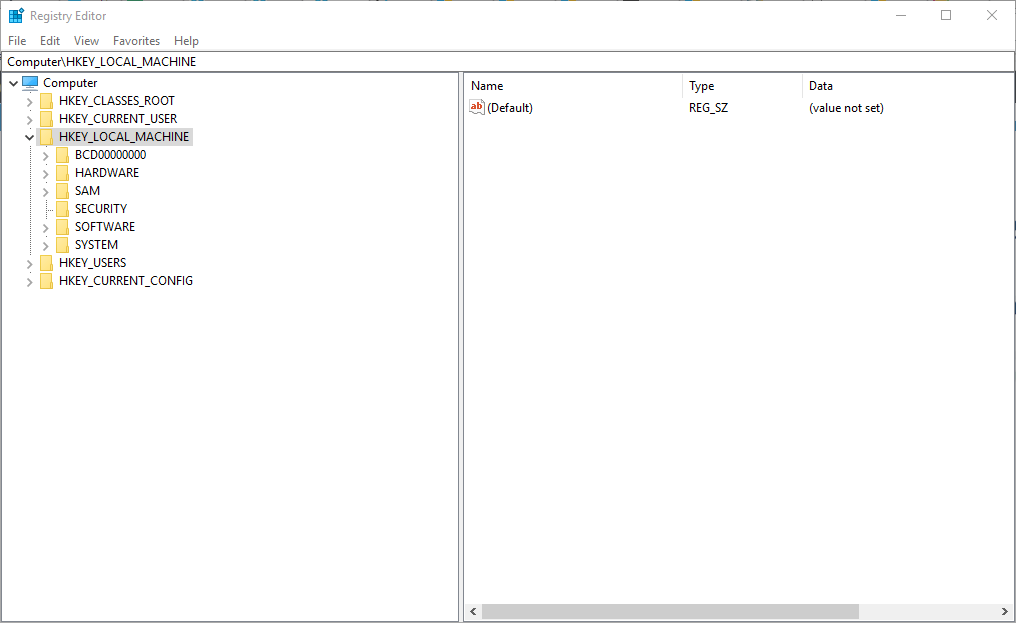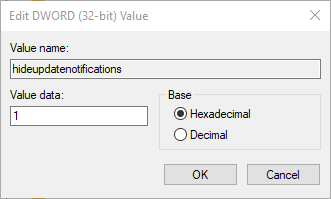Turn off Updates for Office are Ready to be Installed Message
Office update notifications may become annoying sometimes
2 min. read
Updated on
Read our disclosure page to find out how can you help Windows Report sustain the editorial team Read more
Key notes
- Microsoft Office 2016 and 2013 may show up notifications with new updates for the software.
- The Updates for Office are ready to be installed message can become annoying but we have the solutions to fix that.

Update notifications can often appear in MS Office 2016. Those update notifications state, Updates for Office are ready to be installed, but we first need to close some apps.
You can turn off those update notifications if you really don’t need them popping up. This is how to turn off the update and upgrade notifications for Office 2016 and 2013.
How do I disable Updates for Office are ready to be installed alerts?
1. Switch Off Office Updates
Office 2016 and 2013 includes an option that you can select to switch automatic updates off. Thus, you can select the Disable Updates option to switch off the updates and turn off the update notifications.
Note that you’ll also miss out on Office updates. This is how you can switch off the MS Office update notifications for Office 2016/13 installed with Office 365 subscription.
1. Open an Office application, such as Word or Excel.
2. Select the File tab.
3. Then select Account on the File tab.
4. Press the Update Options button.
5. Select the Disable Updates option on the menu.
6. Click Yes to confirm.
7. As it’s worth updating Office, consider switching the updates back on occasionally to check for updates. Then you can press the Update Now button to manually check for Office updates.
2. Edit the Registry
- Press the Windows key + R keyboard shortcut.
- Enter regedit in Run and click OK to open the Registry Editor.
- Go to this registry key:
HKEY_LOCAL_MACHINE\software\microsoft\office\16.0\common\officeupdate - Click officeupdate on the left of the window, and then right-click an empty space on the right of the window and select New, then DWORD.
- Enter hideupdatenotifications as the DWORD name.
- Then double-click it to open the Edit DWORD window.
- Input 1 in the Value data text box.
- Press OK to close the Edit DWORD window.
3. Removing Upgrade Notifications in Office 2013
A Get the new Office upgrade notification also pops up in Office 2013. The full notification states, Get the new Office – It’s one of the perks of having Office 365.
The notification provides an option for upgrading Office 2013 to Office 2016. That upgrade notification pops up for Office 365 subscribers.
However, selecting Later does not turn off the notification.
You can remove the upgrade notifications with the Microsoft Easy fix utility.
Then you can open and run through the Easy fix troubleshooter that will automatically adjust the registry as required to remove the Office upgrade notification.
So that’s how you can turn off both the Updates for Office and Get the new Office notifications that pop up within MS Office.
Office 365 ProPlus users can also turn off the Office notifications by selecting Disabled for the Enable Automatic Upgrade Group Policy setting.
Let us know in the comments section below if our solutions worked for you.