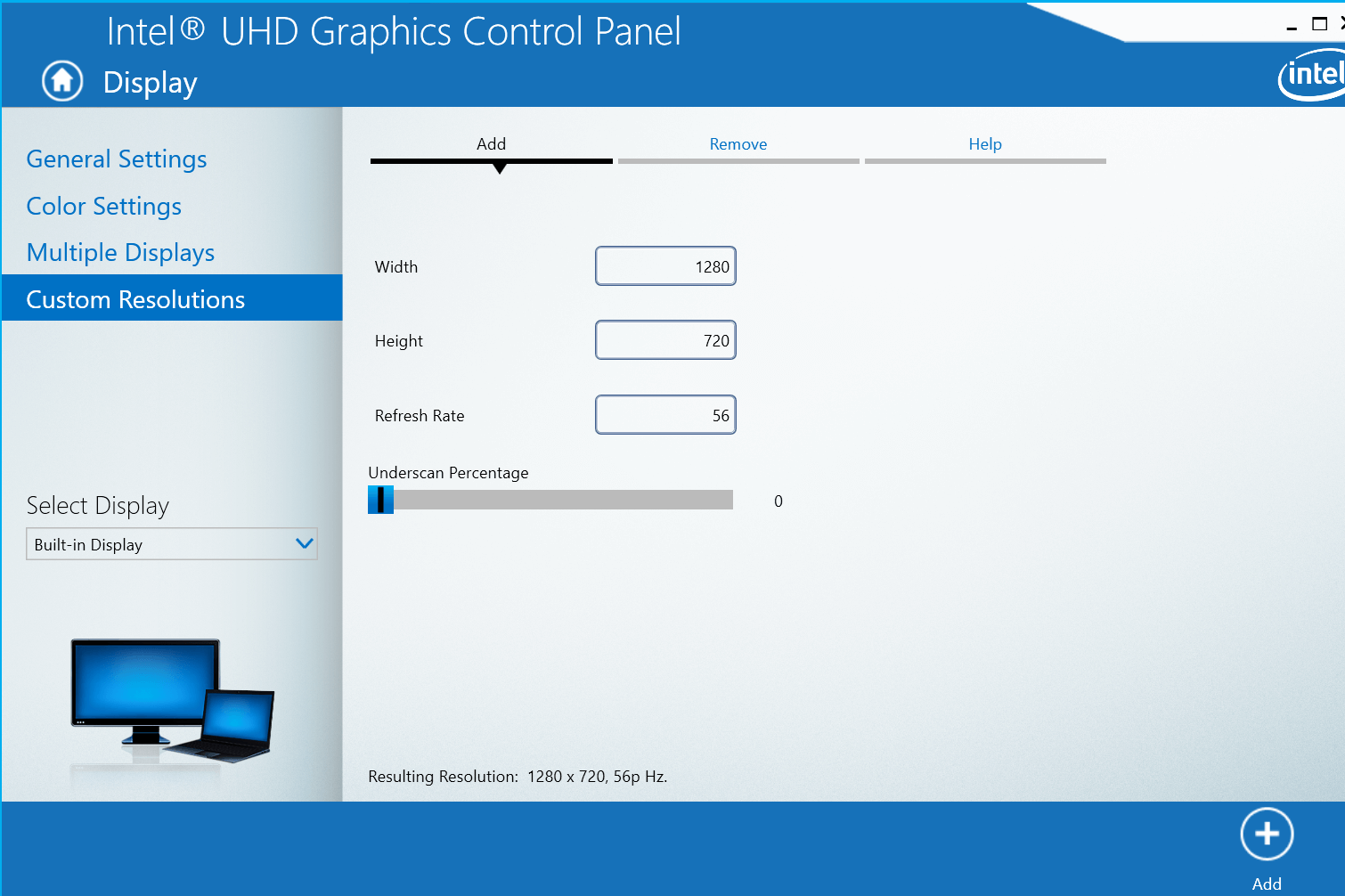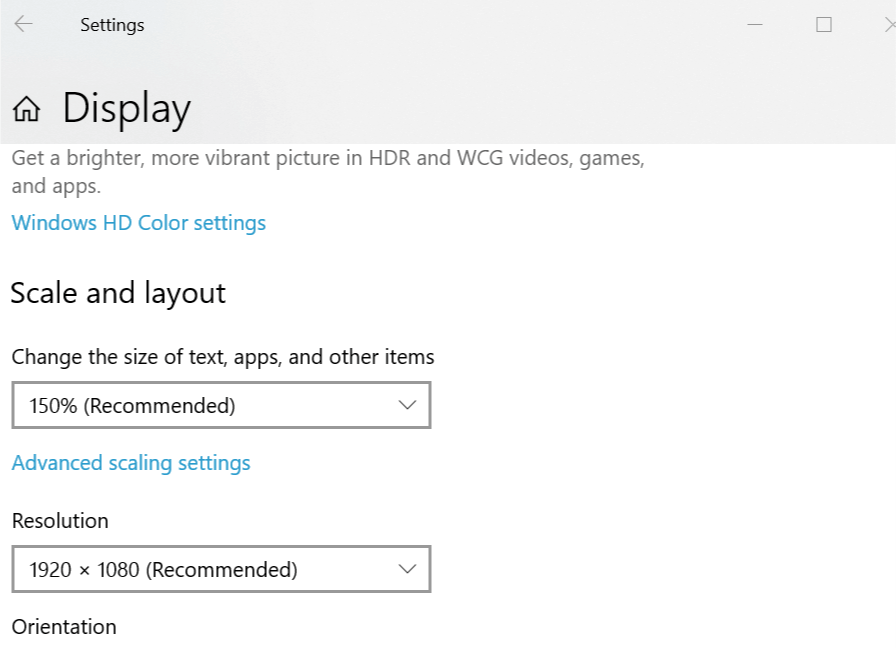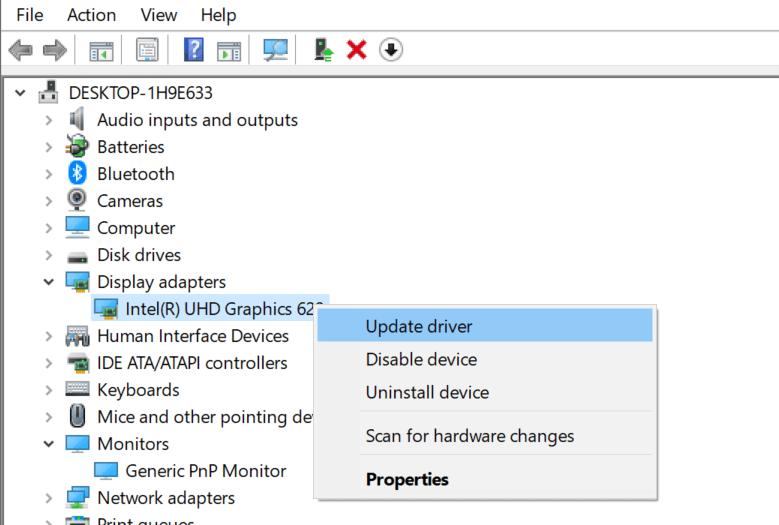Display Screen Bigger Than Monitor on Windows: 4 Easy Fixes
Give a try to these quick methods right away
3 min. read
Updated on
Read our disclosure page to find out how can you help Windows Report sustain the editorial team Read more
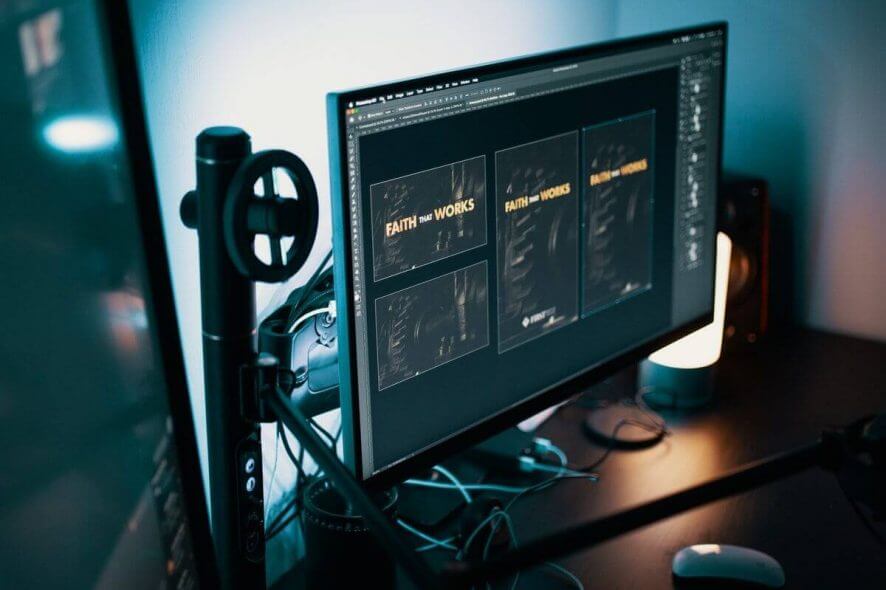
Many Windows users may prefer to use an external monitor with their Windows 10 laptop for better productivity, as a large screen allows you to do more if you multitask. However, at times, you may encounter display-related issues. Some users have reported that the display is more prominent than the monitor issue on the Microsoft community forum.
Hi There
I just upgraded from Windows 7 to Windows 10 and have a graphics problem.The display fits perfectly on my laptop screen but when I display it on my TV the display is bigger then the screen and I can’t fix it by changing the resolution.
Fix it with these steps.
What can I do when my screen is bigger than my monitor?
1. Customize Graphics Properties (Windows 7 only)
- Right-click on anywhere on the Desktop.
- Select “Graphics Properties”.
- Now click on the Display option.
- Click on Customize Aspect Ratio
- Now drag the slider to make the display fit your screen.
- Close the Graphics Properties and reboot the system. Check if the settings are preserved after the restart.
For Windows 10 Users
- Type graphics in the search bar.
- Click on Intel Graphics Control Panel option.
- In the Graphics Control Panel, click on the Display option.
- Under the “Select Display” section, click the drop-down menu and select your external display/monitor.
- Click on the Custom Resolutions tab.
- Enter your monitor’s screen resolutions in the Width and Height field.
- Enter the refresh rate a few points lower than the monitor’s refresh rate. So, if it is a 60hz monitor, enter 56-59.
- Now drag the slider for “Underscan Percentage” a little and click on the Add button.
- Now set the custom resolution as your preferred display setting and check if that resolves the issue. If the issue persists, try to change the Underscan Percentage a little until you find the correct working resolution.
2. Change Screen Resolution
- Click on Start and select Settings.
- Click on System and select Display from the options.
- Open the drop-down menu under Resolution section, and select the Display Resolution that is supported by your system.
- Check if the contents on your screen are displayed normally. If the issue persists, try to scale the layout.
- Click the drop-down menu under Scale and Layout and select %150. Check if the scaling has resolved the issue. If not, try again with different scaling options until you find the right size.
3. Update the Display Drivers
- Press Windows Key + R to open Run.
- Type devmgmt.msc in the Run box and press OK to open the Device Manager.
- In the Device Manager, expand Display Adapters.
- Right-click on the graphics driver (Intel UHD Graphics ) and select Update Drivers.
- Click on “Search automatically for updated driver software“.
- Wait for the Windows OS, as it will search and download any pending updates for the driver.
- After the update is installed, reboot the system and check for any improvements.
- Download and install Outbyte Driver Updater.
- Launch the software.
- Wait for the app to detect all faulty drivers.
- Now, it will show you all the malfunctioning drivers listed to select the ones to Update or Ignore.
- Click on Update & Apply Selected to download and install the newest versions.
- Restart your PC to ensure the applied changes.

Outbyte Driver Updater
Secure your Windows PC with Outbyte from various errors caused by problematic drivers.4. Check the Physical Buttons
- Most of the monitors come with a physical button at the side or bottom that allows you to control some settings of the display including brightness, orientation, and display resolution.
- If your monitor has manual controls, use the physical buttons and try to change the settings. This should allow you to fix display larger-than-screen issue.
You can also customize the scaling on your Windows 11 to ensure the texts and icons are not blurry. Further, if your Samsung monitor is not detecting your HDMI cable, we know what to do.