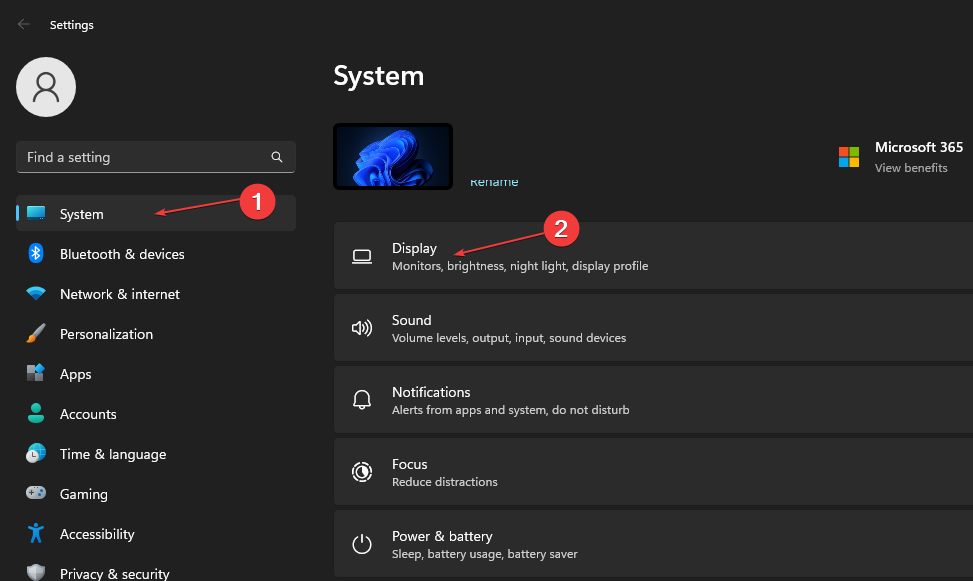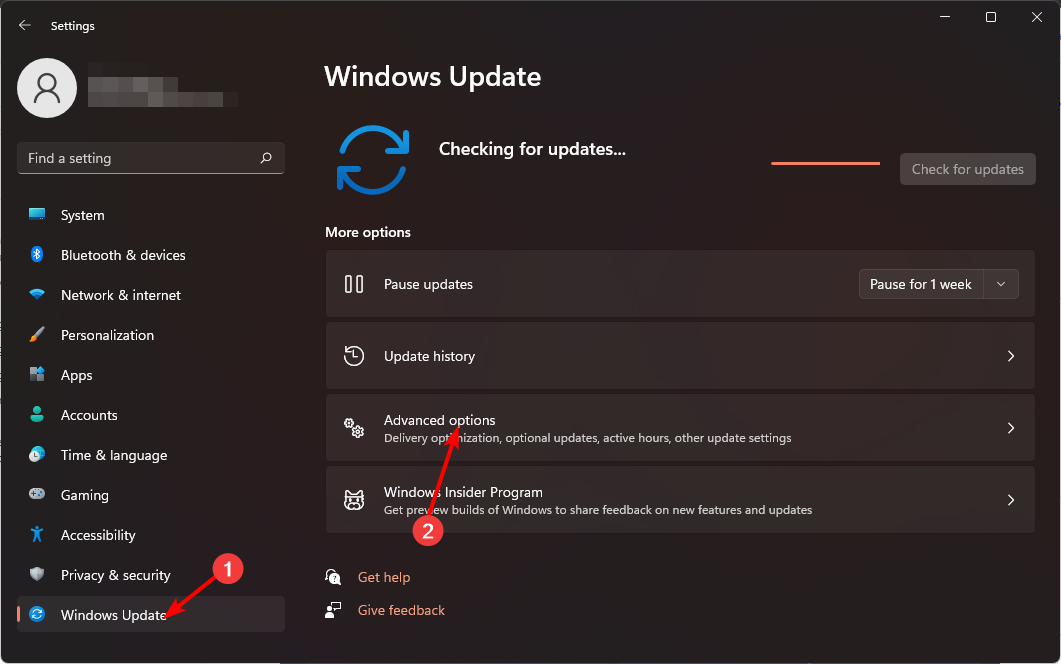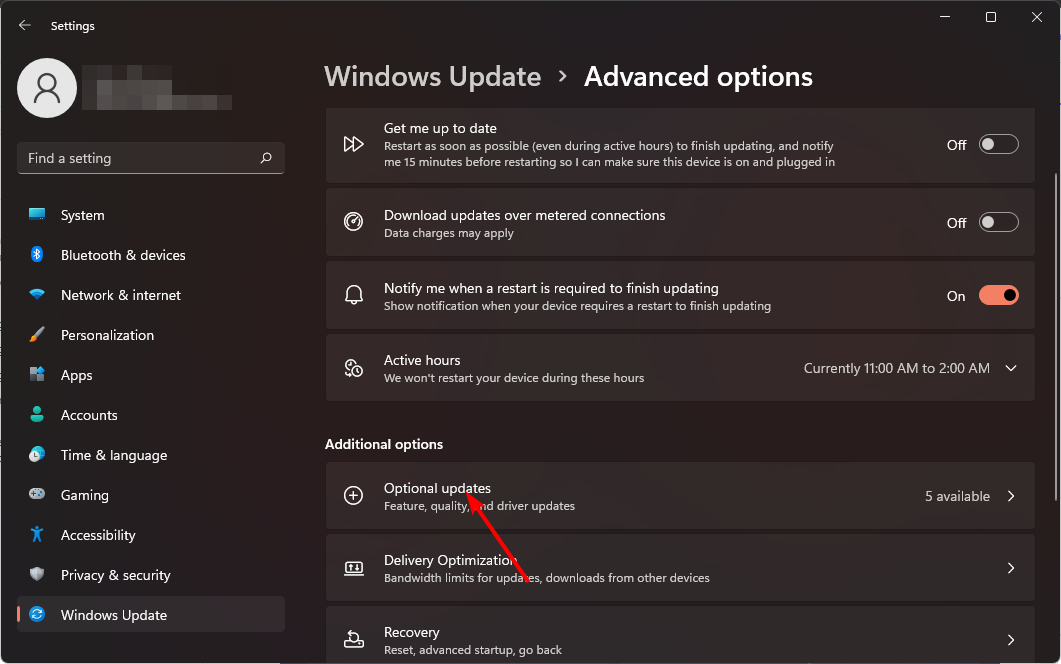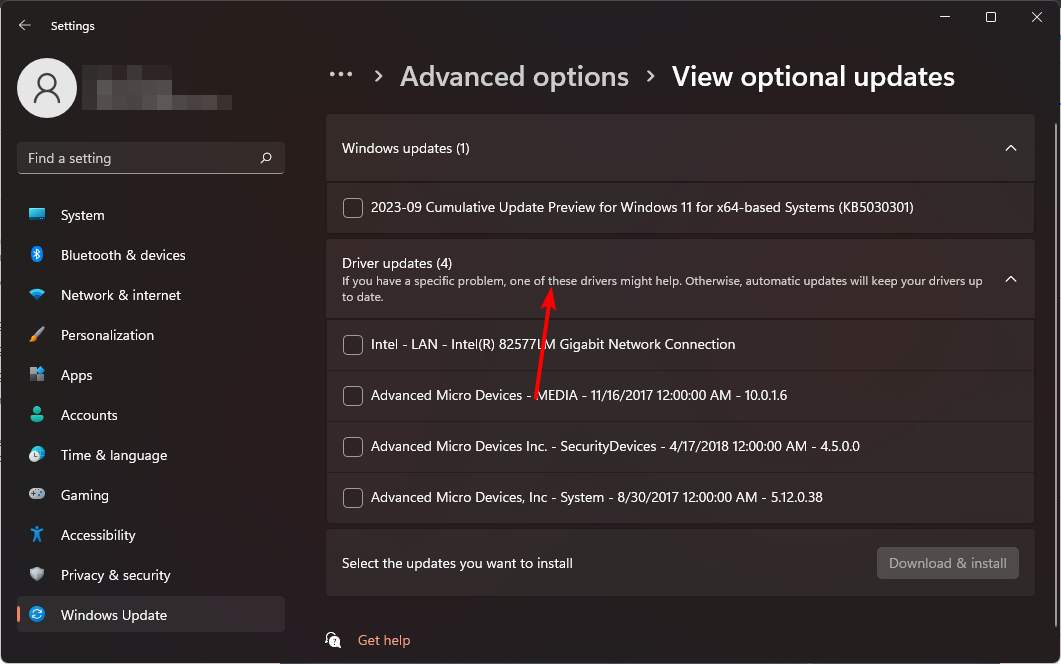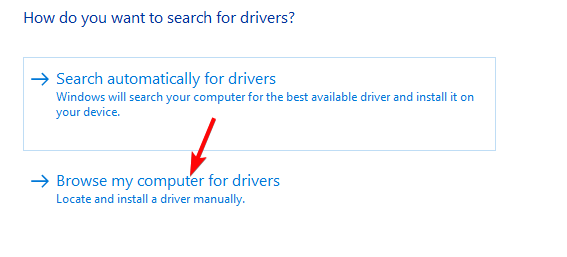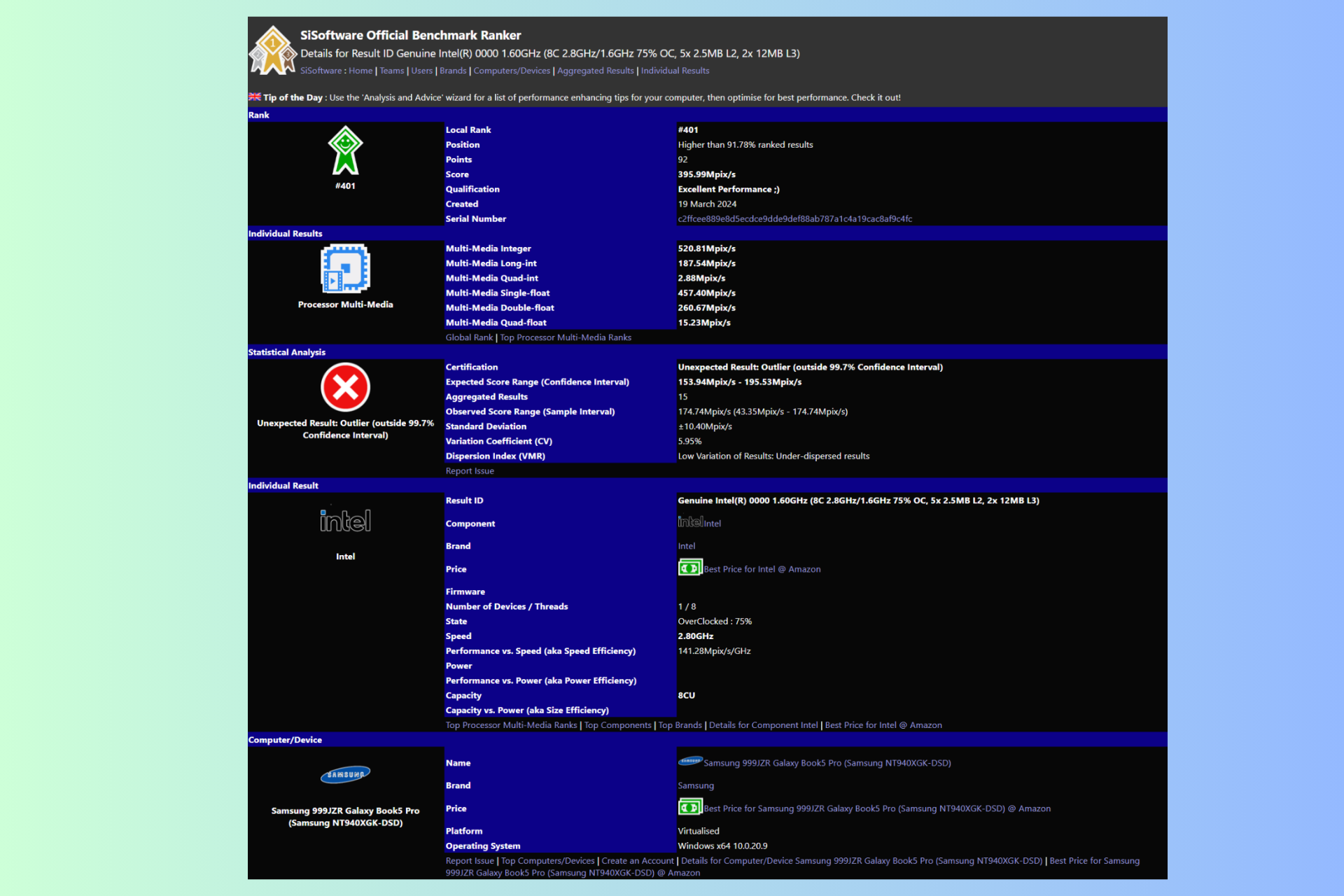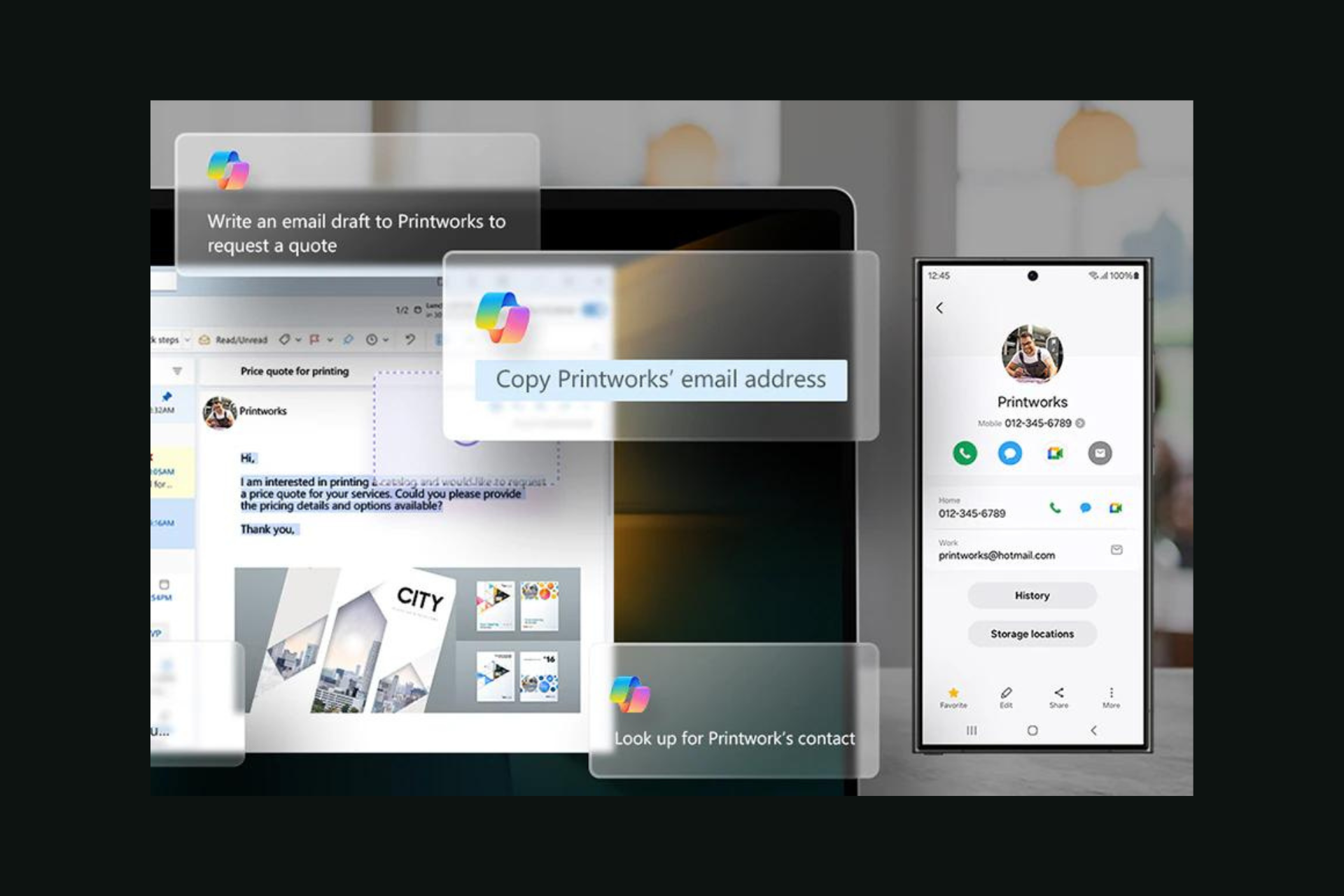How to Fix Samsung Monitor not Detecting HDMI
HDMI not detected? Switch up your display settings
4 min. read
Updated on
Read our disclosure page to find out how can you help Windows Report sustain the editorial team Read more
Key notes
- To fix your Samsung monitor not detecting your HDMI, ensure your display resolution matches your monitor.
- Also, check that you have all the latest firmware updates for both your HDMI and graphic cards.
- Keep reading as we unearth more ways to make your HDMI detectable again.
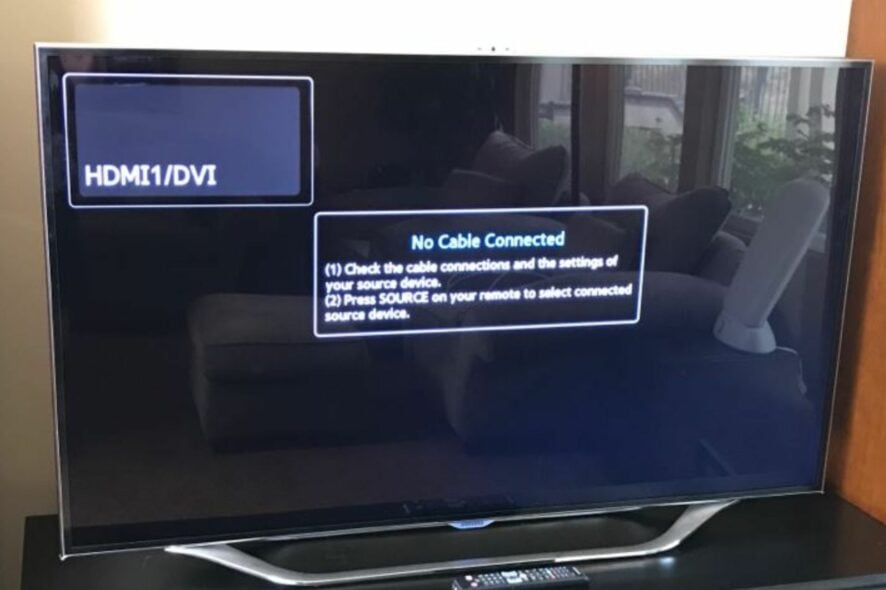
If your computer is connected to a Samsung monitor through HDMI, but you’re not seeing anything on the screen, your HDMI is probably not being detected. WindowsReport experts experienced a similar issue, and we bring you our tested and approved solutions to get you out of this rubble.
Why is my monitor not displaying through HDMI?
The most common reasons for this issue are a defective HDMI cable, damaged HDMI ports, or your graphics card does not support HDCP (High-bandwidth Digital Content Protection). Another reason could be that you’re using an old version of firmware on your graphics card.
What can I do if my Samsung monitor is not detecting the HDMI cable?
Try the following basic troubleshooting steps before any complex solutions:
- Disconnect all external peripherals from your PC, restore only the necessary ones, and see if this solves the problem.
- Check the cable connection by ensuring the HDMI cable is securely plugged into the back of your monitor and the other end into an active HDMI port on your PC.
- Try using another HDMI cable, port, or monitor. This will help determine if it’s a problem with the monitor or if there is something wrong with the HDMI cable/port itself.
1. Reset your resolution settings
- Press the Windows + I to open the Windows Settings app.
- Click on System from the left pane, then select the Display option from the right.
- Click on the Display Resolution option, then set a higher or lower resolution for your display.
- Try again and see if your HDMI is detectable.
Using an incorrect display resolution for your monitor can make your HDMI undetectable. For instance, if your display is larger than your monitor, you may not be able to view the screen in full or at all. Setting it to match the native resolution of your Samsung monitor will fix this issue.
2. Update your graphics card
2.1 Update via Windows Update
- Press the Windows key and click on Settings.
- Navigate to Windows Update, and click on Advanced options.
- Now, click on Optional updates.
- Tick the checkboxes for all the available updates under Driver updates, and click on Download & install.
2.2 Update via Device Manager
- Hit the Windows key, type Device Manager in the search bar, and click Open.
- Locate the Samsung driver from the list, right-click on it, and select Update driver.
- Select Browse my computer for drivers if you have the driver in your files. Otherwise, select the Search automatically for drivers option.
- Follow the on-screen instructions and wait for the driver to be installed. Repeat the same steps but for your HDMI drivers, then restart your PC.
If the Samsung monitor you’re connecting to is a TV, updating the TV’s firmware will also update its drivers.
- Download and install Outbyte Driver Updater.
- Launch the software.
- Wait for the app to detect all faulty drivers.
- Now, it will show you all the malfunctioning drivers listed to select the ones to Update or Ignore.
- Click on Update & Apply Selected to download and install the newest versions.
- Restart your PC to ensure the applied changes.

Outbyte Driver Updater
Secure your Windows PC with Outbyte from various errors caused by problematic drivers.3. Use a DisplayPort to HDMI adapter
The HDCP protocol is designed to prevent unauthorized copying of digital audio and video content as it travels across connections between devices.
It comes built-in in most new modern monitors, but if you’re using an older monitor, when you connect your HDMI cable, the HDCP compliance may not allow it because of some incompatibility issues. You’ll need a DisplayPort to HDMI adapter to bypass HDCP restrictions.
If you have tried these solutions and still cannot get a picture from your monitor, then there may be something wrong with your monitor. Samsung monitors are known to be very responsive and accurate. But over time, they develop problems and stop working or they may not be detecting the HDMI cable.
Oftentimes, your HDMI cable is the culprit, so make sure you always check for compatibility when purchasing your HDMI cables. Other times, it could be a defective monitor.
After all, every piece of hardware reaches its end of life at some point, so this may be it for your Samsung monitor. Should this be the case, you can get yourself a low-cost Samsung monitor that is equally good without breaking the bank.
For the most part, the process is fairly simple. All you may have to do is switch off and switch back on your devices. Hopefully, this has helped you resolve your issue with connecting your HDMI cable to your Samsung monitor.
If you’ve encountered this issue before and have another solution we’ve not mentioned, do not hesitate to leave a comment below. We’d love to hear all about it.