DisplayLink Driver for Windows 10 and 11 [Download & Install]
3 min. read
Updated on
Read our disclosure page to find out how can you help Windows Report sustain the editorial team Read more
Key notes
- You can utilize multiple displays on your PC by installing the DisplayLink driver in Windows 11.
- It’s quick and easy to install the required software with the DisplayLink Graphics setup wizard.
- You can also configure dual monitor options via Settings or the DisplayLink software.

DisplayLink is a monitor connection technology for connecting multiple VDUs to a single PC via USB docking stations. It enables you to utilize up to six monitors with a single Windows 11/10 PC.
To connect external monitors with DisplayLink, you’ll need to install its drivers first. All the required software is available for download from the DisplayLink website.
So, what are you waiting for? This is how you can download and install DisplayLink drivers within Windows 11/10.
Does DisplayLink work with Windows 11?
Yes, the DisplayLink USB graphics software is compatible with Windows 11, 10, 8, and 7. So, it will work on those platforms if your PC meets all its other system requirements.
You can check DisplayLink’s minimum system requirements on this page. Alternatively, run the DisplayLink system compatibility tool, available for download.
What is a DisplayLink driver?
The DisplayLink driver is essential software for facilitating communication between OS and devices. That driver encodes and sends pixels from the frame buffer.
Do I need DisplayLink drivers?
Yes, the DisplayLink drivers are essential prerequisites for this monitor connection technology. You can install them as outlined in the steps below.
How do I install DisplayLink drivers for Windows 10/11?
- Open the DisplayLink Drivers page in whatever browser you utilize.
- Then click the Windows button there.
- Press the blue Download button for the latest DisplayLink drivers.
- Next, hold the Windows keyboard key and press S simultaneously.
- Select the File Explorer shortcut on the menu.
- Bring up the directory (folder) that includes the downloaded DisplayLink software.
- Right-click DisplayLink USB Graphics Software and select Run as administrator.
- Click the Install button within the DisplayLink Graphics window.
- Press the Reboot button to finish.
How do I enable DisplayLink on my monitor?
DisplayLink won’t work if the Disconnect option is selected. So, make sure that option isn’t selected. You can enable DisplayLink by selecting Extend in Settings as follows.
- Connect your alternative monitor with a PC.
- Click the button for opening your Start menu, and select Settings from there.
- Select Display in the System tab to view more settings.
- Then select the Extend desktop to this display option.
- Press the Keep changes button to confirm.
You can also alter the dual-display options via DisplayLink’s software. Right-click the DisplayLink icon in your system tray to view its settings. The Off option there disables the external monitor.
DisplayLink provides users with one of the quickest and most straightforward ways to set up dual monitor displays. Install the DisplayLink driver as outlined, and you’re ready to go.
If any DisplayLink issues arise, check out WR’s DisplayLink driver not working guide. In addition, that article includes various resolutions for fixing DisplayLink.
You can discuss DisplayLink in the comments section below this post. Also, feel free to add any questions about installing DisplayLink software for dual-monitor setups.
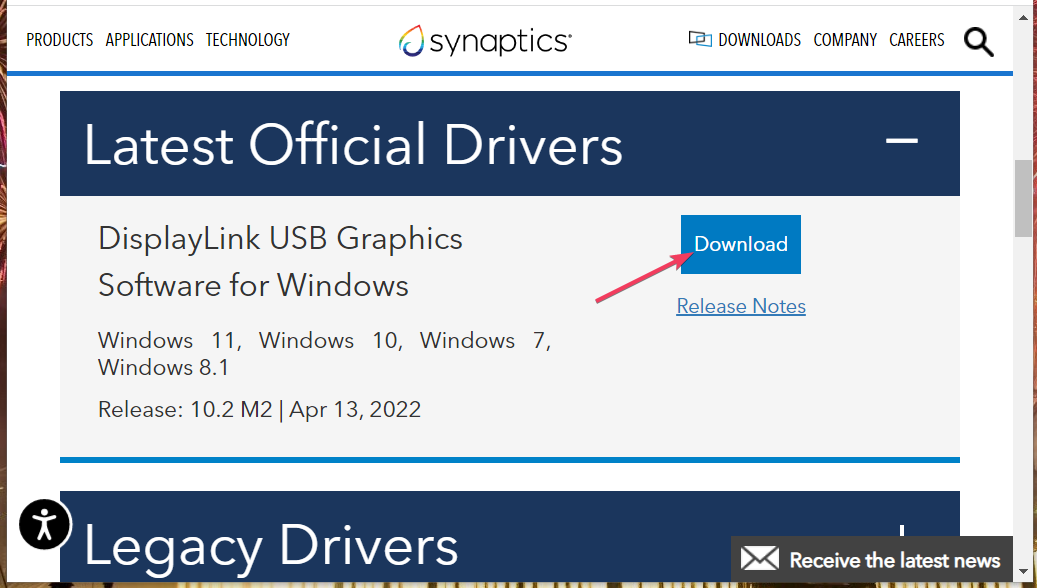
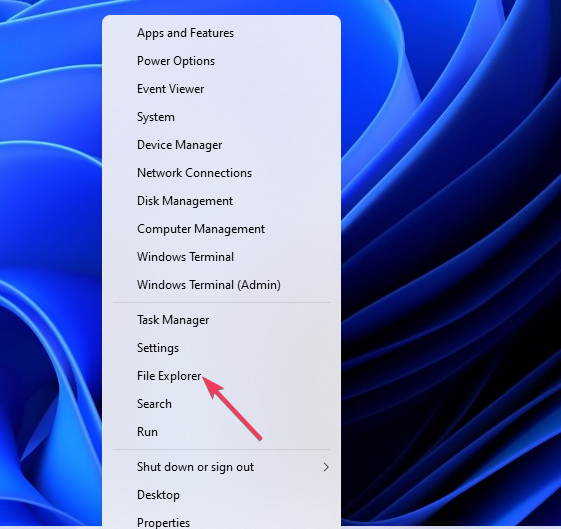
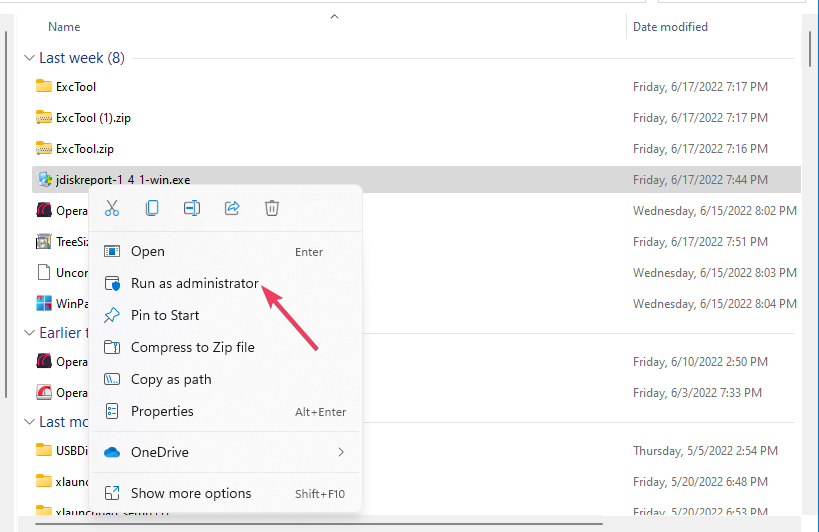
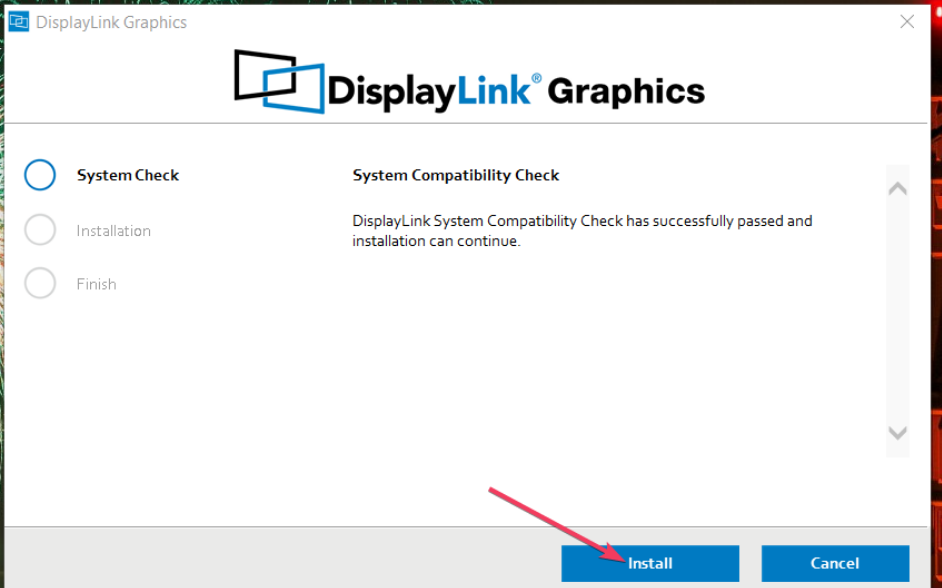
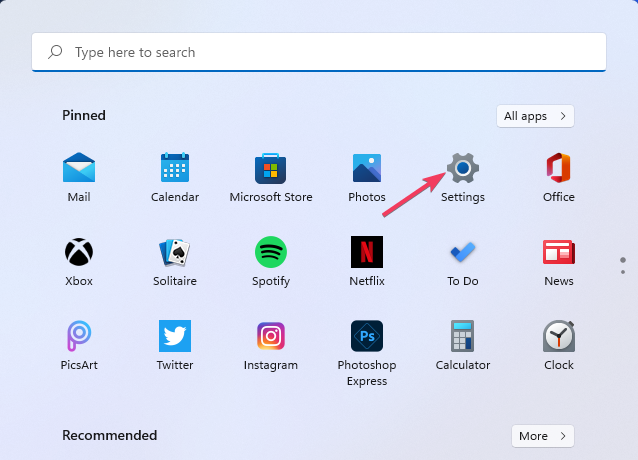

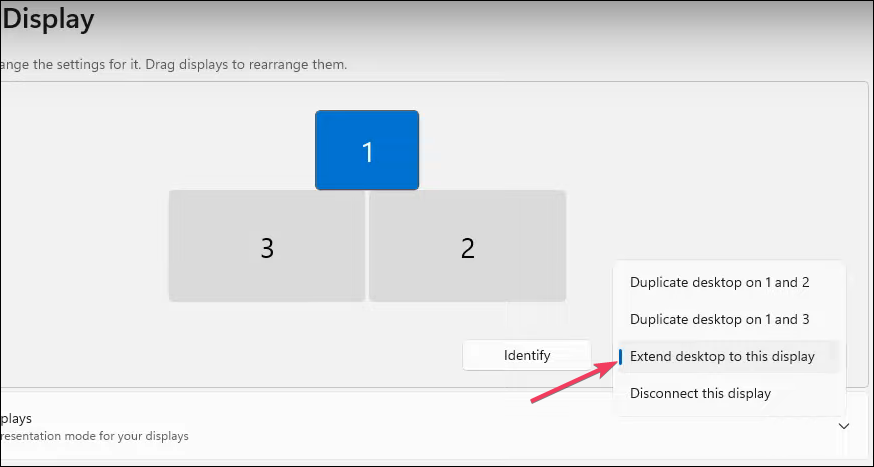








User forum
0 messages