Fix: DisplayLink Not Detecting Monitor / Not Working on PC
Surefire fixes to restore your multi-monitor connection
7 min. read
Updated on
Read our disclosure page to find out how can you help Windows Report sustain the editorial team. Read more
Key notes
- If DisplayLink is not detecting your monitor, it might be because of outdated or faulty drivers.
- You can fix this issue quickly by disabling the NVIDIA Share feature.
- Another quick but surefire solution is to update or reinstall your drivers.
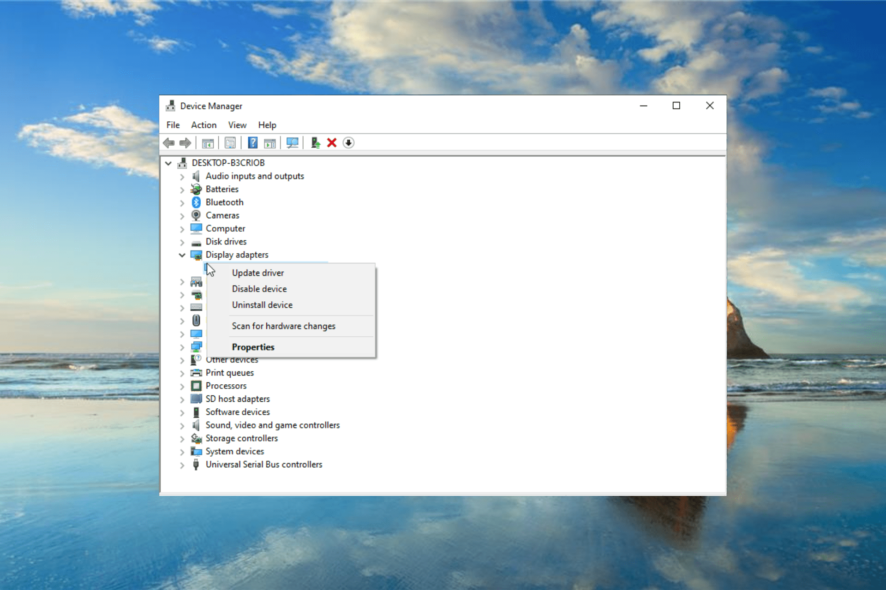
DisplayLink is a technology designed to connect two or more displays to your computer using a USB, but users are reporting some issues with DisplayLink and Windows 10, so let’s try to fix these issues.
Although this technology has its advantages, it is far from perfect, and from time to time issues can occur and cause you some inconvenience, but don’t worry, we have a few solutions that might help you.
Here are some of the common problems that users reported:
- DisplayLink won’t work – Try reinstalling your DisplayLink drivers.
- DisplayLink only shows one monitor – Select Extend option from the display settings.
- DisplayLink HDMI not working – Update all your drivers and check if that solves the problem.
- DisplayLink video not working – Switch to the USB 3.0 port and check if the problem is still there.
- DisplayLink black screen – Disable the Nvidia Share feature.
How can I fix DisplayLink not working / not displaying monitor on Windows 10?
1. Remove the DisplayLink driver and reconnect the docking station
In some cases, you might be able to fix the problem simply by uninstalling the DisplayLink driver. To do that, simply go to the Apps section in the Settings app and remove the DisplayLink driver.
After doing that, you need to disconnect your docking station, power it off, wait for a few minutes, and connect it again.
Once your docking station is connected, the required driver will be installed automatically and the issue should be resolved.
2. Reinstall DisplayLink drivers
Users have reported Blue Screen of Death errors while using two or more monitors on their PCs, and in this case, the cause of the problem is usually the DisplayLink driver, so let’s try to reinstall it:
- Download DisplayLink Installation Cleaner.
- Download the latest DisplayLink drivers.
- Run DisplayLink Installation Cleaner software.
- After the uninstall process is finished restart your computer.
- When your computer restarts install the downloaded DisplayLink drivers.
- After you have installed the drivers your computer will restart again.
- When Windows 10 boots again go to Settings and select System.
- Next, choose Display and configure your monitors.
3. Update your DisplayLink drivers
In some cases, in order to fix this problem, you just have to update your DisplayLink drivers. To do that, just download the latest driver from DisplayLink’s website and install it. Once your drivers are up to date, the issue should be permanently resolved.
Downloading drivers manually can be a bit tedious task, but you can easily update all your drivers automatically by using Outbyte Driver Updater. Simply run this tool and let it download and update all your drivers for you.
Outbyte Driver Updater is portable and very easy to use. The interface is intuitive and all you need to do is launch it and allow it to scan your PC.
After the system scan is finished, Outbyte Driver Updater will compare all the drivers with its built-in database and will make sure to fix the ones that are broken or corrupted.
Once your drivers are up to date, the issue should be completely resolved. In addition to the DisplayLink drivers, some users are also recommending to update your chipset drivers, so be sure to do that as well.
4. Check Extend these displays option
Users have reported that their display isn’t shown in Display Settings after they disabled it. This is normal behavior when you choose Show only on 1, or any other monitor in Display Settings.
This option is used when you want to work only on your larger display, but you won’t be able to see additional monitors in Display Settings.
To fix this issue you just need to check the Extend these displays option in Display Settings and click Apply to save changes.
5. Use USB 2.0 cable or USB 2.0 port
Users report some issues with DL-3xxx and DL-5xxx USB docking stations, as well. According to them, if you use a USB 3.0 cable you might experience some sound problems.
We have to mention that this issue only affects playback devices, such as headphones, speakers, and monitors, that are attached to your docking station.
As far as we know, this issue is caused by a problematic USB 3.0 driver in Windows 10, and the current workaround is to use a USB 2.0 cable to connect the docking station to your PC, or to use USB 2.0 port instead.
On the other hand, several users had issues with DisplayLink while using a USB 2.0 connection. After connecting their monitor to a USB 3.0 port, the problem was completely resolved and everything started working again.
6. Use Display Settings to change the resolution
In some cases, users cannot change the display mode or resolution of their external monitor using the DisplayLink icon menu.
This isn’t such a big problem, but in Windows 10 in order to change the display resolution of the external monitor, you have to use Display Settings from Windows 10.
7. Mirror the primary display
Users are also complaining that they are unable to enter Tablet Mode while the external monitors are connected, and this is a normal behavior while external monitors are extending the main display.
In order to enter Tablet Mode, your external monitors need to mirror the primary display.
8. Run the troubleshooter
- Open the Settings app. You can do that by using Windows Key + I shortcut.
- Now go to the Update & Security section.
- Select Troubleshoot from the left pane.
- Now select Hardware and Devices from the list and click the Run the troubleshooter button.
- Follow the instructions on the screen to complete the troubleshooter.
After the troubleshooter is finished, check if the problem with the DisplayLink monitor is still there. Keep in mind that this isn’t the most effective solution, but few users reported that it worked for them, so be sure to try it out.
9. Disable Nvidia Share feature
According to users, issues with DisplayLink can occur due to the Nvidia Share feature. In case you’re not familiar, this is Nvidia’s overlay that allows you to create video recordings and screenshots during gameplay sessions.
Although this feature is useful, it can sometimes cause issues with DisplayLink, and the only way to fix the problem is to disable Nvidia Share completely. To do that, follow these steps:
- Start the GeForce Experience app.
- Click the Settings icon in the top right corner.
- Go to the General tab and disable the Share feature.
After doing that, the problem should be completely resolved. Keep in mind that you need to keep this feature disabled at all times if you want to avoid any future issues with DisplayLink.
10. Update Universal Serial Bus drivers
- Press Windows Key + X to open Win + X menu.
- When the menu opens, choose Device Manager from the list.
- Expand the Universal Serial Bus controllers section, right-click Universal Serial Bus controllers and choose Update driver for the menu.
- Now select Search automatically for updated driver software.
- After the process is finished, your driver will be updated.
- Repeat the previous steps for all Universal Serial Bus devices on your PC.
Once all Universal Serial Bus drivers are updated, the problem should be completely resolved.
If the issue with DisplayLink is still there, you might be able to fix the problem simply by reinstalling the Universal Serial Bus controller drivers. To do that, follow these steps:
- Locate Universal Serial Bus controller driver, right-click it, and choose Uninstall device from the menu.
- When the confirmation dialog appears, click Uninstall.
- After removing all drivers, click Scan for hardware changes icon.
- The missing drivers will now be installed.
This is a simple solution, but it might work for some users, so be sure to try it out.
That would be all, I hope this article helped you to solve the problem with your DisplayLink connector in Windows 10. If you have any comments or questions, just write them down, below.
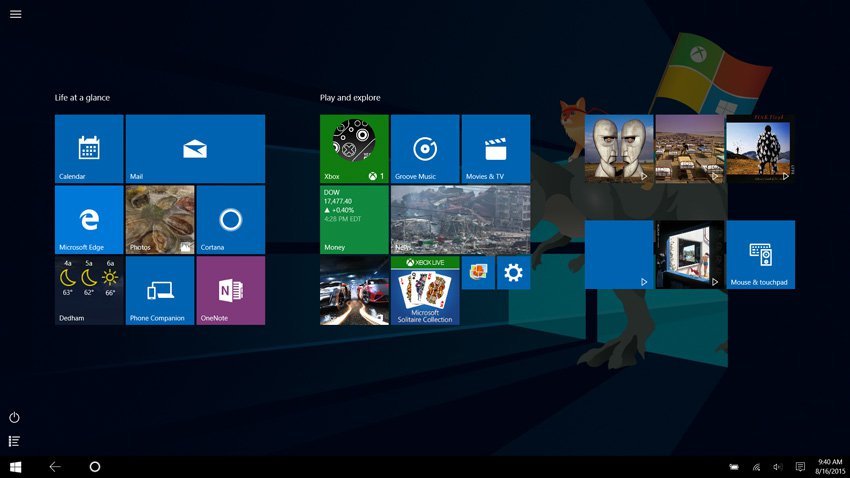
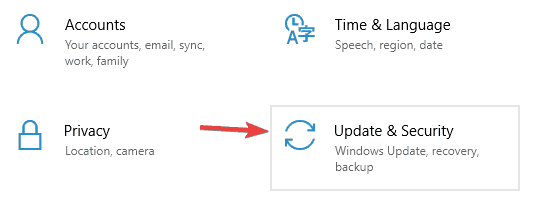
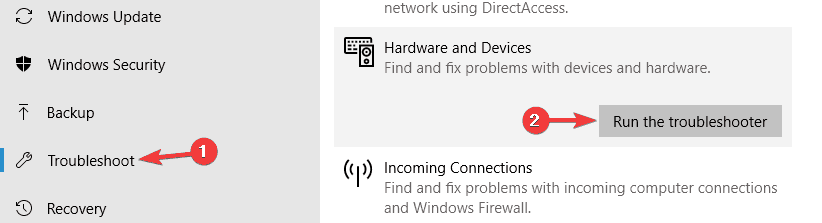
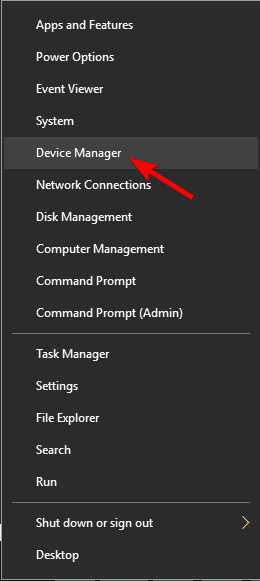
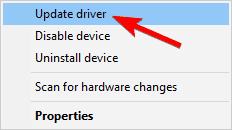

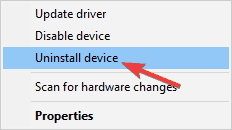
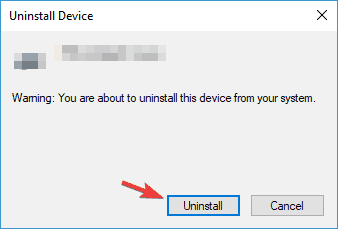
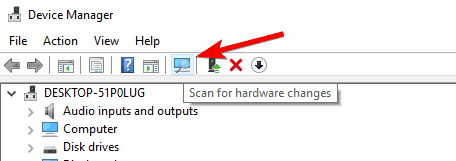








User forum
0 messages