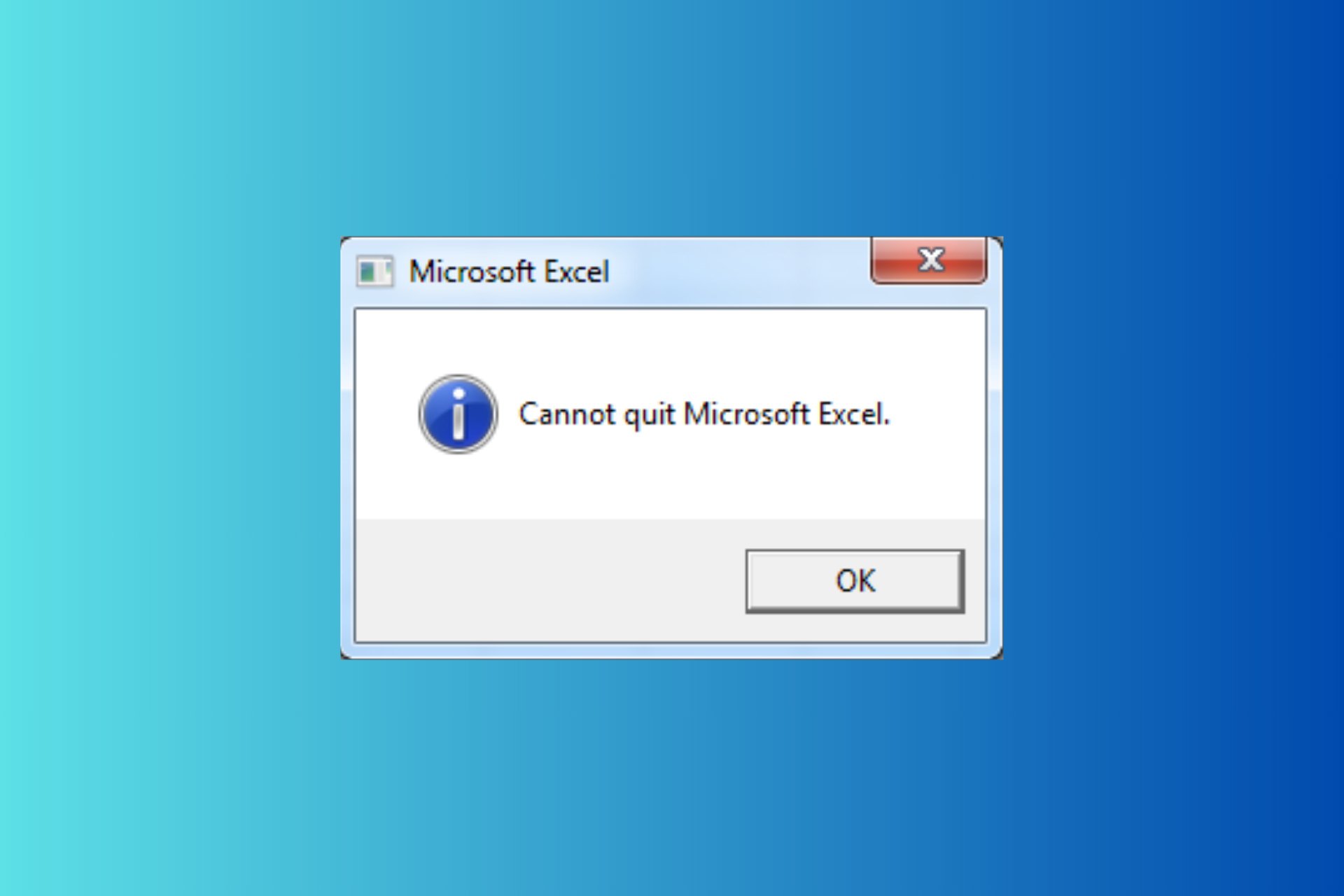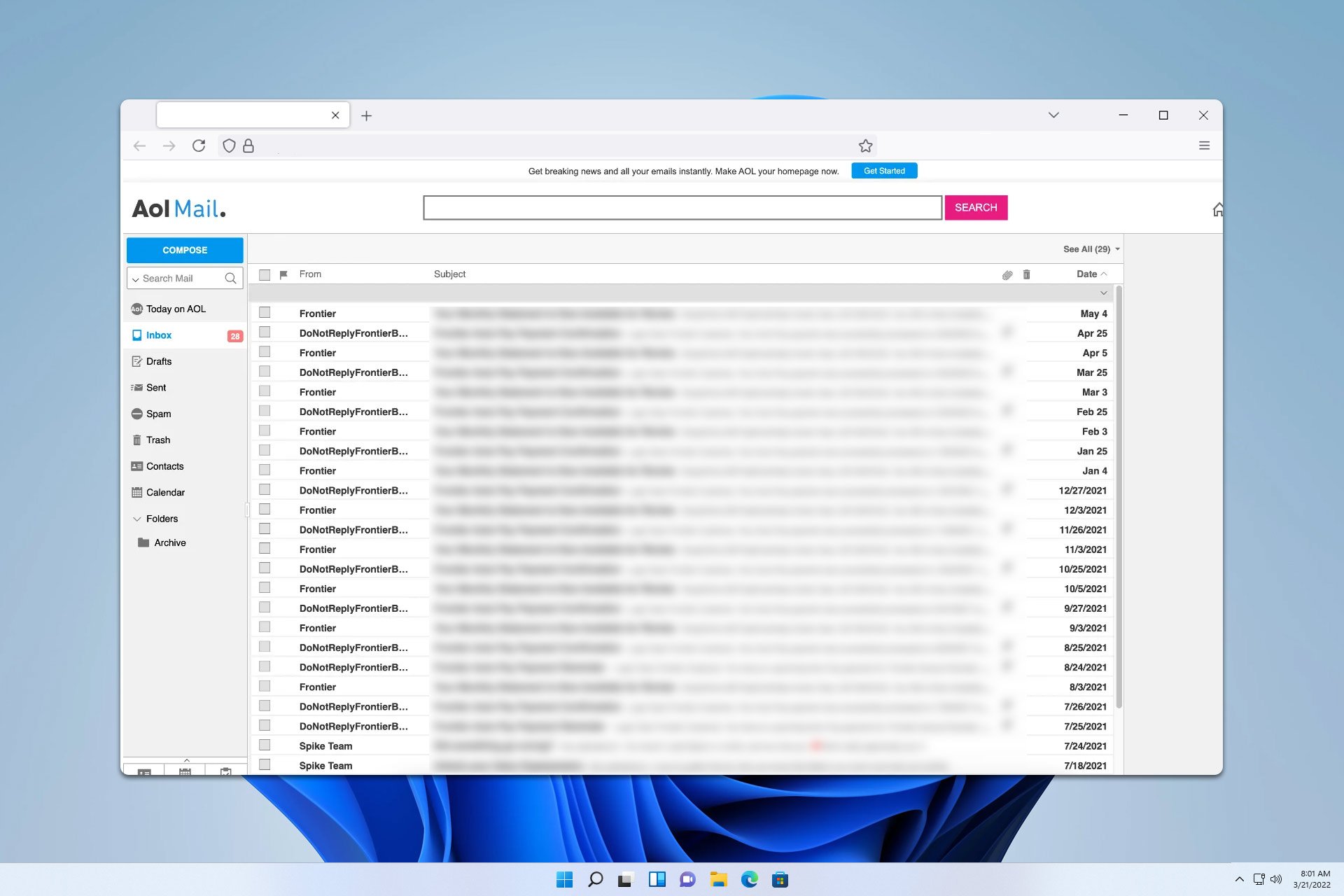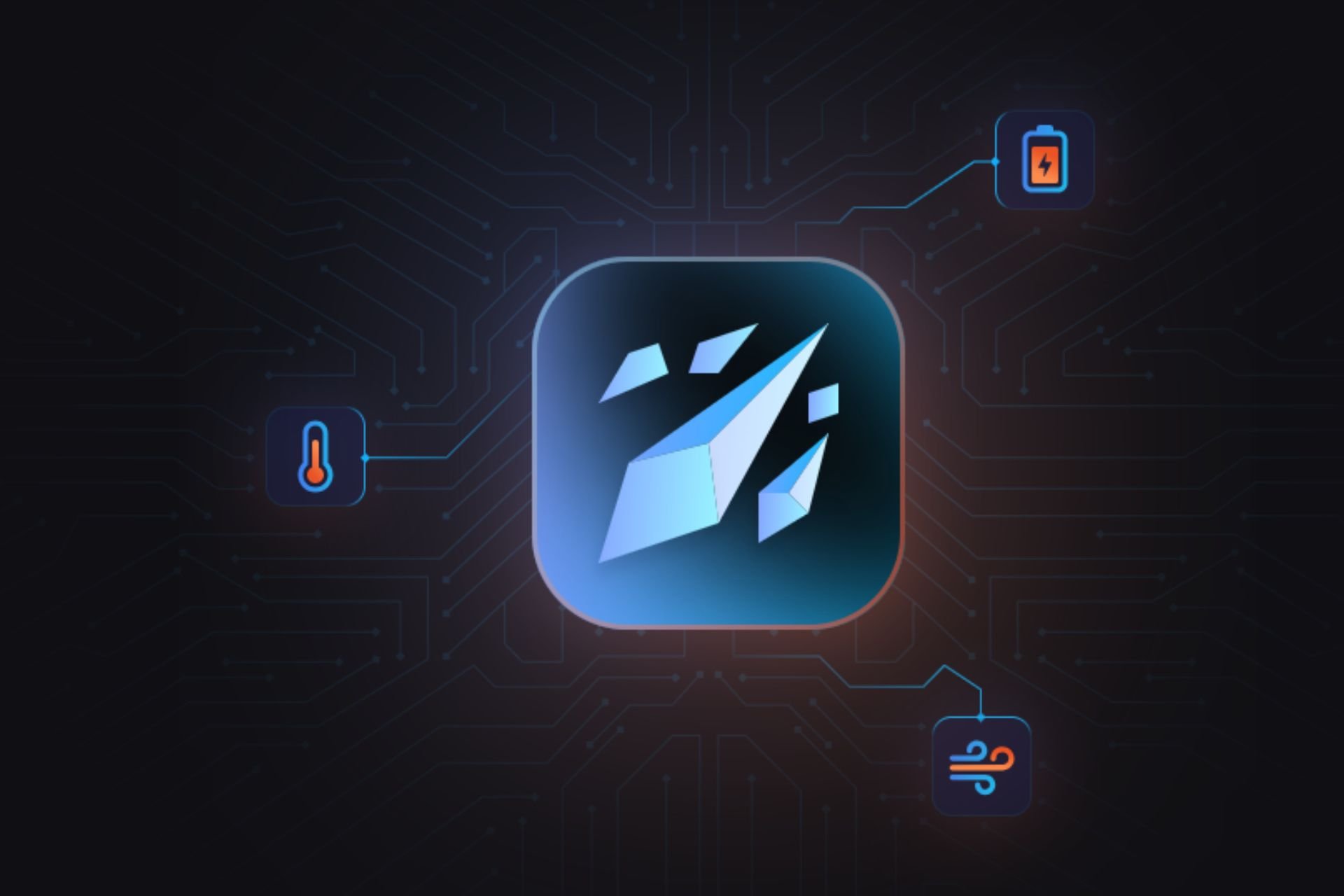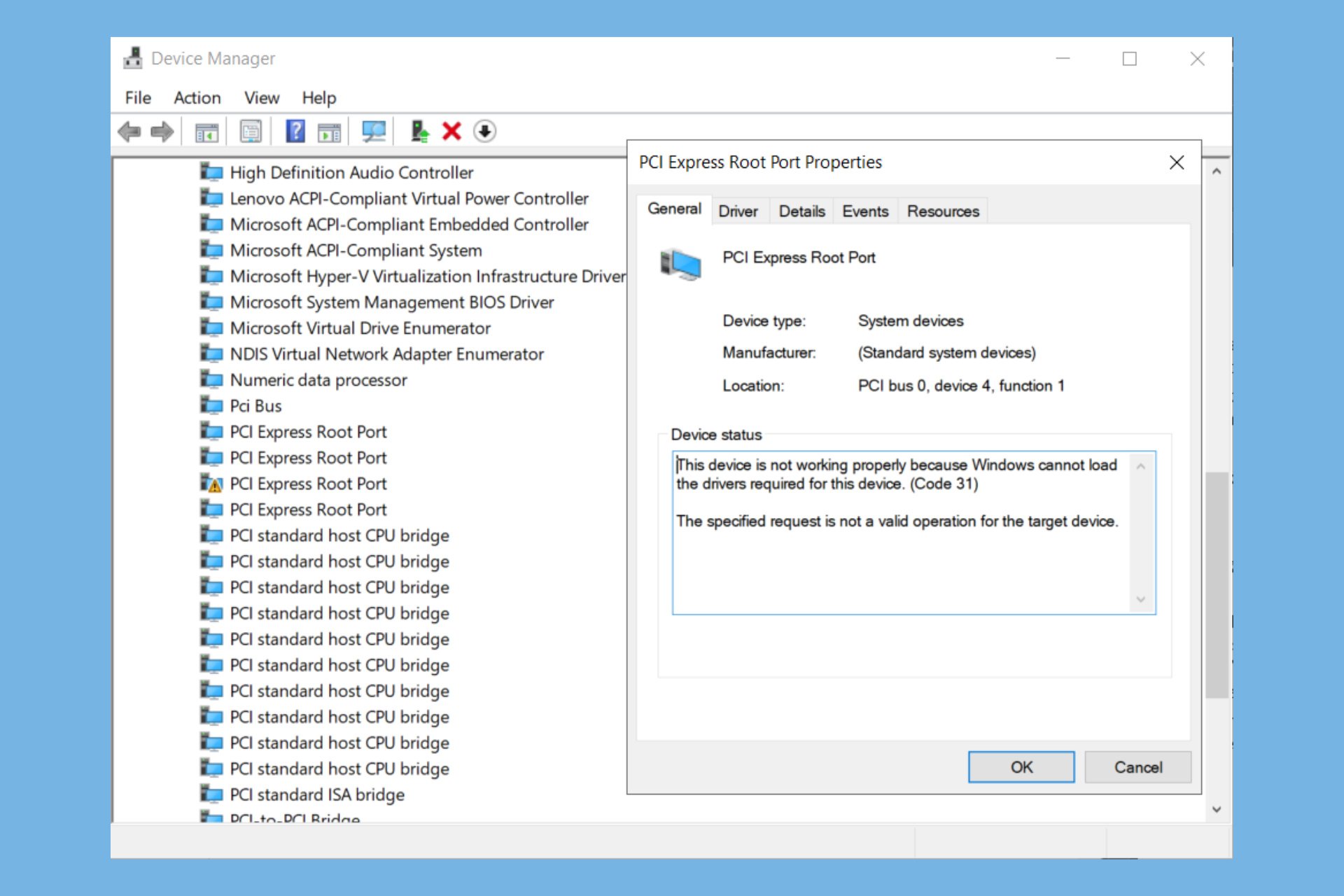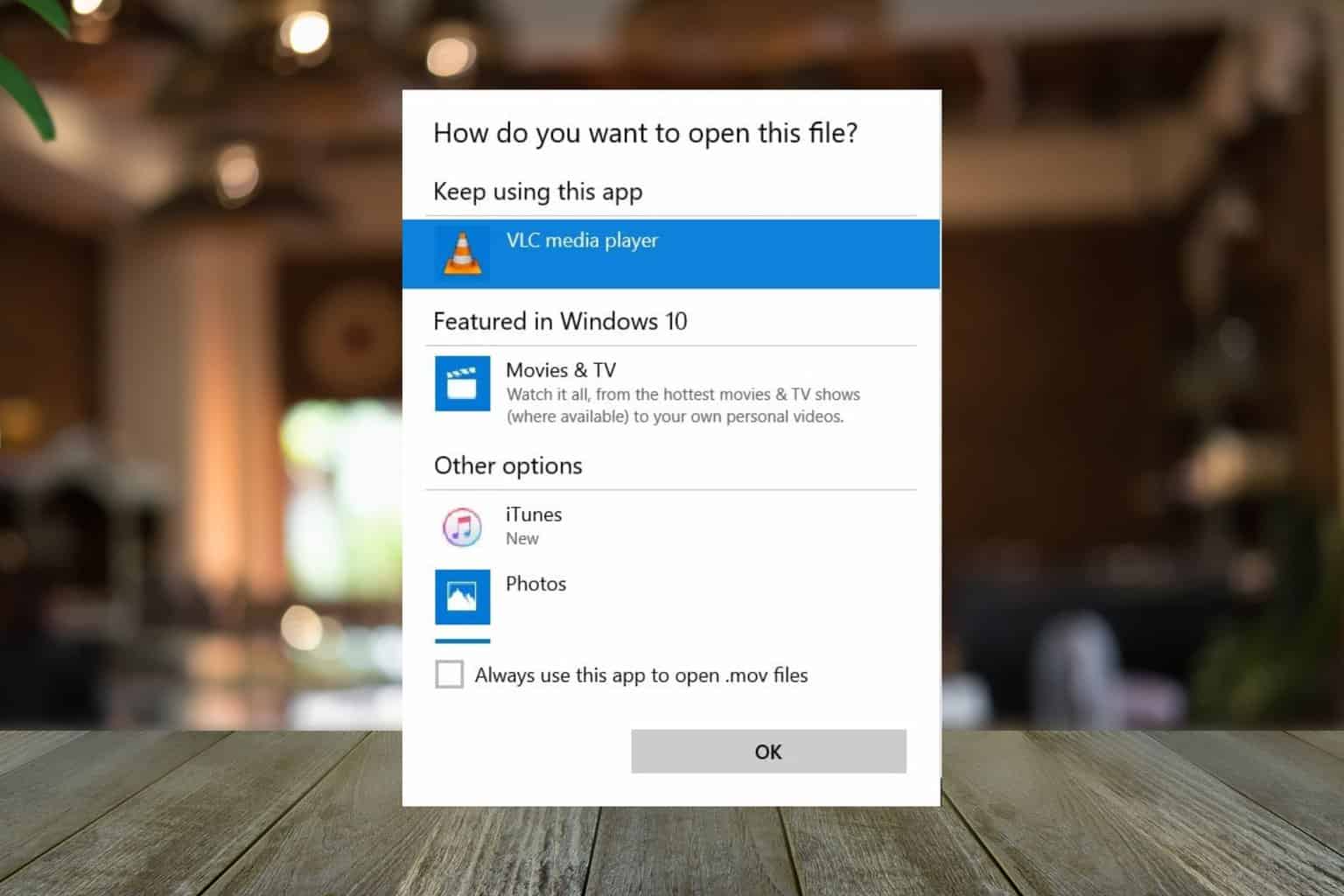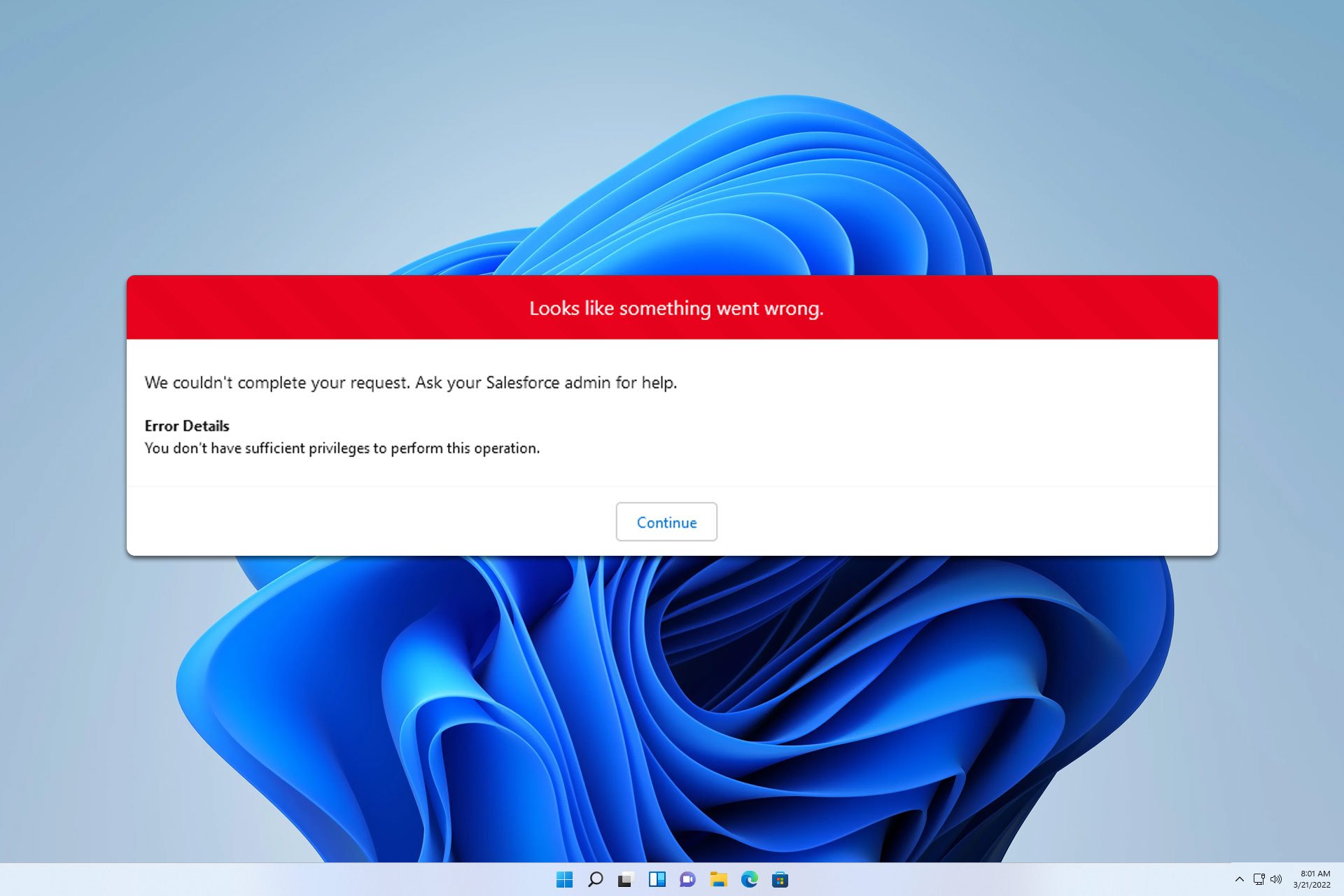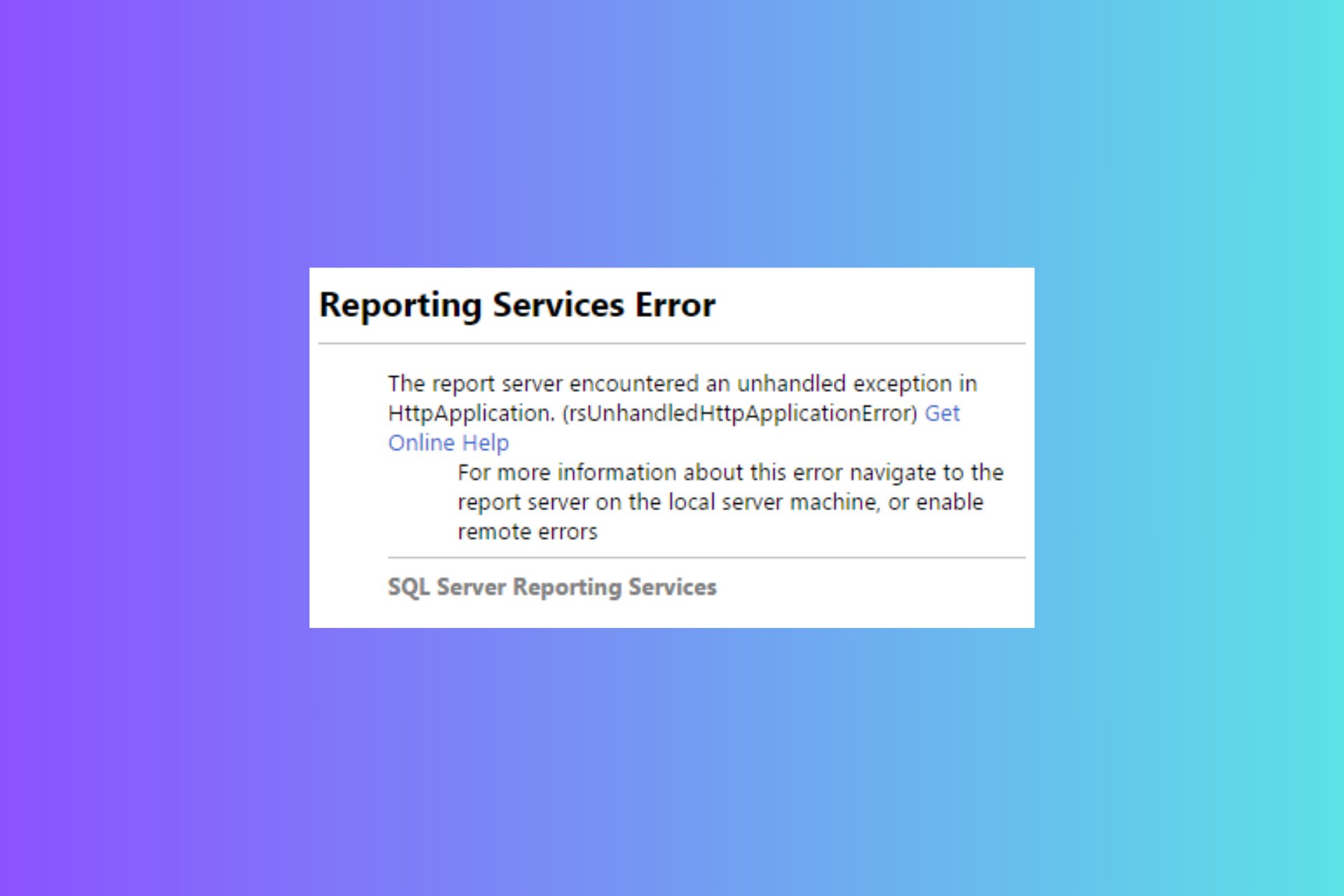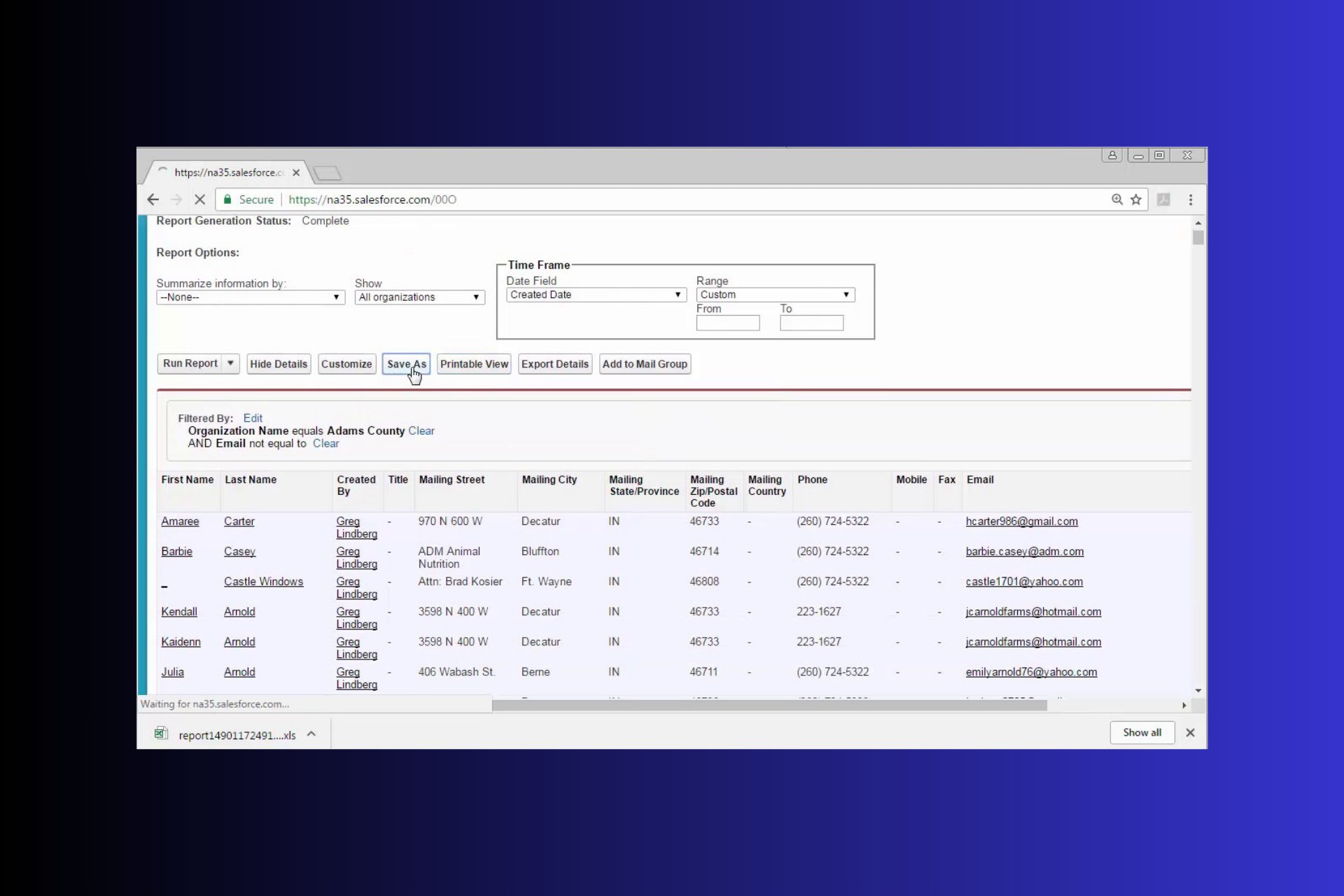How To Fix Dota 2 Problems in Windows 10/11
4 min. read
Updated on
Read our disclosure page to find out how can you help Windows Report sustain the editorial team Read more

Dota 2 is a popular multiplayer game with millions of players worldwide, but despite its popularity the game might have some problems with Windows 10, so let’s see if there’s a way to fix Dota 2 problems on Windows 10.
Few months ago Dota 2 got a new game engine and with the new engine new issues have emerged, so let’s see how to fix some common issues with Dota 2 and Windows 10.
We’ve written extensively about Dota 2 issues before. Bookmark this page in case you need it later.
Fix Dota 2 Black Screen And Stuttering Issues On Windows 10
Solution 1 – Disable Display Scaling on high DPI settings
If you’re experiencing black screen in Dota 2, you might want to try disabling Display Scaling on high DPI settings for Dota 2. To do so, you’ll need to do the following:
- Open File Explorer and go to the Dota 2 installation directory. By default it should be in your Steam installation directory, and the location should be similar to:
- SteamSteamAppscommondota 2 betagamedota
- Find dota2.exe and right click it.
- Choose Properties.
- Go to Compatibility tab and make sure that you check Disable Display Scaling on high DPI settings and Run as administrator. Also make sure that Compatibility mode is unchecked.
- Click OK and Apply to save the changes and start the game again.
Solution 2 – Verify the integrity of game cache
If the game is stuttering you can try to fix it by verifying the integrity of game cache. To do that follow these instructions:
- Open Steam.
- Find Dota 2 in the list of games in your library and right click it.
- Choose Properties from the menu.
- Go to Local tab and click verify the integrity of game cache.
- Wait for the process to complete.
- When the process is completed try running the game again.
Solution 3 – Exclude Steam folder from Windows Defender and Turn off Location Services
If you’re experiencing stuttering, try adding your Steam directory to list of exclusions in Windows Defender:
- Open Settings app and go to Update and Security.
- Choose Windows Defender > Add an Exclusion.
- Browse for your Steam folder and add the entire Steam folder to the list of exclusions.
To turn off Location Services do the following:
- Go to Settings App.
- Choose Privacy > Location.
- Make sure that you switch Location to off.
In addition, you can disable Location Services from the Action Center on the Taskbar.
Solution 4 – Change Process Affinity
Sometimes you might experience FPS drops in Dota 2 if your CPU isn’t fully used, but you can fix this problem by changing process affinity.
- Start Dota 2.
- When Dota 2 starts minimize it by pressing Alt + Tab.
- Open Task Manager. You can open it by pressing Ctrl + Shift + Esc on your keyboard.
- Go to Details tab.
- Find Dota 2 in the list of processes.
- Right click it and select Set affinity from the menu.
- Make sure that all cores are selected.
- Click OK, close Task Manager and return to game.
If the issue persists, repeat all the steps, but instead of choosing Set affinity in Step 5 choose Set priority and select High from the menu.
Solution 5 – Change Nvidia Control Panel Settings
- Open Nvidia Control Panel.
- Click Select a Task on the left panel.
- Choose 3D Settings and click Manage 3D Settings.
- Now click Program Settings.
- Click Add under Select a Program category.
- Go to Dota 2 Installation directory and select dota2.exe. By default it should be C:Program Files (x86)/Steam/SteamApps/common/dota 2 beta/game/bin/dota2.exe.
- Set Preferred Graphic: High Performance Nvidia Processor.
- Click Apply to save your settings.
If you don’t own Nvidia graphic card you should know that the process is almost the same for AMD cards and Catalyst Control Center.
Solution 6 – Disable Switchable graphics
If you don’t have integrated graphic card this solution doesn’t apply to you and you can skip it.
If you have integrated and dedicated graphic card make sure that Switchable Graphics is turned off in BIOS:
- Restart your computer.
- While your computer boots keep pressing F2, F12 or Delete key. The key is different for each motherboard, so you might have to try it a few times.
- When BIOS settings opens you need to find Switchable Graphics. Location of this setting can be different for each version of BIOS so you need to find by yourself.
- After you’ve found Switchable Graphics option make sure that you disable it.
- Select Save settings and exit.
We hope this article covered all major problems with Dota 2 on Windows 10 platform. If you’re having problems with some other game on Windows 10, check out our Windows 10 games hub, and you might find a solution.