How to Download & Install Classic Paint for Windows
Get Classic Paint to work alongside the current installation
3 min. read
Updated on
Read our disclosure page to find out how can you help Windows Report sustain the editorial team. Read more
Key notes
- The Classic Paint app is not available in Windows 11, but you can manually download it
- It has a straightforward UI, and it's simpler to use.
- You can get it by modifying the Registry, but we recommend downloading Paint Classic as a separate app.
- Check the steps below to learn how to do that.
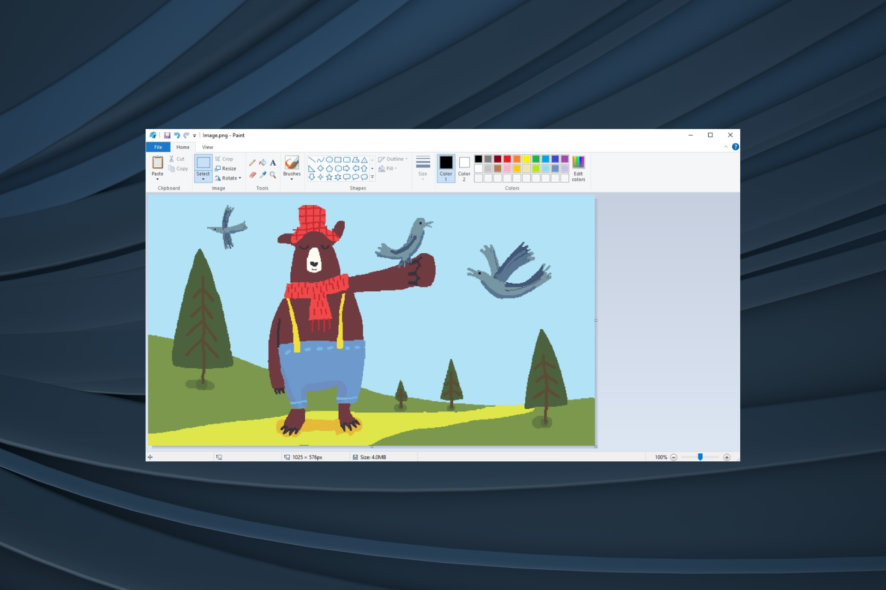
The Paint app has received a bunch of upgrades in the recent iterations of Windows, and its UI has been drastically changed altogether. While some find it friendlier, given the 3D capabilities, others want to download Classic Paint for Windows.
The Classic Paint app has been a part of Windows for as long as we can remember. It was simple to use, and over the course of time, we got hooked on it for basic editing needs. So, if you are planning to install Classic Paint in Windows 10, keep reading for the exact steps!
How do I get classic MS Paint?
1. Modify the Registry Editor
- Press Windows + R to open Run, type regedit in the text field, and hit Enter.
- Click Yes in the UAC prompt.
- Paste the following path in the address bar and hit Enter:
HKLM\Software\Microsoft\Windows\CurrentVersion\Applets\Paint - Right-click on the Paint key in the navigation pane, select New, choose Key, and name it Settings.
- Now, select Settings, right-click on the empty portion, hover the cursor over New, select DWORD (32-bit) Value, and then name it DisableModernPaintBootstrap.
- Double-click the DWORD you just created.
- Enter 0 under Value data, and click OK to save the changes.
- Finally, restart the computer for the changes to come into effect.
- Launch the Paint app now, and the classic version should open up.
2. Download MS Paint from a third-party website
 NOTE
NOTE
- Go to Win7Games’s official website, scroll down to the Classic Paint (mspaint) section, and click the Download Paint button here.
- Once done, head to the location where the downloaded file is stored, right-click on it, and select Extract all.
- Make sure the extraction path is as per your choice, and click the Extract button.
- When the extracted files open, run the ClassicPaint setup.
- Click Yes in the prompt that appears, and then on Next in the subsequent windows.
- Click the Open Settings button.
- Now, click on App execution aliases.
- Disable the toggle for mspaint.exe and pbrush.exe.
- Once done, follow the on-screen instructions to complete the installation process.
- Finally, to open the Paint app, search for it, and click on Paint (classic) from the results.
While the solution requires you to download Classic Paint for Windows from a third-party website, it’s safe, as confirmed by many. This works best if you want to get the Classic Paint app for a PC running Windows 11.
Also, the downloaded app doesn’t have the Edit with Paint 3D option, and most users are happy about it. Besides, it won’t affect the present Paint installation or any of the system files. Classic Paint will be installed as a separate app.
Is the new Paint app good?
The MS Paint app has been the go-to solution for a long time, be it to edit, crop, or resize images. Also, the classic Paint app loaded faster and worked much better with the keyboard and mouse. Besides, who hasn’t used it to create paintings?
And while the new Paint app in Windows is as good, it’s the interface that bothers users. The features are all there, but it’s their positioning that seems to trouble most. Perhaps we weren’t ready for the changes.
It’s best that Microsoft left a few classic apps untouched or at least shouldn’t remove them from the OS altogether!
If you’re unsure of the Classic Paint download & install process, or maybe you want to try something different alongside it, we’ve gathered the best painting apps you can use on your Windows PC.
Check them out, and be sure to tell us in the comments below which one best fits your needs.
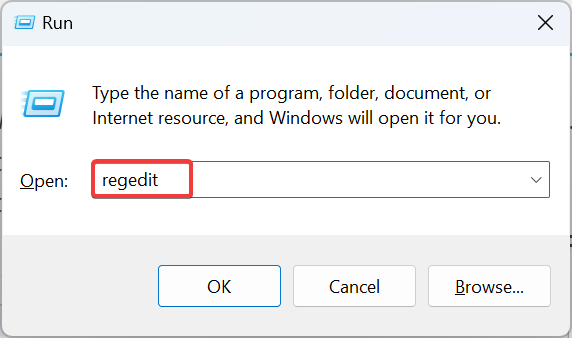
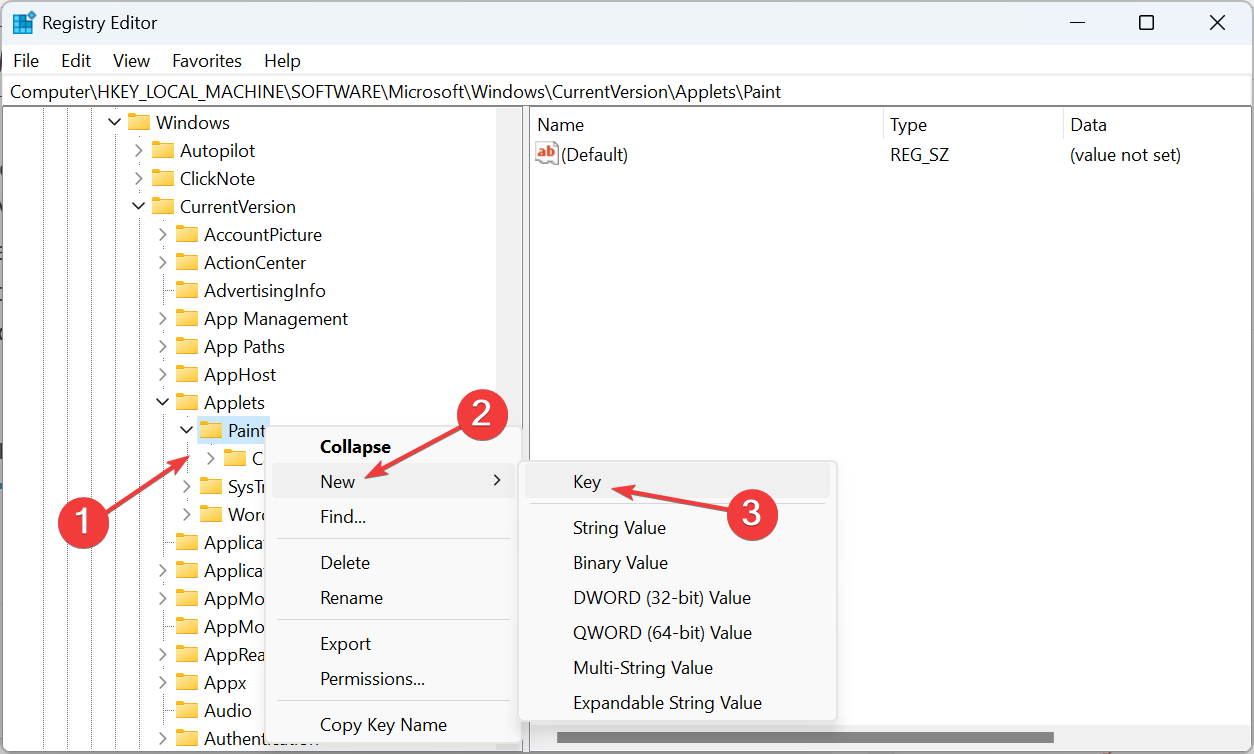
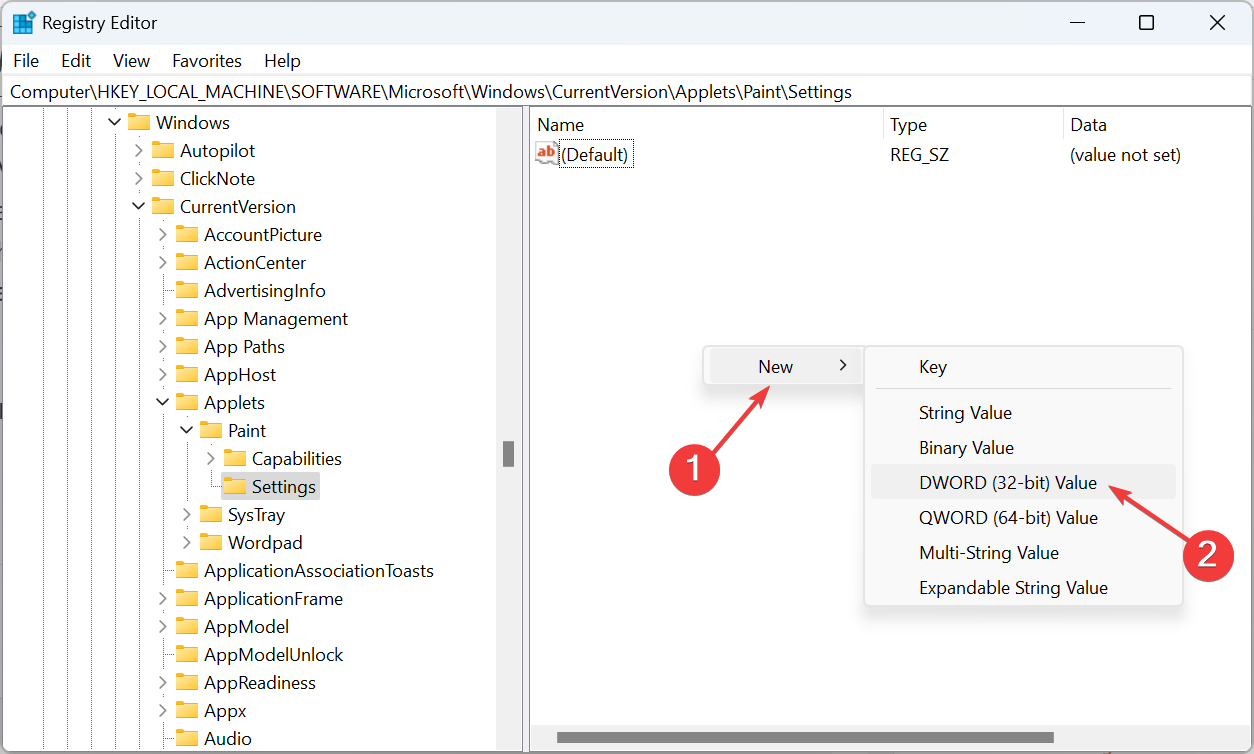
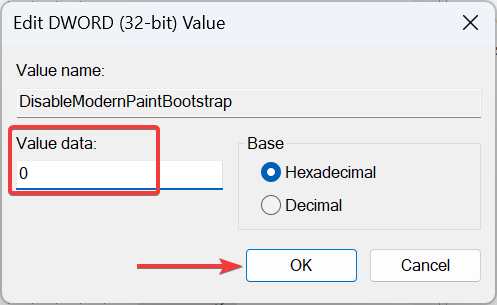
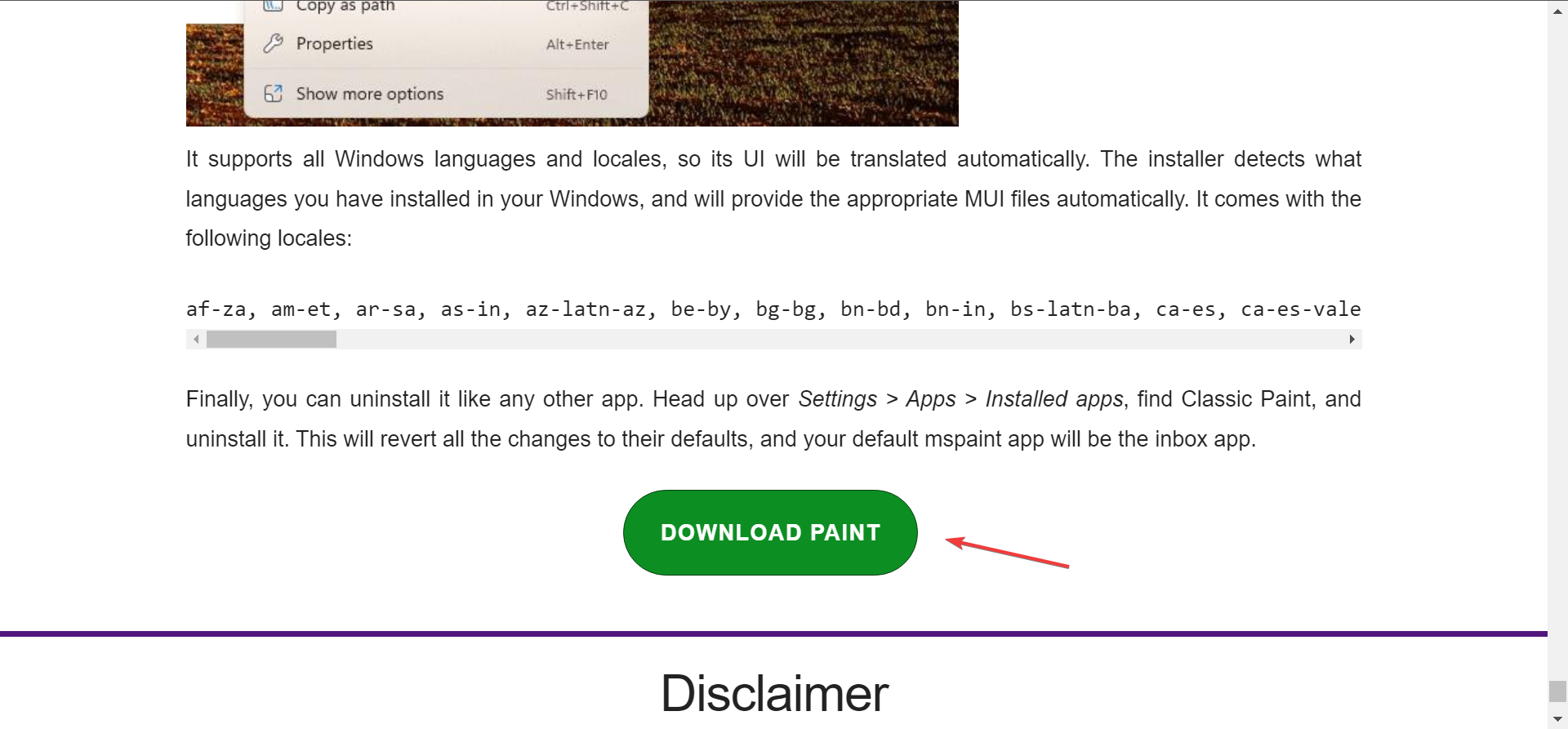
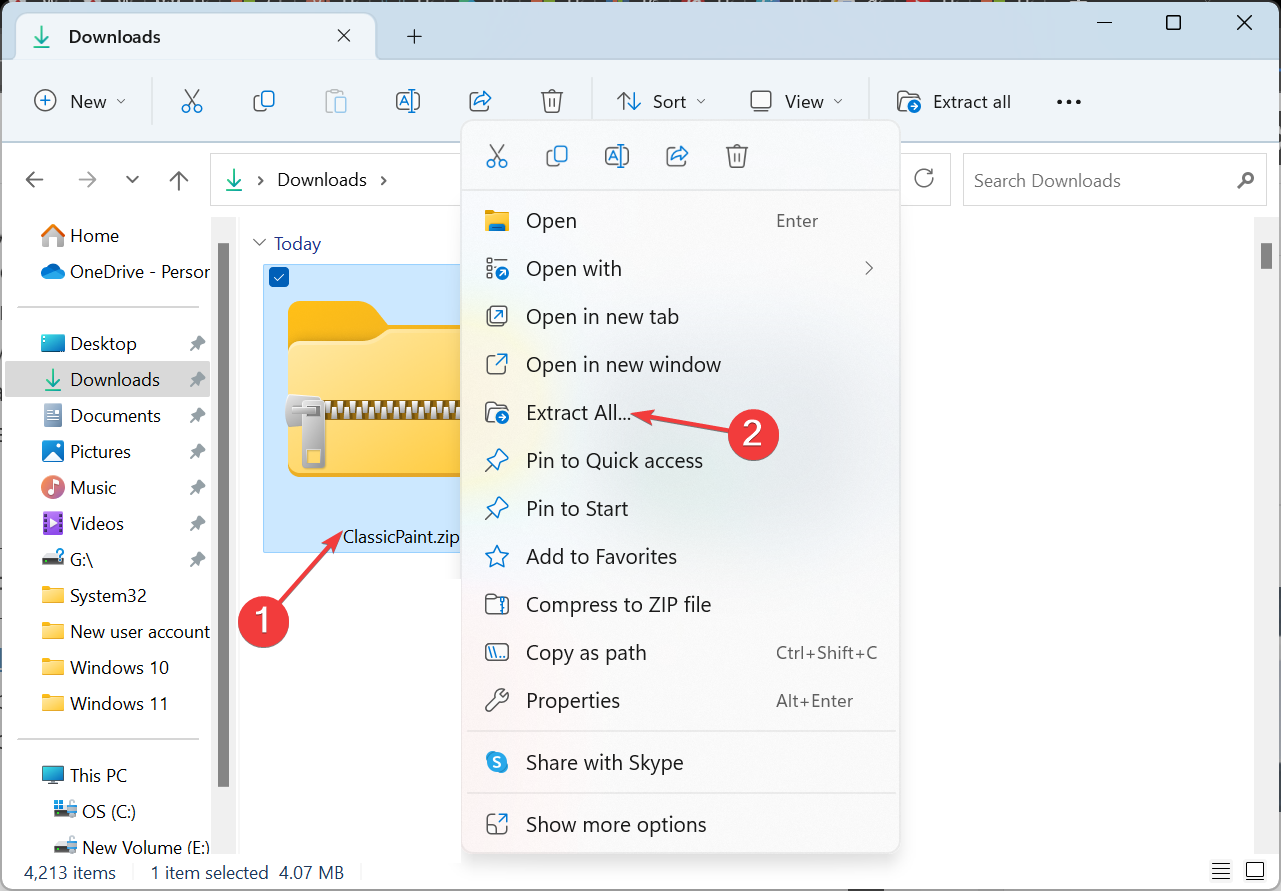
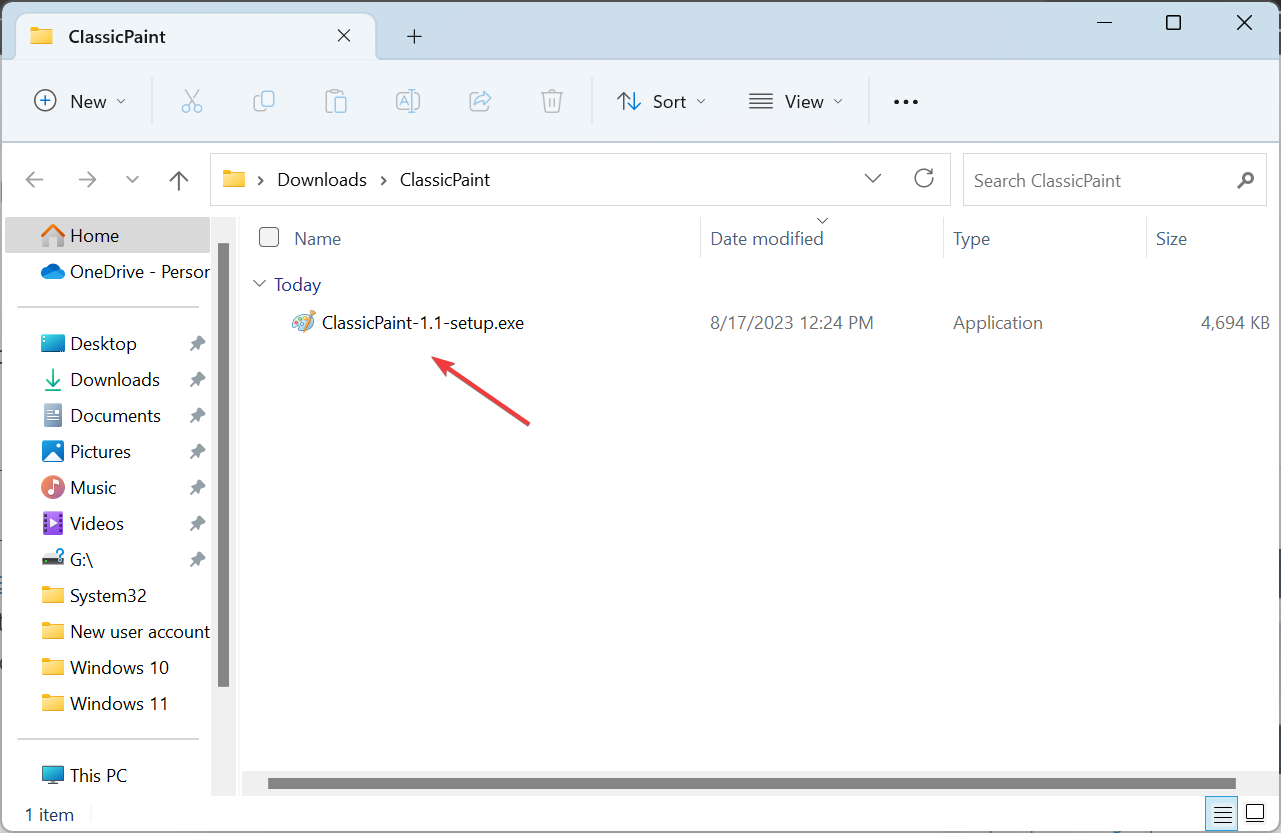
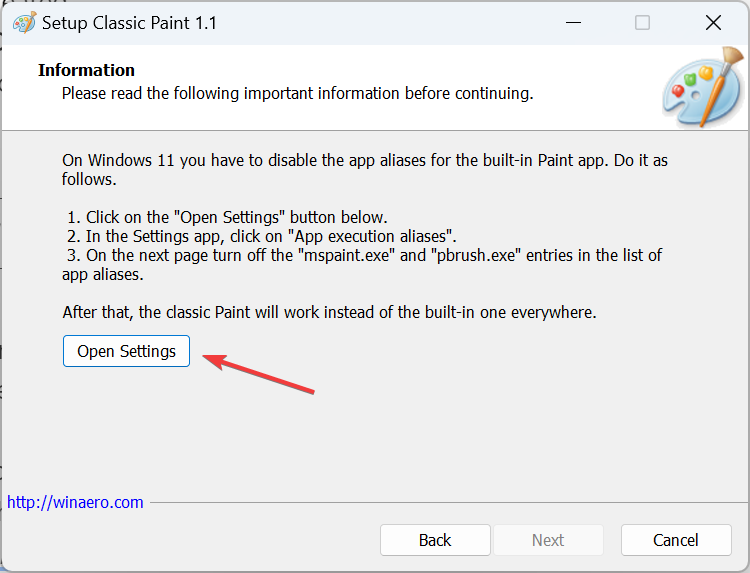
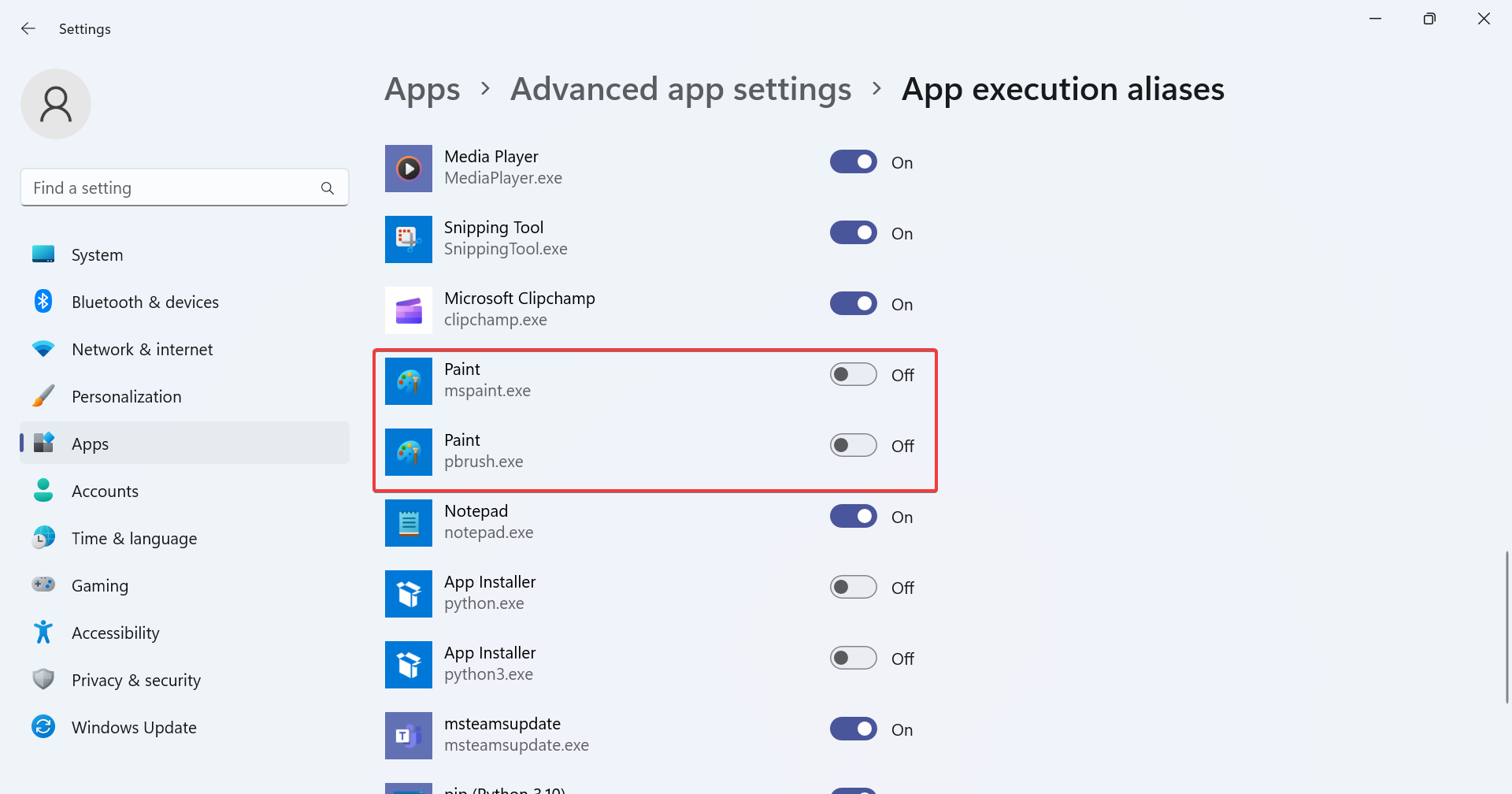
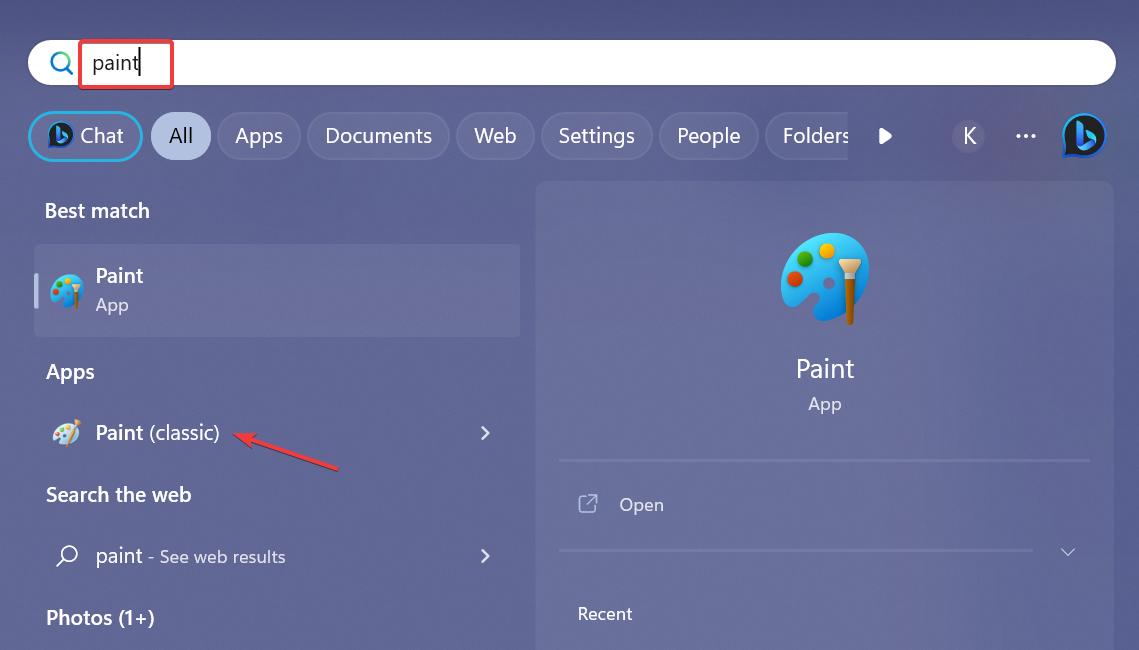


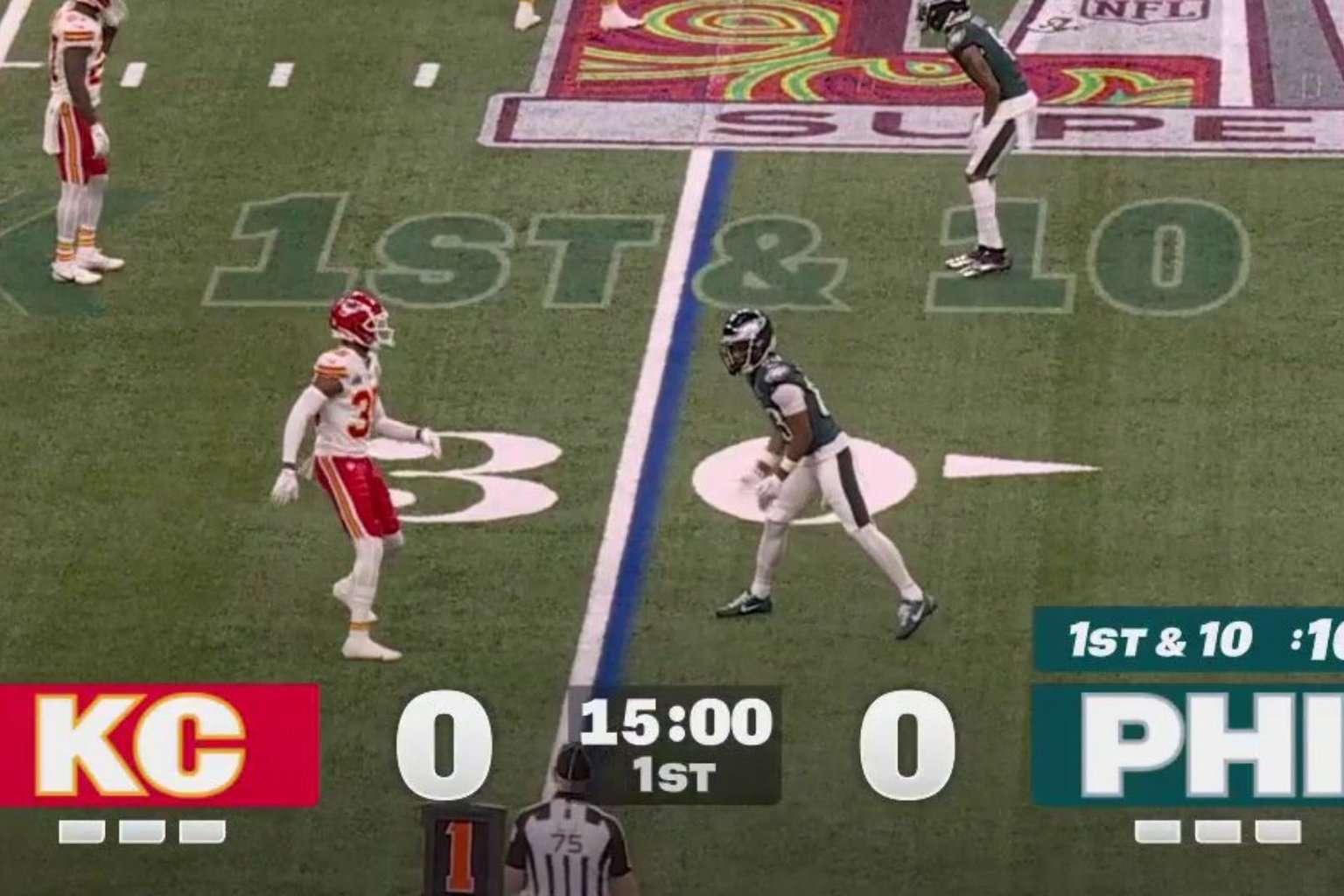
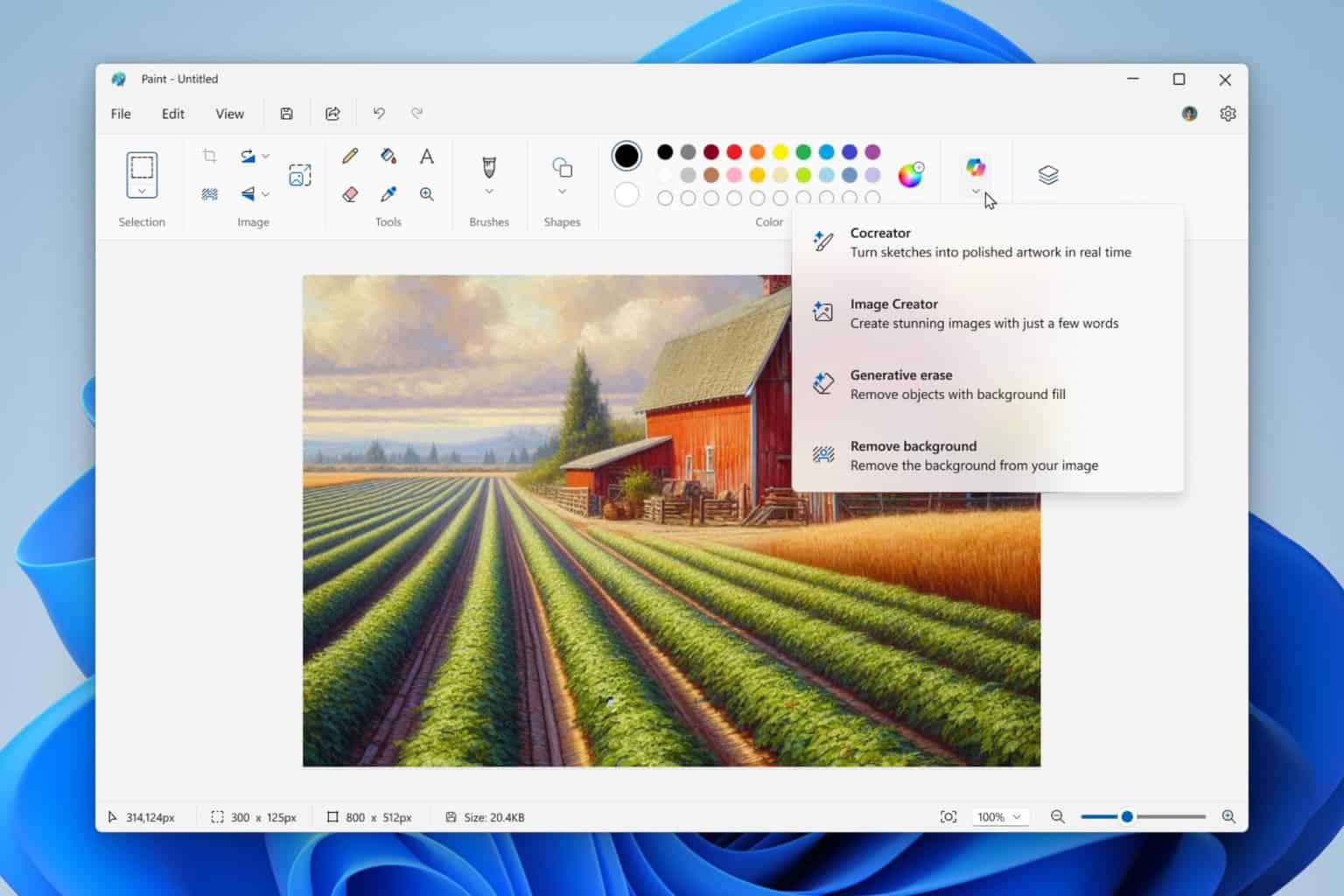
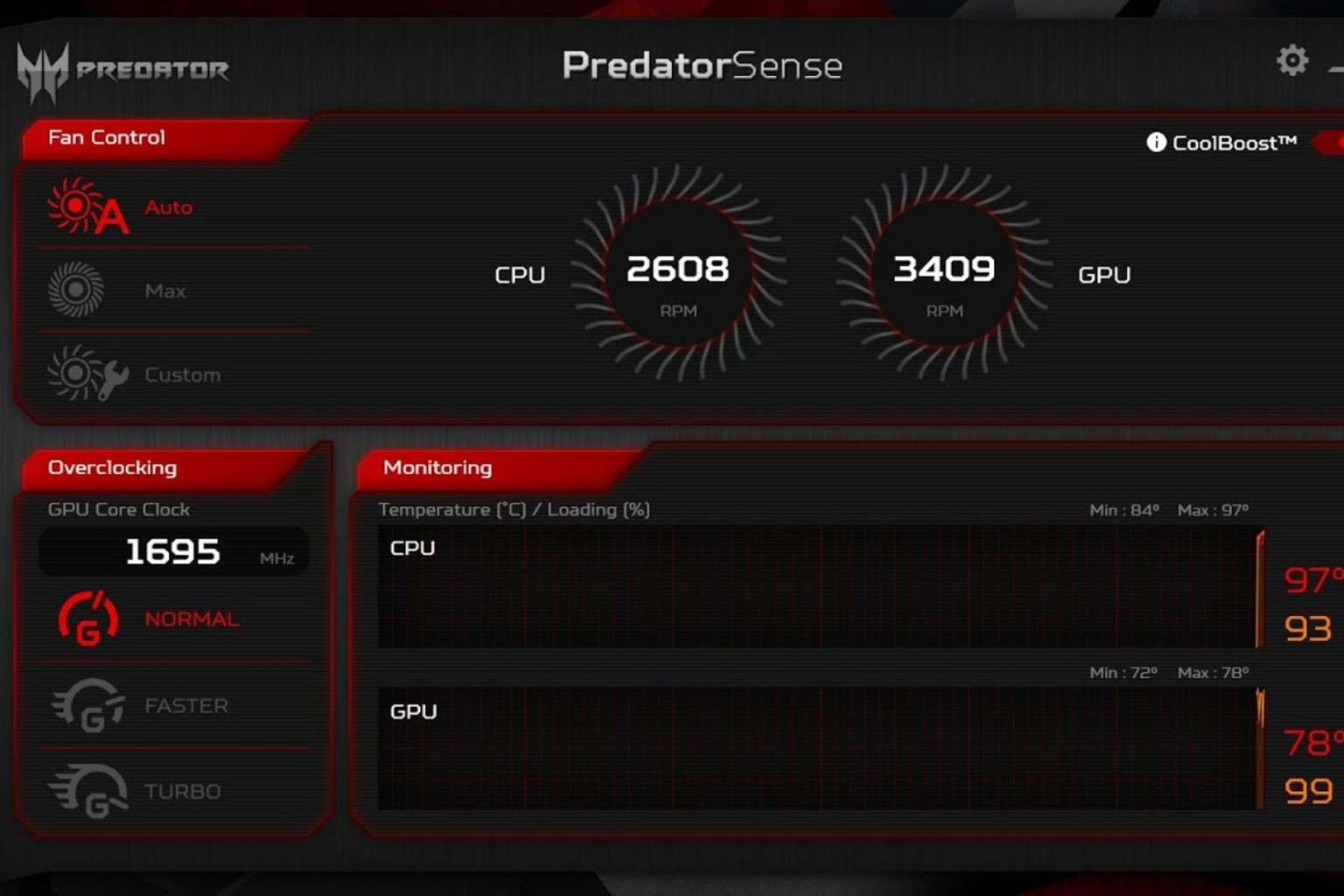


User forum
0 messages