Downloaded Files Not Showing up on Desktop: 4 Ways to Fix
Always check where your browser is saving your files
3 min. read
Published on
Read our disclosure page to find out how can you help Windows Report sustain the editorial team. Read more
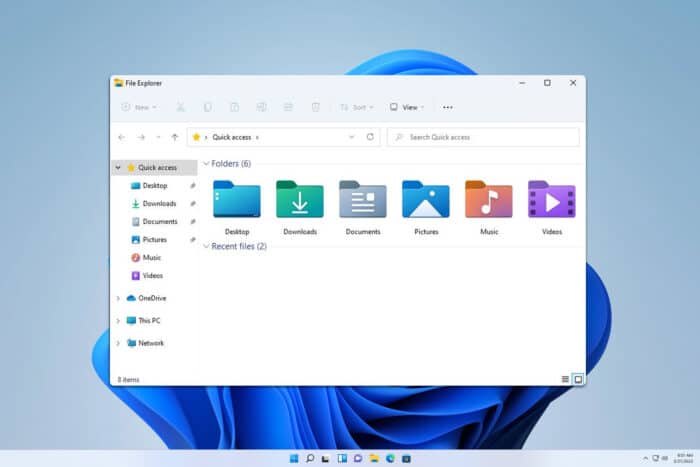
We’ve all been there—downloading a file only to find it mysteriously missing from the Desktop. This can be incredibly frustrating, especially when you need the file immediately. Here are some tried-and-true solutions to help you resolve the issue of downloaded files not showing up on your Desktop.
Why are my downloaded files not showing up on my Desktop?
This occurs if your browser isn’t saving them to the Desktop or if desktop icons aren’t visible. Glitches with File Explorer can also cause this problem.
How do I make downloaded files appear on the Desktop?
Before trying anything else, try refreshing your desktop by pressing the F5 key.
1. Check the browser’s download location
- Launch the browser where you attempted the download.
- In Google Chrome, click the three-dot icon in the top-right corner and choose Settings.
- Find the Downloads section. See where your files are being saved. If it is not set to your Desktop, click the Change button and set the location to your Desktop.
- Optionally, you can turn on Ask where to save each file before downloading to choose the location each time.
2. Check desktop icon visibility
- Click on any empty space on your Desktop.
- Hover over View to see more options.
- Make sure that the Show desktop icons option is checked.
3. Restart File Explorer
- Press Ctrl + Shift + Esc to open the Task Manager.
- Scroll down to find Windows Explorer under the Processes tab.
- Right-click on Windows Explorer and select Restart.
Restarting Windows Explorer can resolve issues where the Desktop isn’t refreshing automatically to show new files.
4. Manually search for the file
- Open File Explorer and use the file management system on your operating system.
- Type the name of the file in the search bar.
- Once found, right-click and select Open file location.
- Alternatively, navigate to the Desktop folder and check if your file is there. The location of the folder is the following:
C:\Users\Your_username\Desktop
Manually searching for the file ensures you haven’t missed it, especially if it’s accidentally placed in another folder.
This isn’t the only download issue, a few users reported that they have two Download folders on their PC, thus causing additional confusion.
To ensure that your files are downloaded, there are ways to check what’s downloading on Windows, and it’s easier than you think.
If the problem is still there, double-check if Windows 11 is blocking downloads, since that’s a common issue that many have encountered.
By following these solutions, you will be able to identify, locate, and ensure your downloaded files consistently show up on your Desktop.
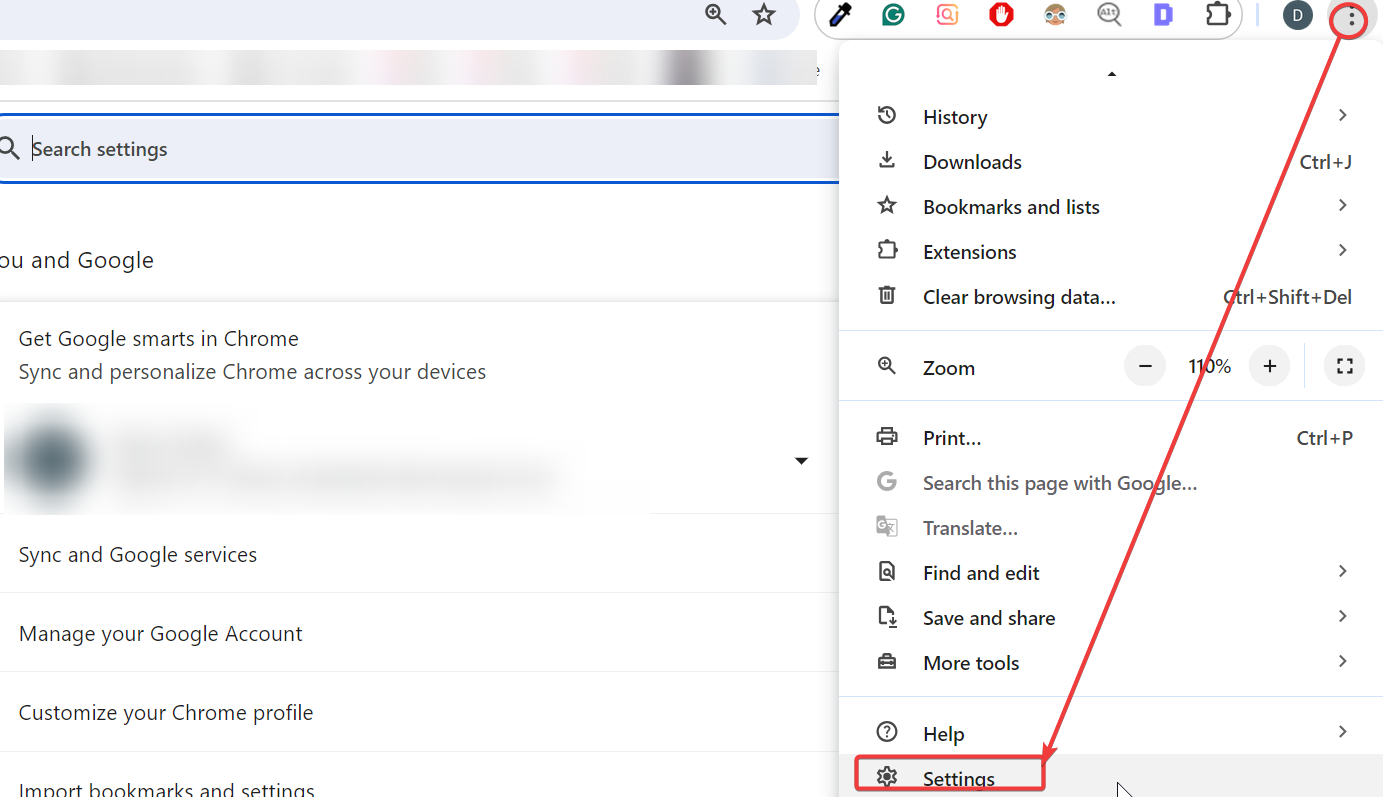
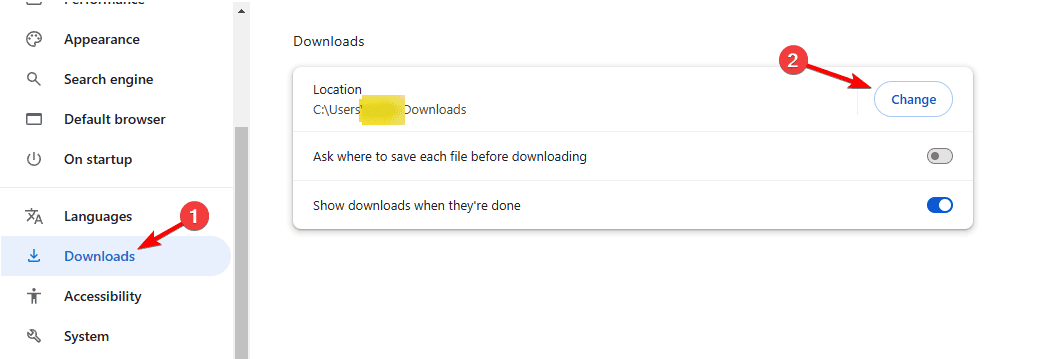

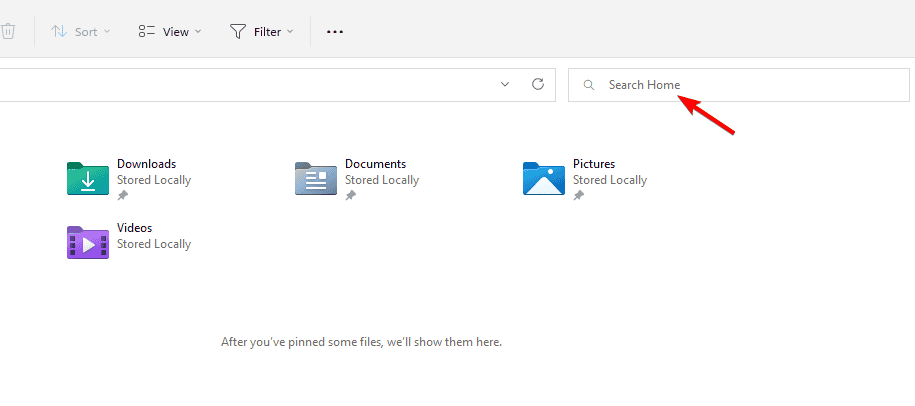








User forum
0 messages