Windows Explorer Groups by Date: How to Disable Grouping
Change the grouping setting for all folders
2 min. read
Updated on
Read our disclosure page to find out how can you help Windows Report sustain the editorial team. Read more
Key notes
- Many users found that Windows Explorer groups files by date after an update.
- The problem affects all folders but is predominantly seen in the Downloads folder.
- To fix things, you can reset settings for the affected folder or disable grouping altogether.

The File Explorer in Windows 10 allows users to group the files by date, file size, or none. However, after the recent Windows update, users have reported that Windows Explorer groups by date, and they can’t set the option to none.
This can happen due to the bug in the latest Window update or if the user preference was set to default after the update. Keep reading to find out how to stop grouping by date in File Explorer on Windows.
How do I stop Windows Explorer from grouping by date?
1. Change Group By setting in Save as dialog box
- Download any file or right-click on any file in the browser and select Save as.
- Now navigate to the folder where you want to save the file.
- Right-click on the empty space, select Group by, choose how you want to group the files by (name, date, file size, etc), and finally save it.
- Next time you want to save the file again, you will see that the Group by preference is now intact.
If you only want to change the Group by option for the download folder, which also is visible in the Save as dialog box, reconfiguring the setting would do the trick! Remember, changing the Group by preference in the download folder does not affect any other folder.
2. Disable File Grouping for all folders
- Press Windows + E to open File Explorer and open any folder.
- Right-click on an empty space and select Group by, and choose None.
- Go to the View tab, choose Options, and click on Change folder and search options.
- In the Folder Options window, go to the View tab, and click the Apply to Folders button. This will apply your Group by preference to all the folders you create in the future.
- To enable file grouping again, open the Folder Options, and click on Reset Folders.
If you want to disable file and folder grouping in Windows 10 and Windows 11 at once, you can do it from the Folder Options. This will help get rid of the issue where Windows Explorer automatically groups by date.
Before you leave, find out some quick tips to speed up File Explorer when it’s running slow. And do check the steps to remove the Home tab in File Explorer on Windows 11. It’s bothering many, as per reports.
Tell us which fix worked for you in the comments section below.
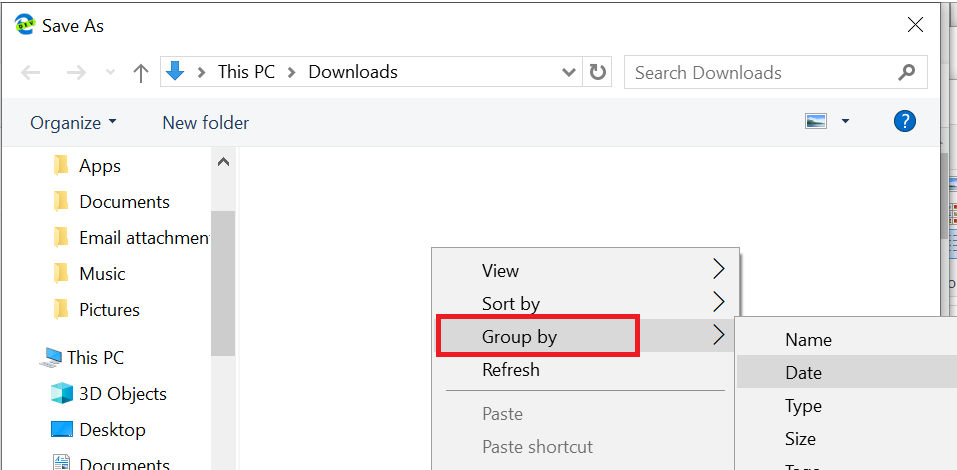
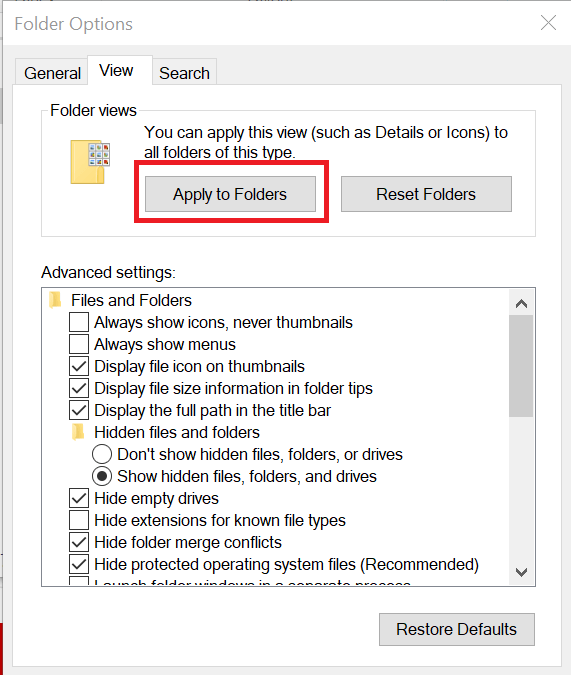




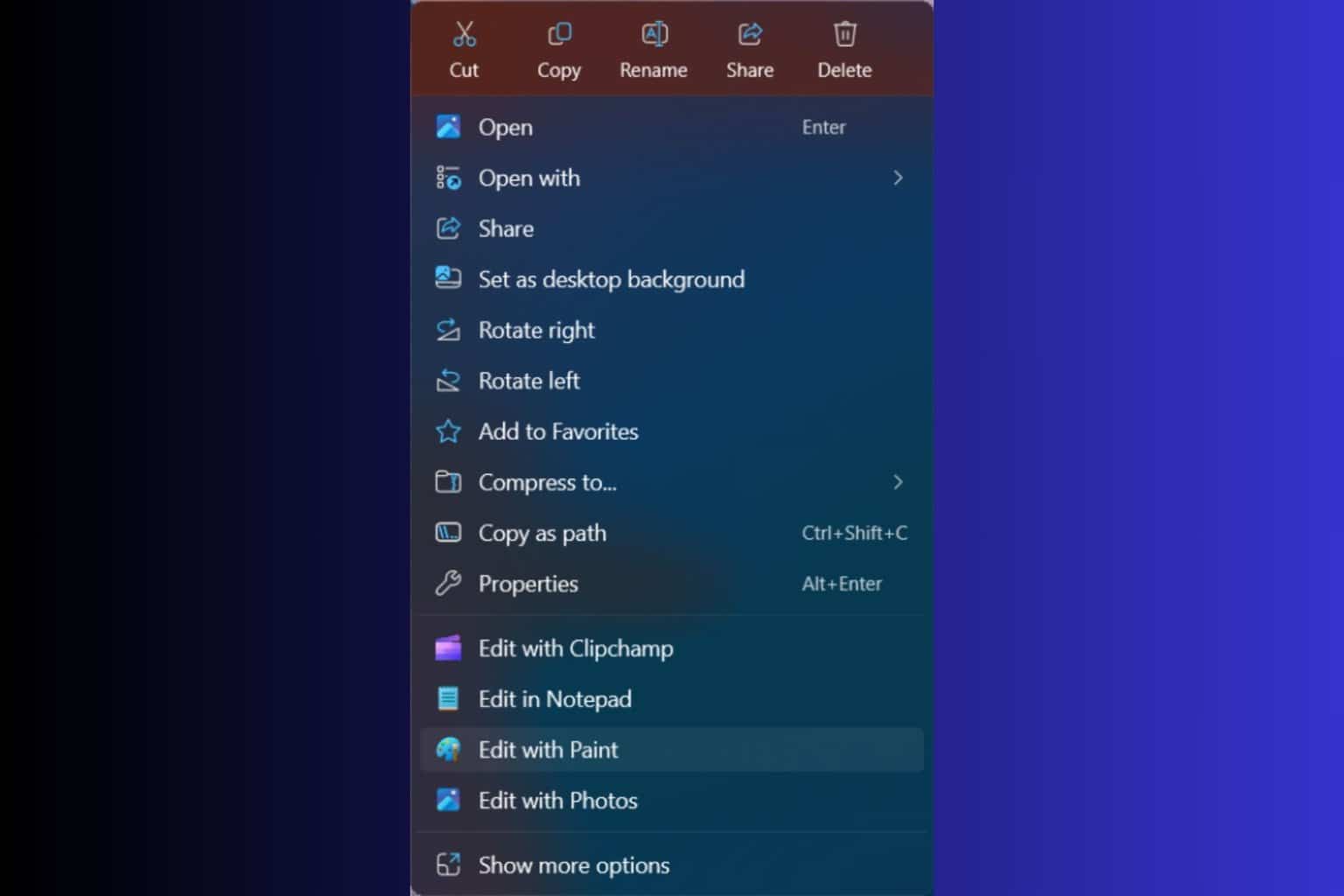

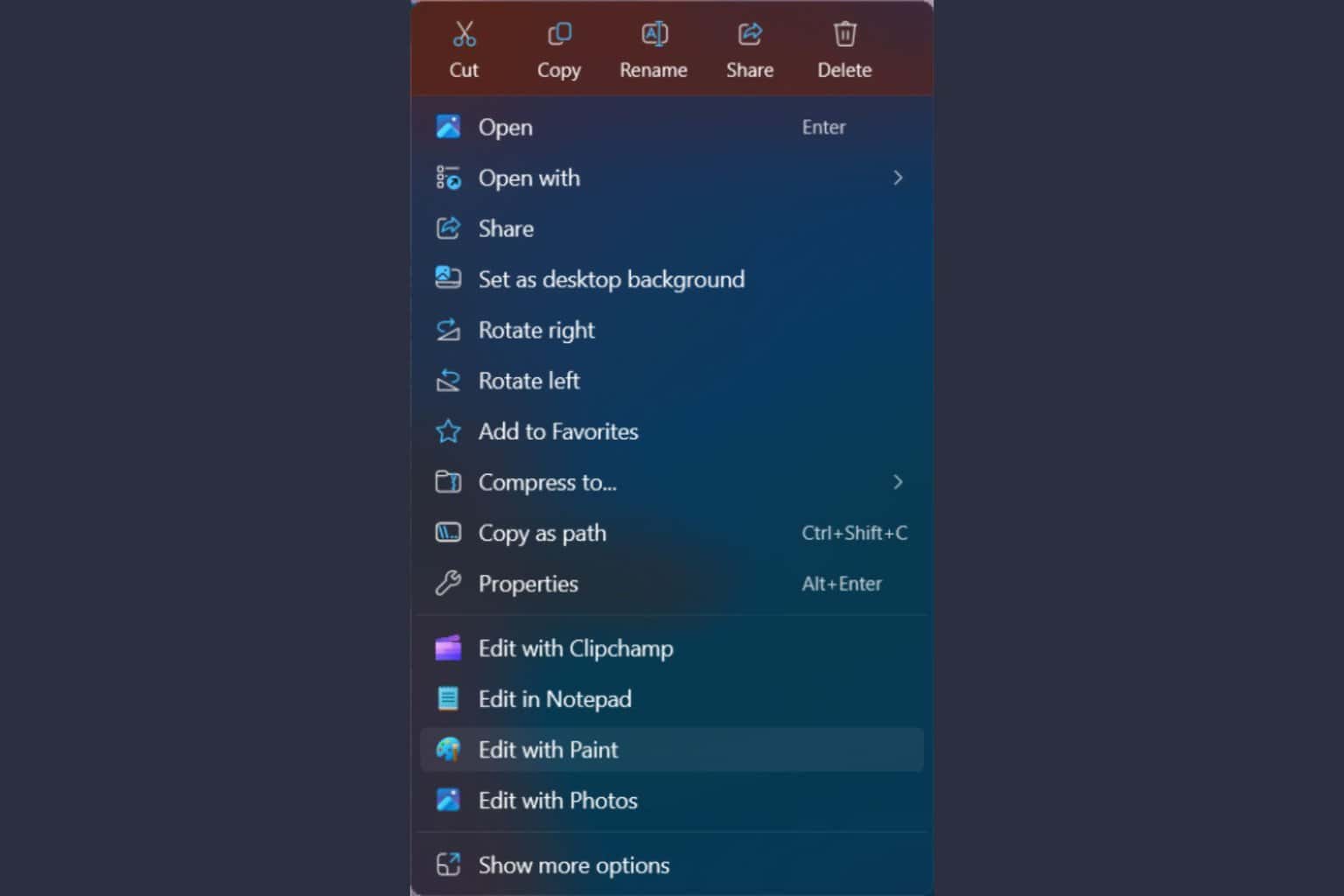


User forum
1 messages