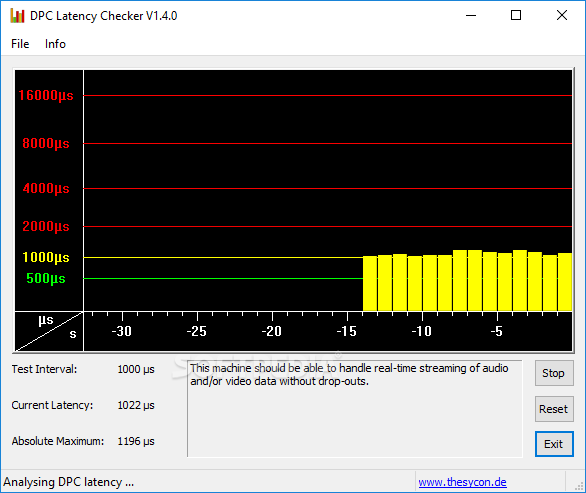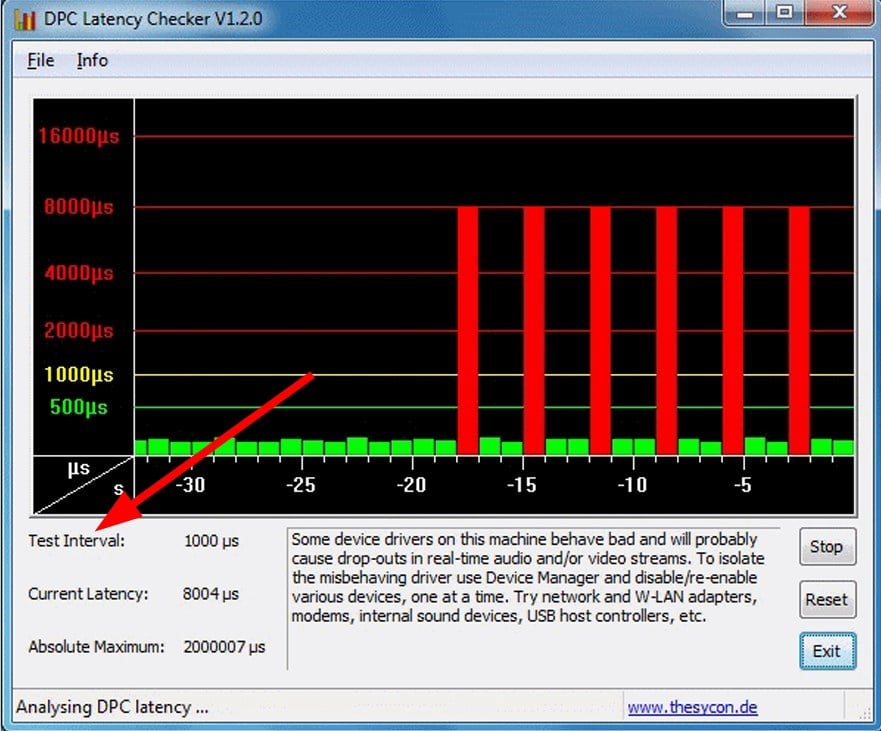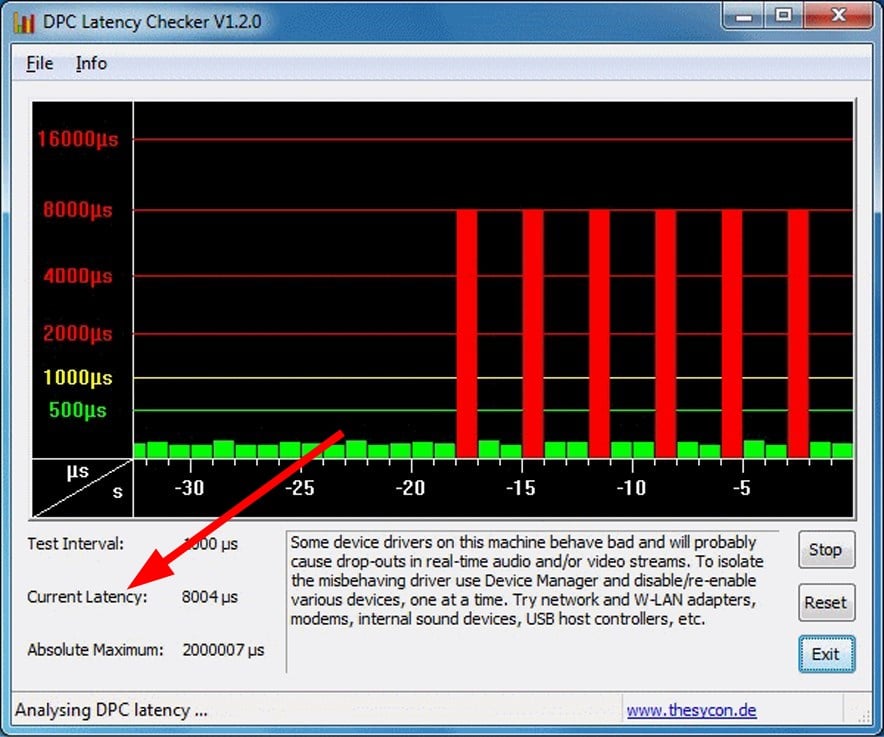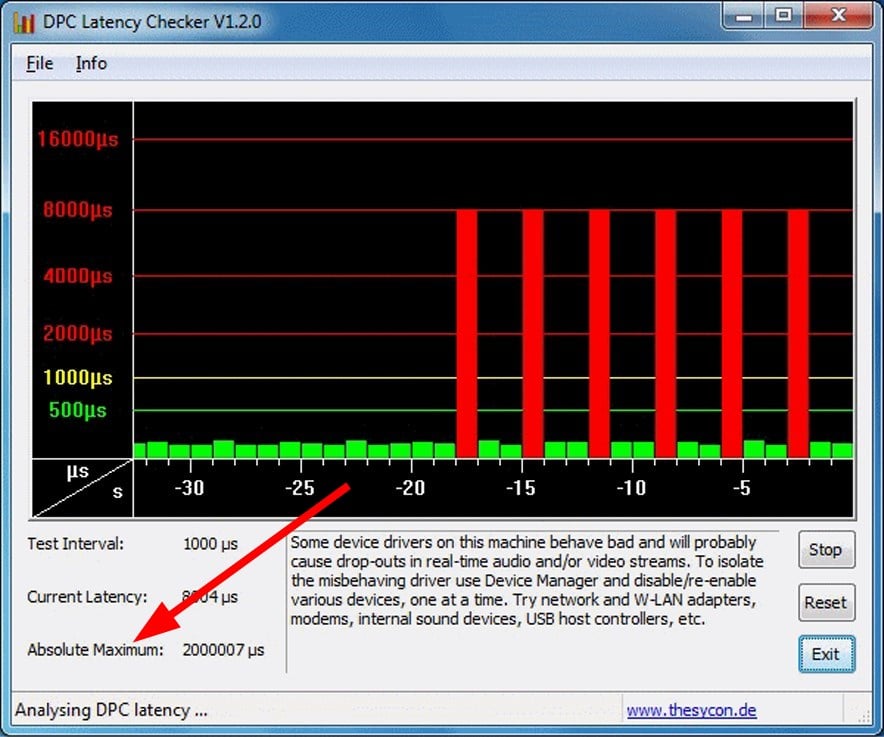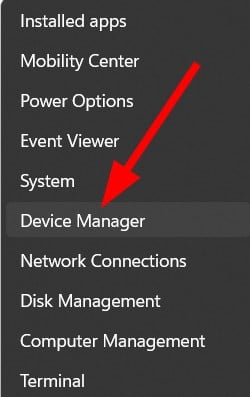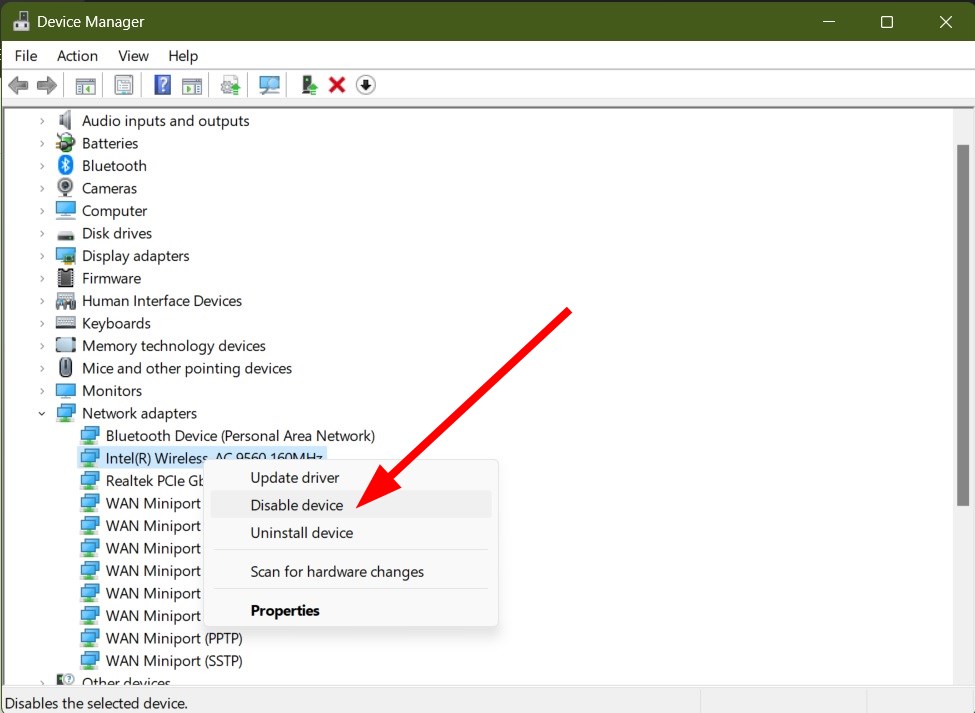DPC Latency Checker: What Is It & How to Download & Use It
Check out how you can use the Latency Checker tool effectively
4 min. read
Updated on
Read our disclosure page to find out how can you help Windows Report sustain the editorial team Read more
Key notes
- Although the DPC Latency Checker was updated a long time ago, it is capable of detecting programs causing latency.
- Note that it is a portable program that does not require installation.
- You can load it into a USB flash drive and launch the tool to begin the latency scan.
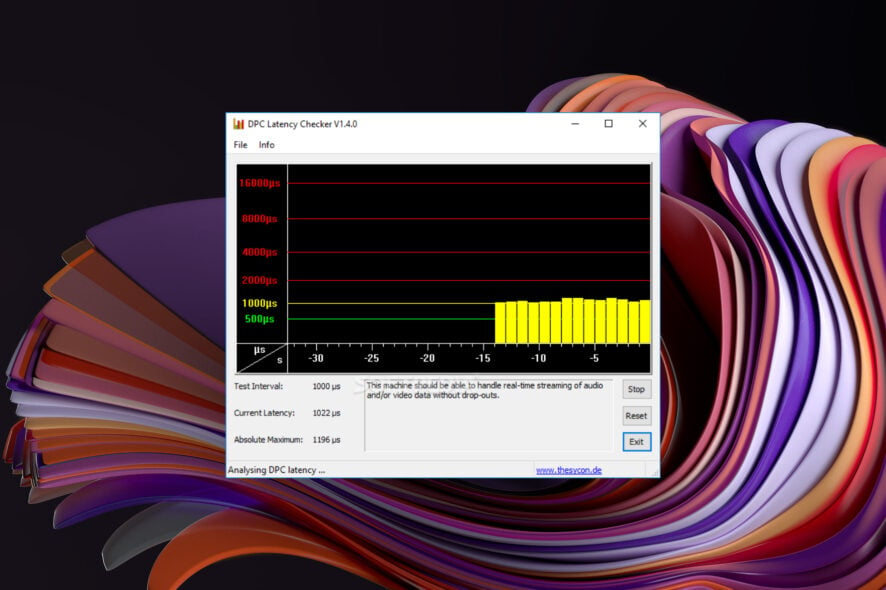
DPC or Deferred Procedure Call handles driver efficiency by prioritizing important tasks first and the unimportant ones at a later stage. When your PC is suffering from high DPC latency issues, you’ll have audio driver problems which would cause clicks, pops, other distorted audio sounds, or even BSOD errors.
In this case, you need to check the DPC latency issue by using a third-party tool. This is where DPC Latency Checker comes into the picture
What is the DPC Latency Checker?
You can choose the best tool based on the version of the Windows operating system you are currently using. For instance, if you are on Windows 7 or newer versions, then you should go for the LatencyMon DPC latency checking tool from Resplendence.
Otherwise, if you are using an older PC, then your best bet for narrowing down the DPC latency issue is by using the trusted DPC Latency Checker tool. However, do note that you can use this tool on newer Windows PCs as well. The tool has multiple benefits, which we will talk about below.
Using the DPC Latency Checker, you can get the information if any of the drivers on your PC is implemented improperly or causes excessive latency known as DPCs. This tool not only helps you know if your PC has latency issues but also tells you what is causing the problem.
Here are some of the benefits of using the DPC Latency Checker tool:
- You get to know the interruptions in real time.
- You get to know if your Windows system is configured properly.
- The tool will also give you information if a particular computer system is suitable for streaming applications or not.
How can I download and use the DPC Latency Checker tool?
1. Download the DPC Latency Checker tool
DPC Latency Checker is a portable program that you can download and use via a USB flash drive as well. It is a tiny tool and does not require installation. The portable program feature allows you to simply use it on another device without needing to download it again on it.
While the official website does not work, you can make use of the third-party link to download the tool on your PC. Once you download the file, all you need to do is run the EXE file and that is it.
2. How to use DPC Latency Checker
- Launch DPC Latency Checker file; it does not require any installation.
- As soon as you launch the tool, it will start checking the latency.
- The Latency Checker will periodically update the internal data at a regular interval as displayed in Test Interval.
- Here are the details that you can get using this tool:
You can hit the Reset button to clear this value. The bar graph shows the Current Latency value over time. Do note that each bar represents the maximum DPC latency that occurred within a second.
The most recent value is shown as the right-most bar. Every second, bars are scrolled from right to left and a new bar is added on the right-hand side. You can stop the latency analysis by using the Stop button.
How to analyze latency issues with DPC Latency Checker?
- Right-click on the Start menu icon and select Device Manager.
- Right-click on the device, and select Disable from the context menu.
- After disabling a device, run the DPC Latency Checker.
- Check if the excessive latency value disappears or not.
- If the excessive latency value is there then, disable another device from the Device Manager. Perform this step until the high latency value disappears from the Latency Checker tool.
- When the excessive latency value disappears from the tool, you have found the specific device causing the problem.
For users facing an audio latency issue on their Windows PC, they can check out our guide which gives you a bunch of solutions to resolve the problem.
We also have a guide that lists five effective solutions to resolve high ping, ping spikes, and latency issues on your computer.
Let us know in the comments below if you had any problems following the above steps to use the Latency Checker tool on your Windows PC.