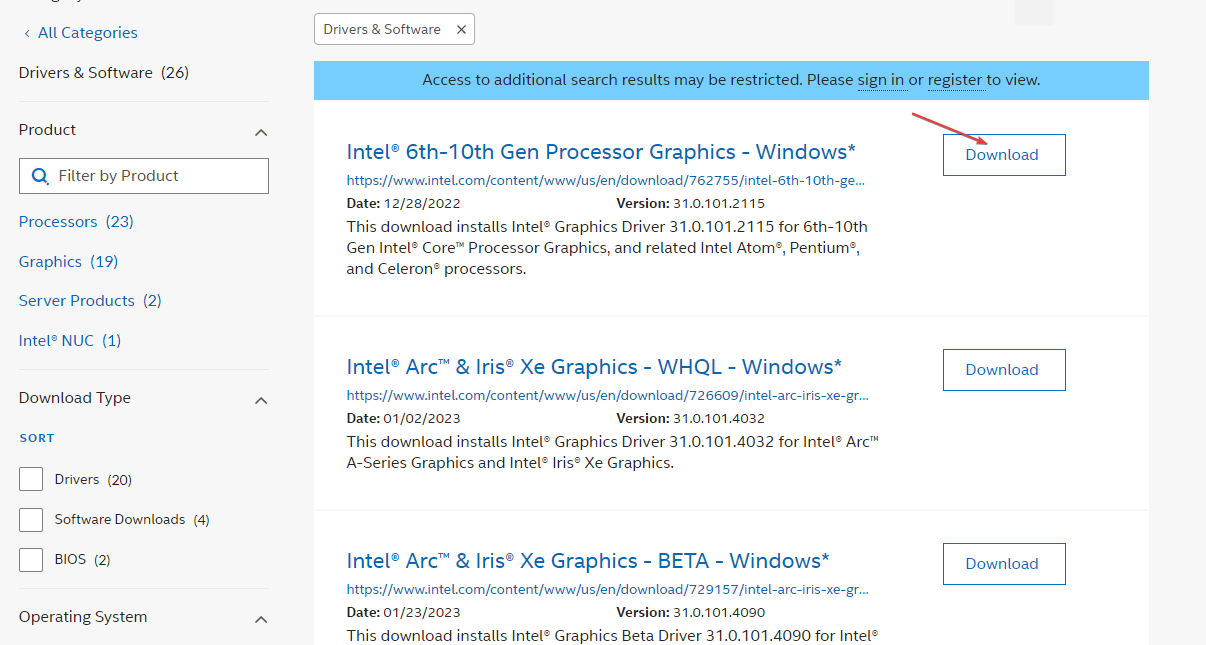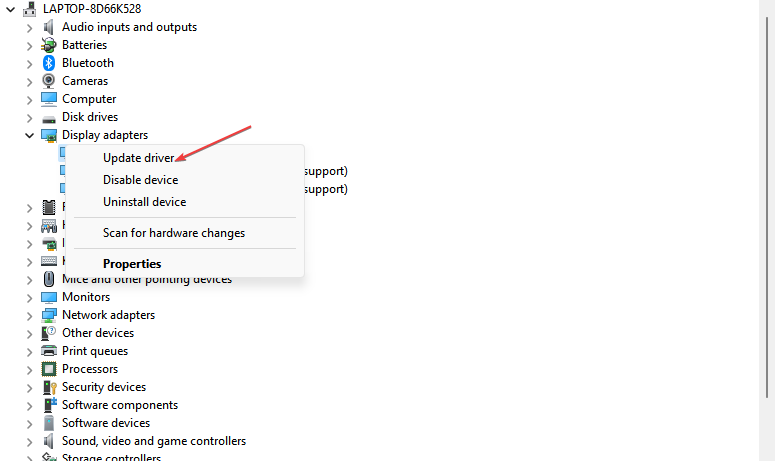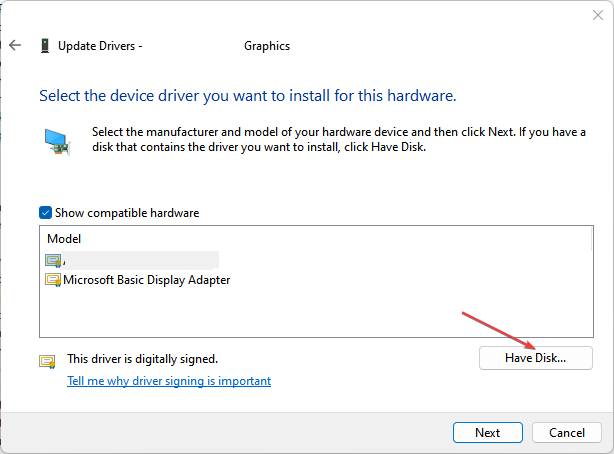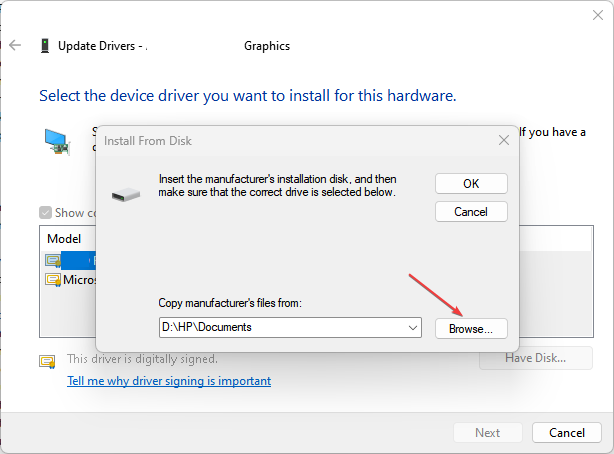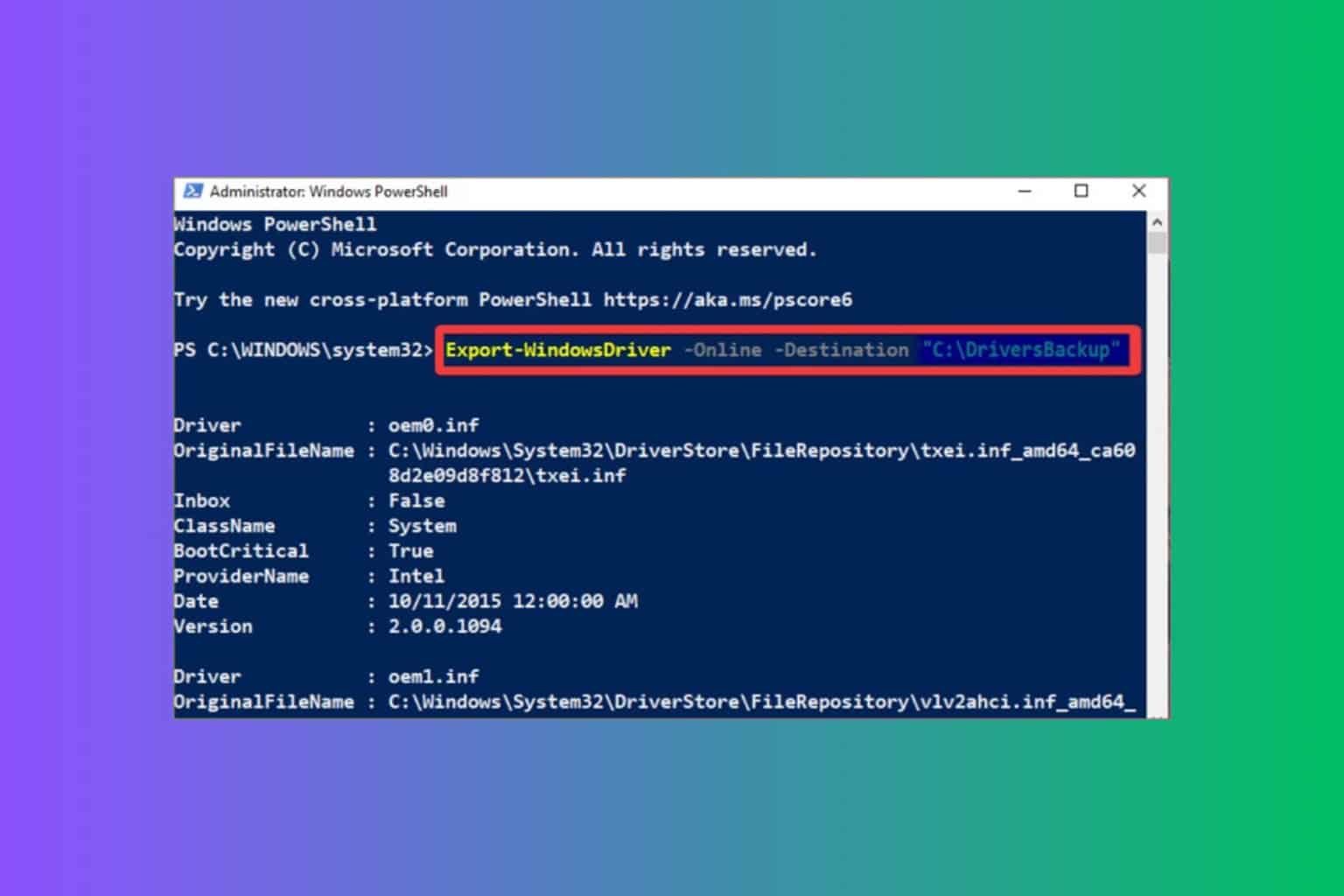Fix: The Driver Being Installed Is Not Validated
You can get this error if the manufacturer is yet to endorse the driver
3 min. read
Updated on
Read our disclosure page to find out how can you help Windows Report sustain the editorial team Read more
Key notes
- Avoid downloading drivers from third-party websites to ensure maximum security.
- Ensure that the drivers you’ve downloaded are compatible with your PC.
- You’ll need to extract the drivers’ files if they’re stored in a zip file.
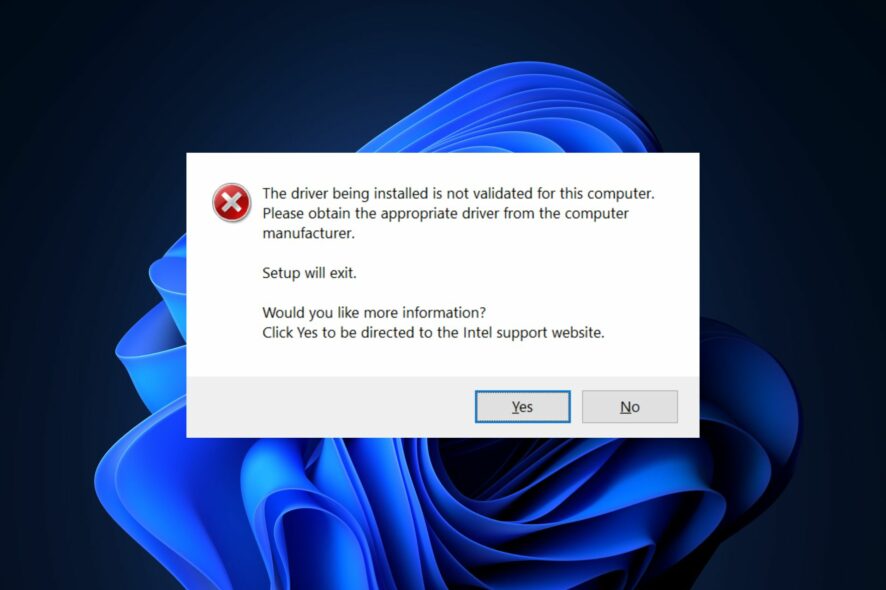
While attempting to update drivers in a system, Windows users often experience the error the driver being installed is not validated for this computer.
Luckily, you can easily resolve this error. In this article, we’ll provide the necessary steps.
What causes this driver validation error?
There is only one primary reason you’re getting the error message that the driver being installed is not validated for this computer: you’re attempting to install a driver on your PC that the manufacturer doesn’t officially license.
Further, you can get many driver-related problems if you don’t address this error. Often, the causes are intentional by the manufacturers who prevent new driver installation that has not been endorsed.
Drivers released by Intel are rigorously tested against prototype machines to ensure they function optimally. So, even if there’s a new update for your driver, if Intel hasn’t officially tested it, you’d trigger the error The driver being installed is not validated for this computer.
What can I do if the driver being installed is not validated?
There aren’t any quick fixes to help you resolve this error. Here is a workaround you can attempt to circumvent your driver manufacturer’s restriction.
For this step, you must download the drivers from the manufacturer’s website and install them manually using the Device Manager.
 NOTE
NOTE
- Navigate to the Intel Official Downloads page to locate your preferred driver.
- Select the drivers you wish to download and click the Download button.
- Press the Windows key + R, type devmgmt.msc in the dialog box, and hit Enter.
- Then, click on the Display Adapters tab in the Device Manager window to expand the selection. Locate your hardware driver, right-click on it, and select Update driver.
- Click on the Browse my Computer for Driver Software option.
- Select the Let me pick from a list of available drivers on my computer option.
- On the bottom right corner of the window, click on Have Disk.
- Then, you can click on Browse in the next window to locate the driver you just downloaded.
- Navigate to the folder where you downloaded the driver (usually the Downloads Folder), select it, and click Open.
- Wait for the installation process, then close the Device Manager window.
Once you’ve completed these steps, you should be able to manually update your PC’s drivers without triggering the error the driver being installed is not validated for this computer.
By simply following our guide, you should be able to update your system’s drivers in no time.
Furthermore, if you’re facing challenges with driver validation, particularly the error An exception occurred in the driver: Could not find driver (Symfony, Windows), our in-depth guide can provide additional insights.