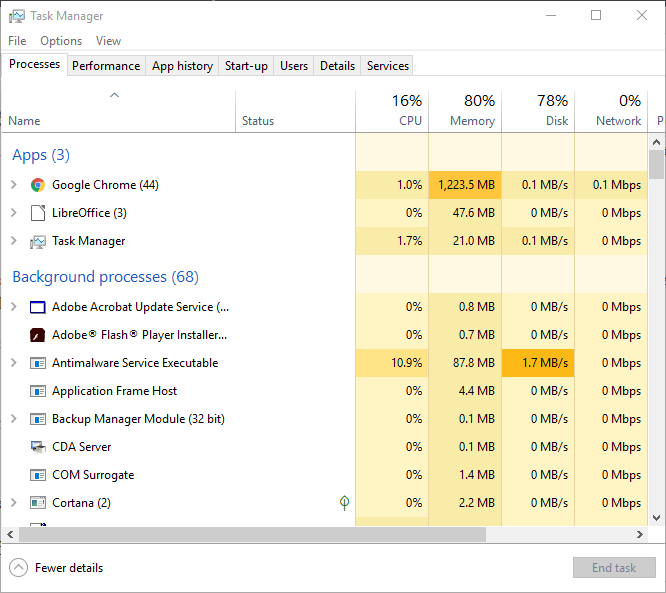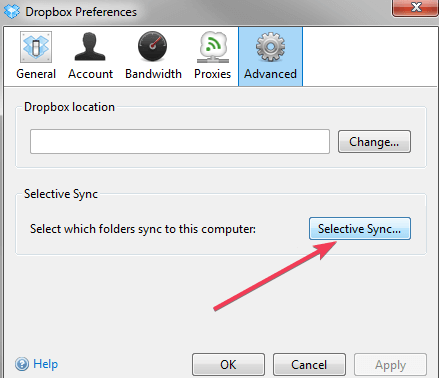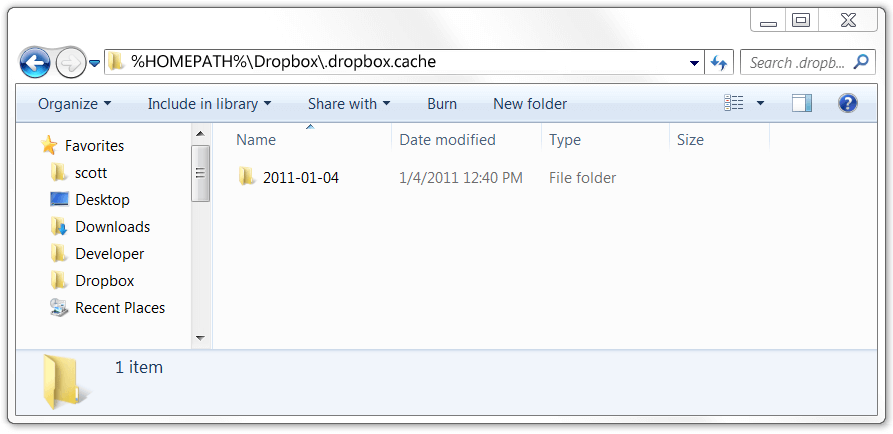Dropbox full/almost full alerts [SOLVED]
4 min. read
Updated on
Read our disclosure page to find out how can you help Windows Report sustain the editorial team Read more

For those of you experiencing syncing issues on your Dropbox, we recommend that you patiently go through this guide. We’ll show you what to do in order to fix Dropbox file sync issues in just a few minutes.
While Dropbox offers an amazing and convenient file-sharing service, the platform may sometimes fail to sync with your computer.
Here are a few solutions you can use to fix the Dropbox full alert. Let’s go through the basic checks first before going into the more complicated ones.
How can I fix Dropbox is full notification
Solution 1: Check your Dropbox process
Make sure that your Internet is working properly. Now, confirm that the Dropbox process is running on your system.
Go to the Taskbar, click on the up arrow and you will find the Dropbox icon.
If you can’t find the Dropbox process in the taskbar, do the following:
- Check the Task Manager in Windows to find the Dropbox process.
- Right-click on the Windows Taskbar and then select the Task Manager.
- On the Task Manager menu, search for the Dropbox process in the list.
- If you find the Dropbox process, select it, then right-click and finally click on End task.
- After ending the task, restart it by making use of the desktop icon or menu item.
Note that the Dropbox process may get interrupted, so, restarting should take care of that.
Solution 2: Check the problematic files
Corrupted files may sometimes trigger sync issues even when Dropbox itself doesn’t care what kind of file it handles.
- Move or hover your mouse over the Dropbox icon to confirm its sync status. It should display 100% sync or just an error.
- Confirm that the file you are uploading is not open on your system.
- Make sure that the file name does not have any special character such as “”, etc.
- Confirm that the file can be open in another application, after your confirmation, close the file.
- Delete the file from the Dropbox folder and try copying a new version of it.
Repair corrupted files automatically with these software solutions.
Solution 3: Disable Selective Sync
This is a feature on Dropbox that allows you to select the kind of files or folder that you want to back up. This feature can be easily overlooked or turned on without you knowing.
So, what you need to do is:
- In the Windows Taskbar, right-click on the Dropbox icon.
- Make a selection on the Preferences and then Advanced.
- Mark the Selective Sync.
- Make sure that the folder containing the file is not marked.
Solution 4: Empty Dropbox cache
At times, the Dropbox cache gets full or unreadable. This can cause files not to sync. The cache can be cleared in just a few seconds.
- Open the Dropbox folder.
- Look for .dropbox.cache in the folder.
- Select all the files in the cache folder and delete it.
- To confirm if it has been deleted you can repeat the process.
Still experiencing Dropbox syncing issues? Go through this quick checklist:
- Are your files in a shared folder?
Maybe the files that are not syncing are in a shared folder. There are two major reasons for this: you are no longer a member of that shared folder or there is a different version of the file in the folder.
- Confirm if you are signed in to the same Dropbox account on your devices
Note that sync can only work when you are signed in to the same Dropbox account on all your devices.
To confirm this:
- Click on the Dropbox icon on the menu bar, go to Preferences and finally click on Account to check the information.
- On the Dropbox website, click on your name at the top right corner.
- Check out if the addresses are the same, if not correct the addresses. Or log out and sign in with the correct account information.
- Check if your computer has enough space in the hard drive to synchronize
Note that if a computer is low on hard drive space, files won’t sync on Dropbox. Check your hard drive space. If the computer has insufficient space on the hard drive, that means you need to free up storage space for Dropbox to sync.
There you go, your Dropbox files should sync now. In case you have any other methods of solving this issue, feel free to list them in the comments below.
[wl_navigator]