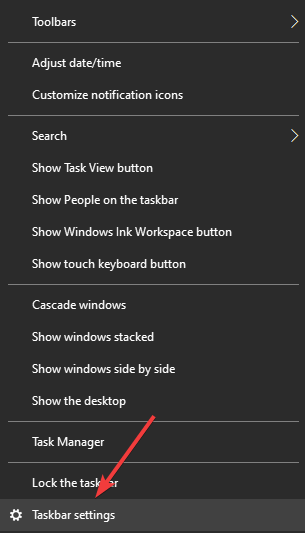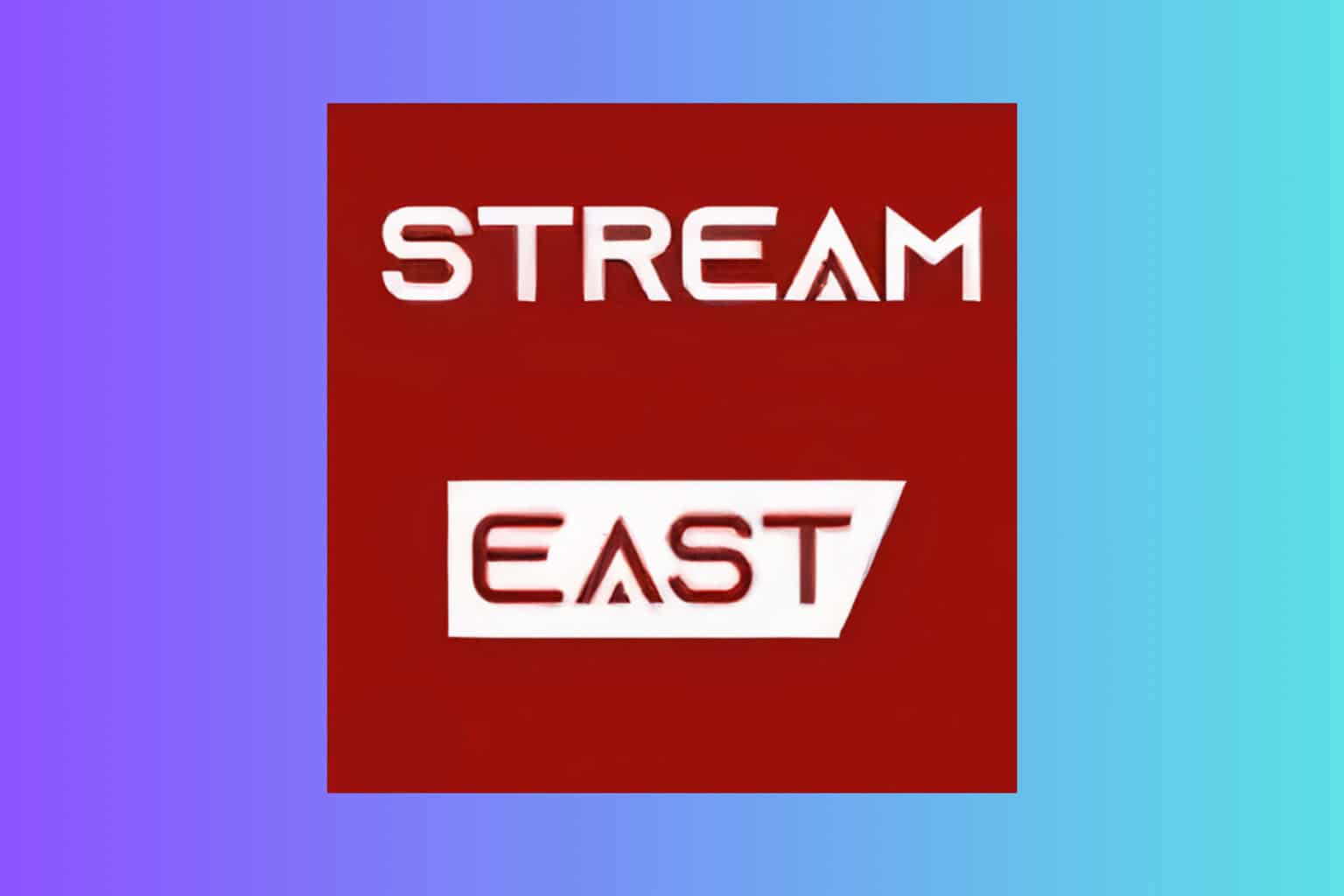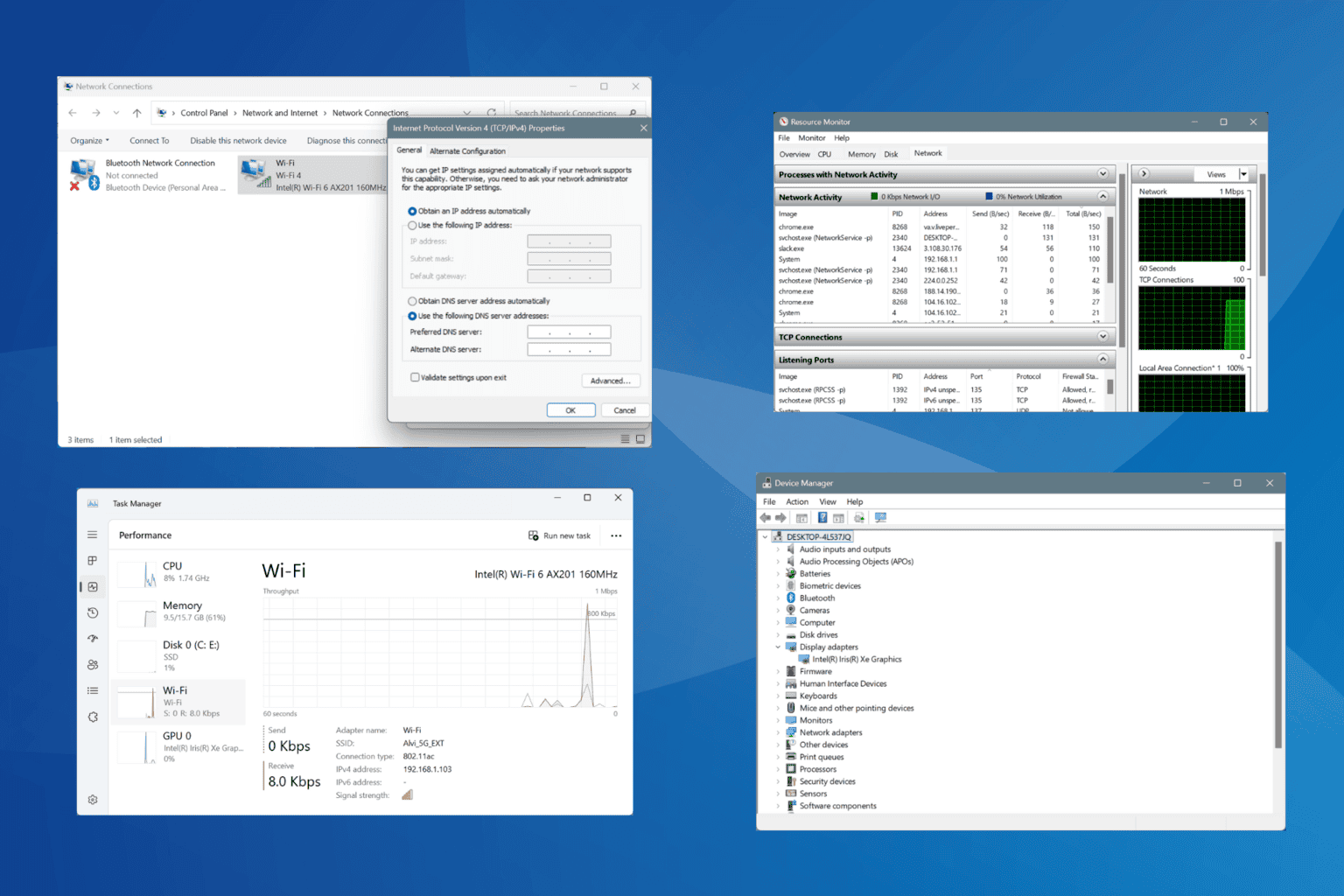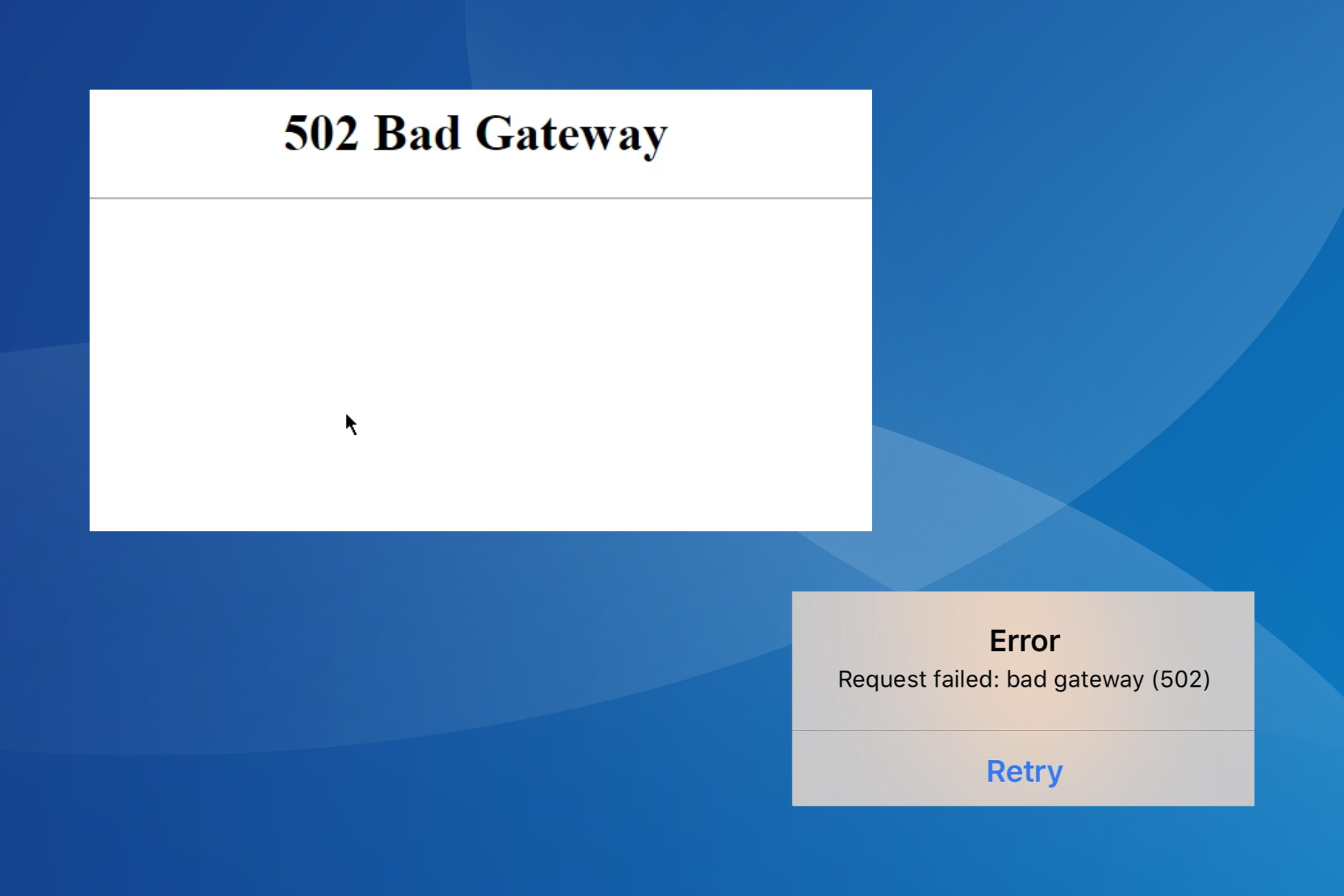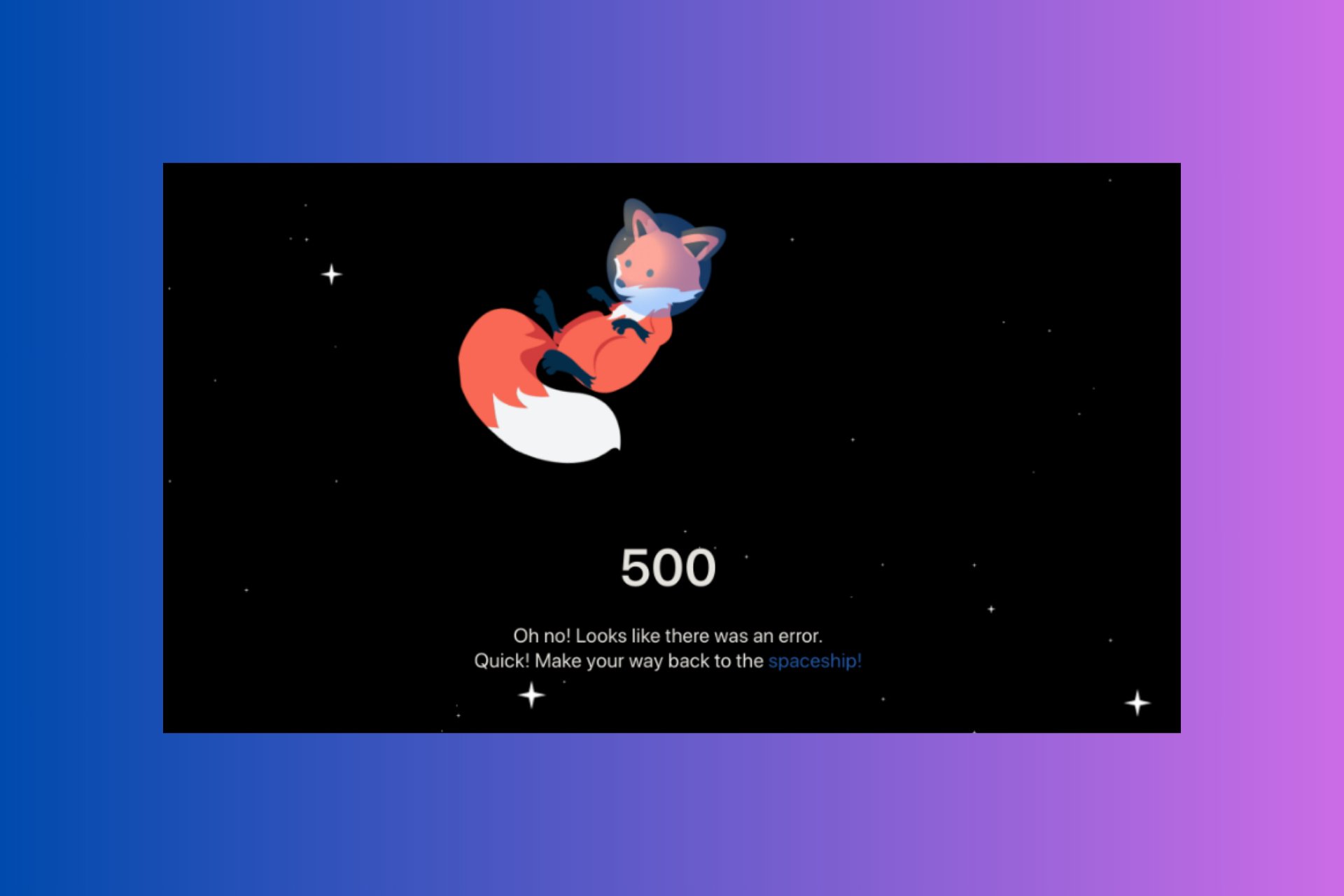Dropbox Icon not Showing in Taskbar? Restore it Quickly
Your antivirus might be interfering with Dropbox
3 min. read
Updated on
Read our disclosure page to find out how can you help Windows Report sustain the editorial team Read more
Key notes
- If the Dropbox icon is not showing on your PC, it might be due to a wrong Taskbar setting.
- You can fix this issue by uninstalling and reinstalling Dropbox.
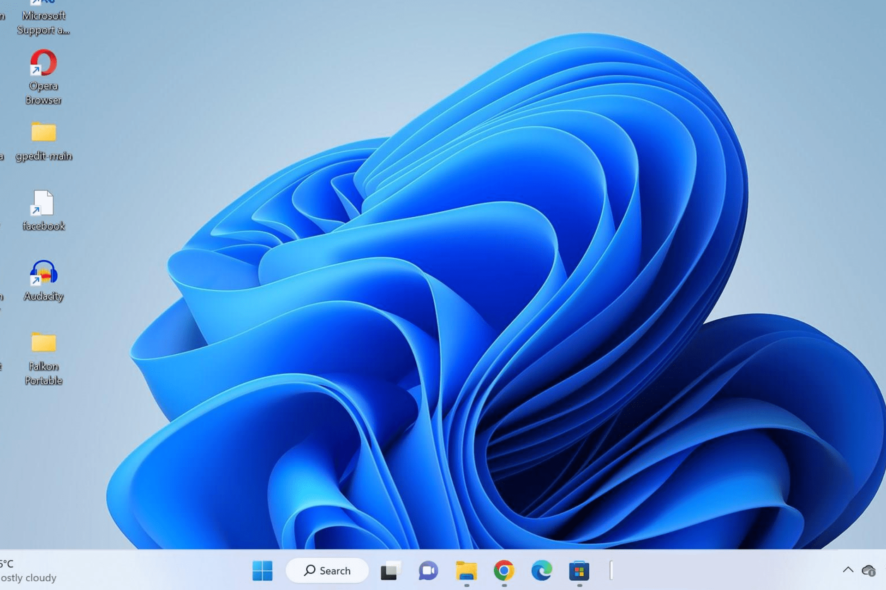
If you updated your Windows PC, you might suddenly see that the Dropbox icon is not showing inside your taskbar, even though the process is running.
It is extremely frustrating to need to quickly access your Dropbox settings or files just to find that you can’t do so. Here’s how to tackle this issue and get your Dropbox icon to show inside your taskbar once again.
How can I restore the Dropbox icon if it is not showing on my taskbar?
1. Check permissions in your antivirus software
Even though it is recommended that you use antivirus software on your PC, sometimes programs will not get the required permission to run because of it.
Depending on the specific antivirus software that you use, the steps you need to take will vary.
You will need to make sure Dropbox is whitelisted (allowed to run without interference from the antivirus).
2. Modify taskbar settings
- Right-click your Taskbar and choose Taskbar settings.
- Scroll down to the Notification Area section and choose the Select which icons appear on the taskbar option.
- Search for the Dropbox button in the list and turn it on.
- This should solve your issue, but if it doesn’t, please try the next method.
Some users have reported that even though the setting was toggled On, the Dropbox icon is still not in the system tray. They turned it off, and for some unknown reason, the icon appeared in the taskbar. Be sure to try this as well.
3. Uninstall and reinstall the application
- Press the Windows key + X on your keyboard and select Apps and Features.
- Scroll down through the app list and select Dropbox.
- Click on the Uninstall button and follow the on-screen instructions to complete the process.
- Now, download the latest version of Dropbox (download process will start automatically).
- Run the installer package and follow the on-screen instructions to complete the installation.
- Check the system tray for the Dropbox icon.
If all the methods mentioned above failed to solve the no Dropbox icon in Taskbar issue, there is one more thing you can try.
Some users have had success in fixing the issue with the Dropbox icon not showing up in their Taskbar by uninstalling and reinstalling the app on their PC.
We have compiled some of the best troubleshooting methods to try and fix the issue caused by your Dropbox icon not showing up in the Taskbar.
Similarly, if the Dropbox sync icon is missing on your PC, check our comprehensive guide to restore it.
Please let us know if you managed to solve the issue by using any of these methods. You can do so by using the comment section below.