DTS:X Ultra Not Working: 4 Ways to Fix it
Ensure your Windows OS is up to date
3 min. read
Updated on
Read our disclosure page to find out how can you help Windows Report sustain the editorial team. Read more

If the DTS:X Ultra app is not working properly and can’t detect my headphones, this guide can help! We will discuss the probable causes and offer WR expert-recommended solutions to fix the issue in no time.
How can I fix the DTS:X Ultra not working?
Before trying anything else, download DTS Sound Unbound and configure your sound settings properly. Also keep your audio drivers up to date at all times.
1. Check if the Windows Audio service is running
- Press Windows + R to open the Run window.
- Type services.msc and click OK to open the Services window.
- Locate Windows Audio, and double-click it to open the Properties window.
- Check the Service status; it should be Running. If it is stopped, click Start.
- Wait for a minute, the service will be initiated, then close the Services app.
2. Re-enable the speakers
- Right-click on the Speaker icon and select Sound settings.
- Click on the More sound settings option.
- Go to the Playback tab, right-click the Speaker and select Disable.
- Wait for a minute, then right-click the speaker and choose Enable.
Re-enabling the speakers configures the settings again and can be quite beneficial if you are facing issues with audio output devices.
3. Modify the spatial sound settings
- Press the Windows key, type control panel, and click Open.
- Select Category for View by, then click Hardware and Sound.
- Click the Sound option.
- Next, go to the Playback tab, select speaker and click Properties.
- Go to the Spatial sound, under Spatial sound format, select DTS:X Ultra
- Click Apply, then OK to save the changes.
4. Re-enable/reinstall the audio coprocessor driver
- Press Windows + R to open the Run dialog box.
- Type devmgmt.msc and click OK to open the Device Manager window.
- Click Audio inputs and outputs and expand it, right-click AMD Audio CoProcessor Driver, and select Disable device from the context menu.
- Restart your computer and open the Device Manager, right AMD Audio CoProcessor Driver again and choose Enable device.
If you still face the same issue, follow these steps to reinstall the driver:
- Open the Device Manager window using the Run window like before.
- Click Audio inputs and outputs to expand it, right-click and select Uninstall driver from the context menu.
- Go to Action and select Scan for hardware changes to install the driver.
Reinstalling the sound driver could also help you fix errors related to the Dtsapo4service.exe; read this guide to learn more.
To conclude, the DTS:X Ultra not working on Acer Nitro 5, Asus TUF, or any other device is due to missing app files or outdated drivers, so to fix it, you need to make sure the app is working fine, and that both the operating system & drivers are updated to the latest version.
To learn more, we have a guide on what to do if DTS Audio processing settings are unavailable, as well as a guide on DTS Audio Control, so don’t miss them.
If you have any questions or concerns about the subject, feel free to mention them in the comments section below.
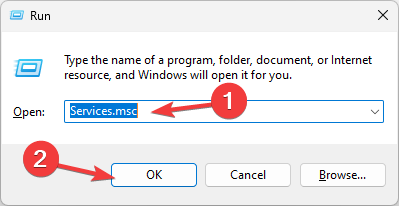
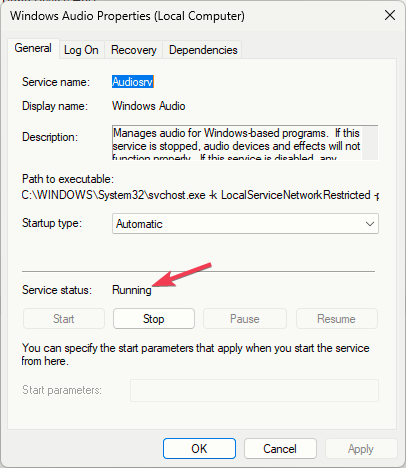
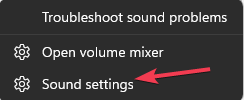
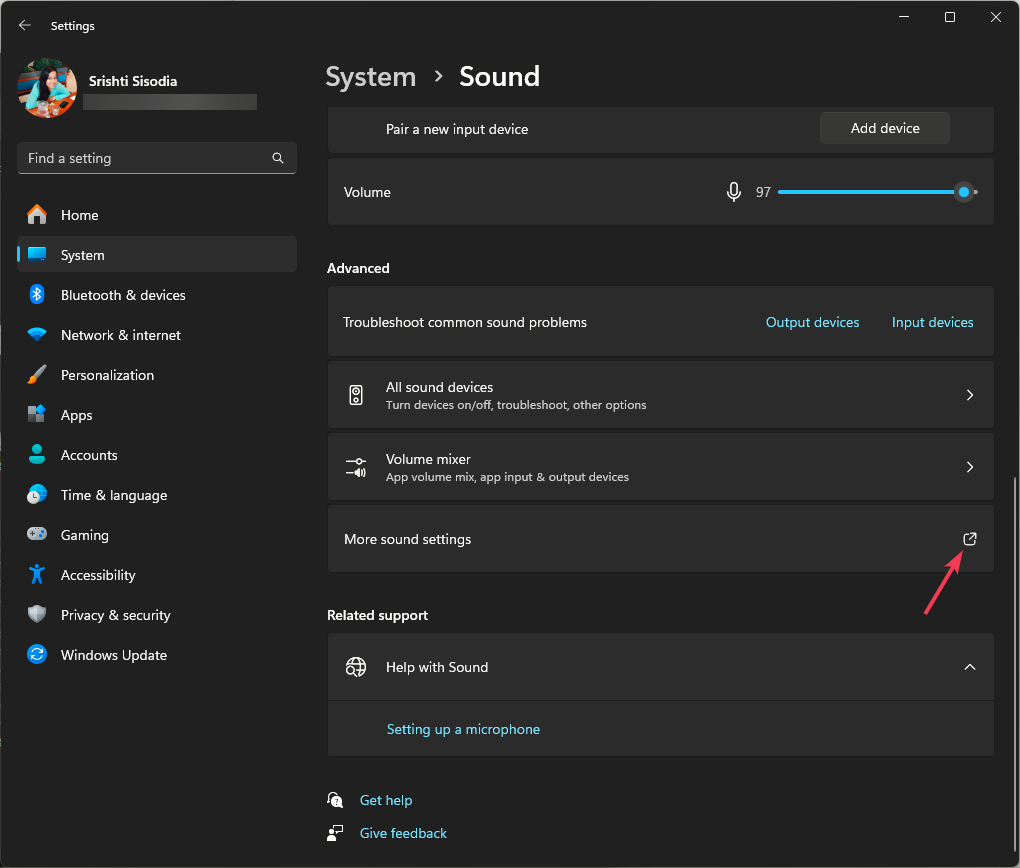
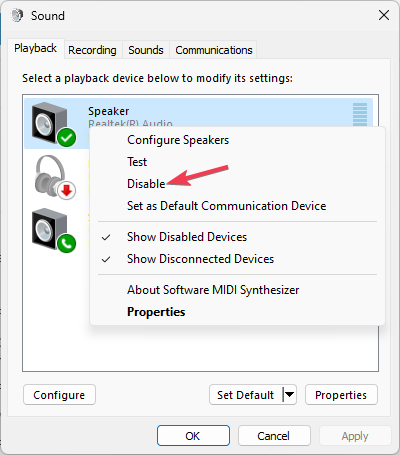
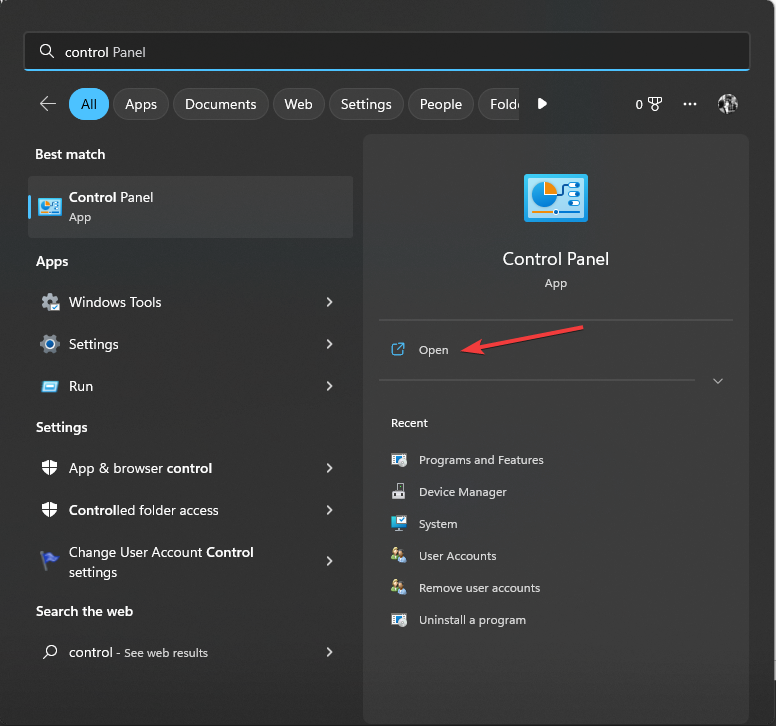
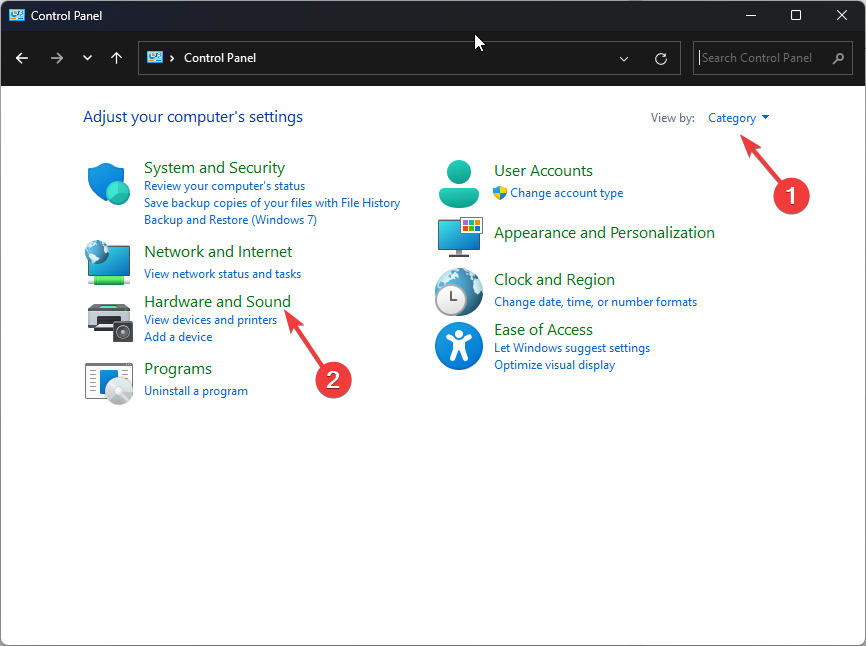
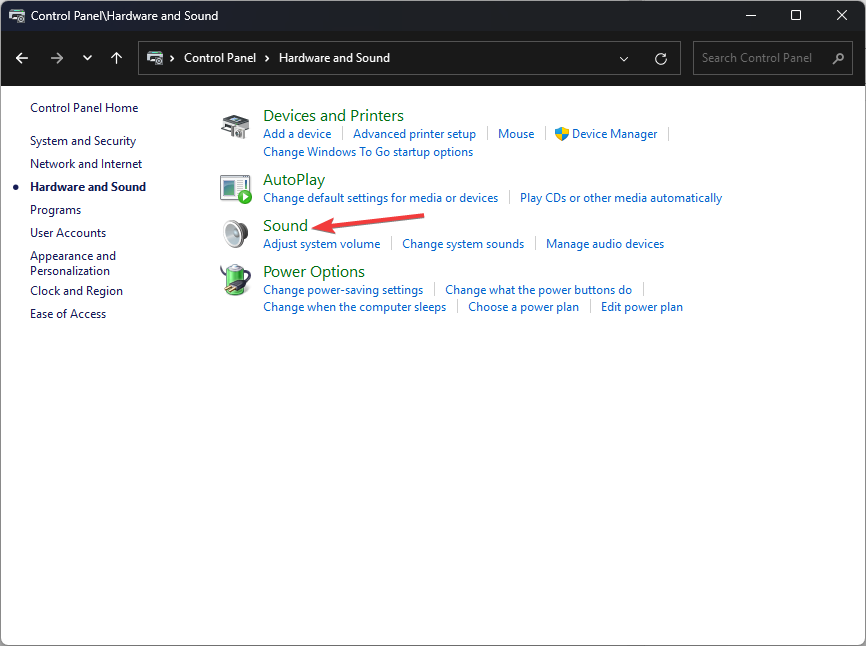
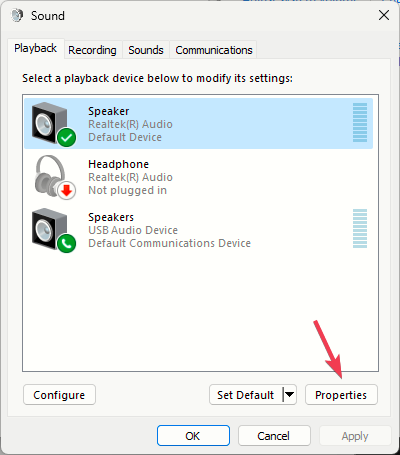

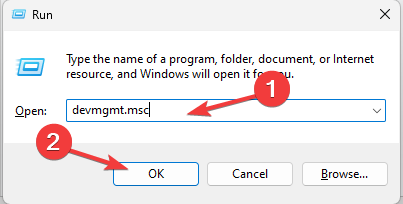
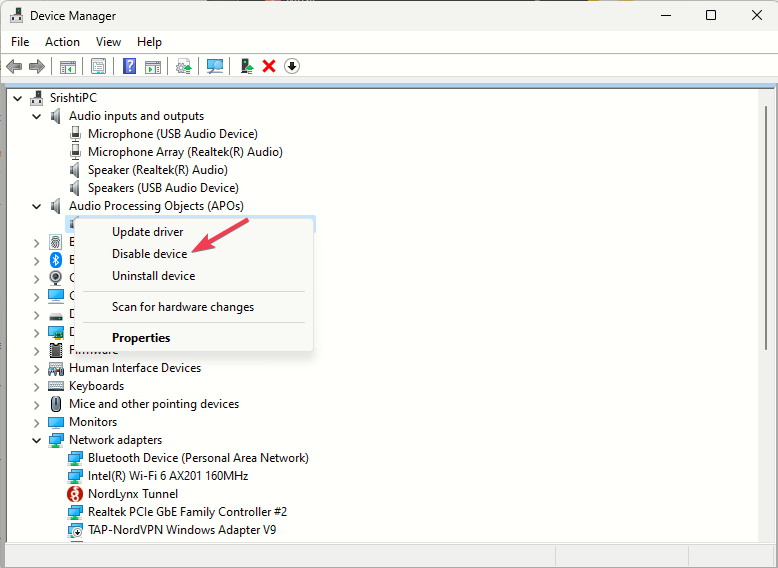

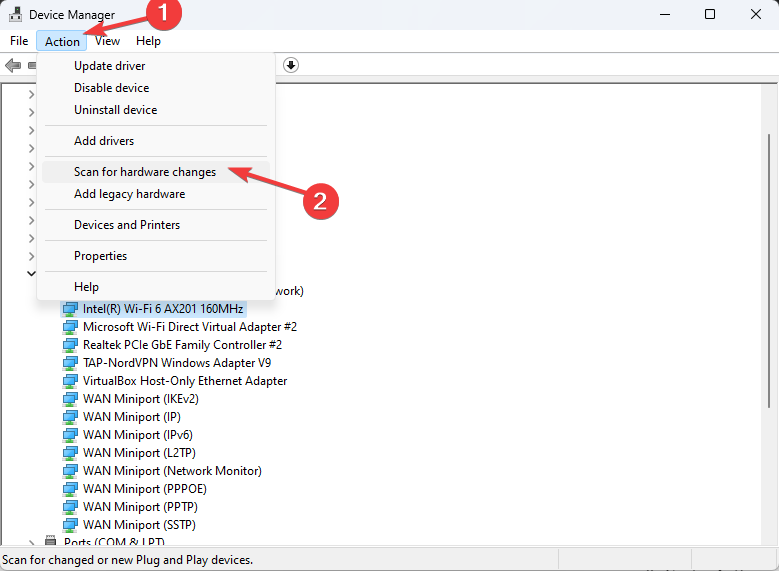








User forum
0 messages