Dying Light 2 is not launching on Steam? Fix it now
4 min. read
Updated on
Read our disclosure page to find out how can you help Windows Report sustain the editorial team. Read more
Key notes
- Even if some users reported that Dying Light 2 is sometimes not launching on Steam, they understood later how easy it is to solve it.
- If you also face this issue, the first thing to do is to update the gaming platform and the game.
- Because this kind of problem can be related to outdated drivers, you should try reconditioning the graphics ones.
- In case Dying Light 2 is not launching on Steam, performing a clean boot might help you.

With its initial release date at the end of 2021, Dying Light 2 is one of the most exciting masterpieces this year, as it places you into an adventurous environment built on numerous narrative branches.
The whole scenario relates middle of the civilization where viruses won and people have fallen back to the Dark Ages.
As it can be played on Microsoft Windows, PlayStation 4, PlayStation 5, Xbox One, and Xbox Series X/S. A Nintendo Switch there is no wonder that this game is also extremely versatile.
According to worldwide users, Dying Light 2 usually works great on any device and platform, but it sometimes seems like not launching on Steam.
It can be a pretty annoying issue, especially if you just discovered this game’s amazing capabilities.
Fortunately, there are always useful solutions that will help you get rid of this problem, and today we’re going to show you the best you can find.
What can I do if Dying Light 2 is not launching?
1. Update your graphics drivers
- Press on the Windows key, type Device Manager, then click on the first result.
- Search for the Display adapters section, expand it, then right-click on the needed driver and click on Update driver.
- Choose to Search automatically for drivers.
- Now, your OS will scan for the newest available options and will notify you accordingly.
If you choose to perform the above steps, you’ll surely update your drivers effortlessly, but there is another solution that will guarantee that you won’t consume time.
Outbyte Driver Updater is software that monitors your PC for missing/outdated drivers and easily lets you fix and update them.
Not to mention that it lets you back up and save your PC drivers into a compressed zip file. This tool is extremely useful because a driver update can sometimes cause malfunctions.
Plus, it is incredibly fast and easy to use, so you don’t have to worry if you’re a beginner. It would be a piece of cake to use any of its features.
2. Update the gaming platform
- Hit the Windows key, type Steam, then open the first result.
- Now, from the top-left corner of the window, click on Steam, then choose to Check for Steam Client Updates.
- Wait until the process is finished, then check if the issue persists.
3. Update the game on Steam
- Press on the Windows key, type Steam, and open the app.
- From the main menu, navigate to Library.
- Search for Dying Light 2, then right-click on its Properties (Just like we show you with CS directly below).
- Choose Updates, then, from the right window pane, under Automatic Updates, choose to Always keep the game up to date.
4. Verify the game’s integrity files
- In your Steam app, click on Library.
- From the left side of the window, right-click on Dying Light 2, then choose Properties (Just like we show you with CS directly below).
- Now, click on Local Files, located in the left window pane.
- Choose to Verify the integrity of the game files.
5. Perform a clean boot and run the game
- Use the following keyboard shortcut to open the Windows run dialog box: Windows + R.
- There, type msconfig, then click on OK.
- Go to the Services tab, then check the Hide all Microsoft services box.
- Now, click on Disable all.
- Go to the Startup tab and click on Open Task Manager.
- Disable one task at a time and restart the system.
6. Reinstall the game
- In your Steam client, click on Library.
- Search for Dying Light 2, from the left window pane.
- Right-click on it, then choose to Uninstall it (Just like we show you with the CS example directly below).
- Steam will confirm with you whether you want to completely uninstall the game. When you are ready, click the Uninstall button.
- To reinstall it, double-click the game’s name or right-click and choose Install from the pop-up menu.
- Follow the on-screen instructions to complete the process.
So, if you ever notice that Dying Light 2 is not launching on Steam, this guide will surely help you fix this issue in no time.
Plus, if none of our today’s recommendations worked for you, you might also want to try updating/reinstalling DirectX and Visual C++.
The best thing is that the above solutions will work for any launching-related game problem. Thus, do not hesitate to try them anytime you need, not only when running the Steam gaming platform.
In case it’s happening to face any additional related questions, make sure you leave a comment in the dedicated section below.


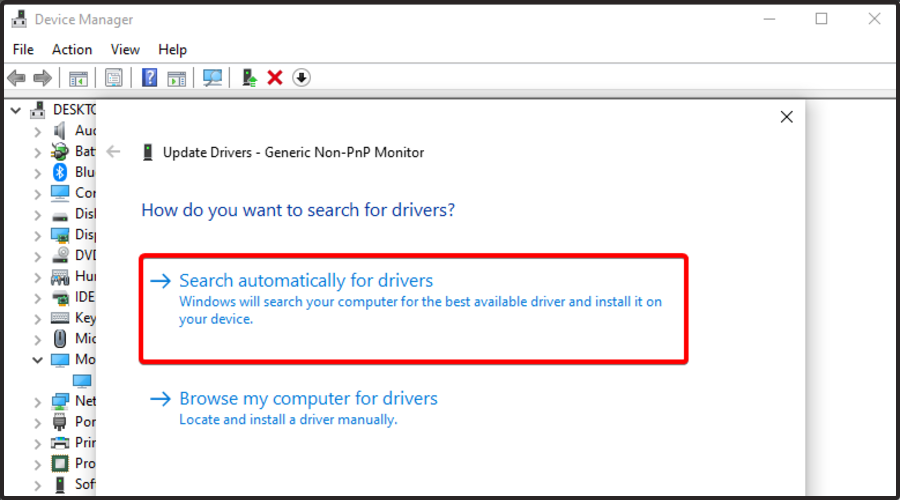






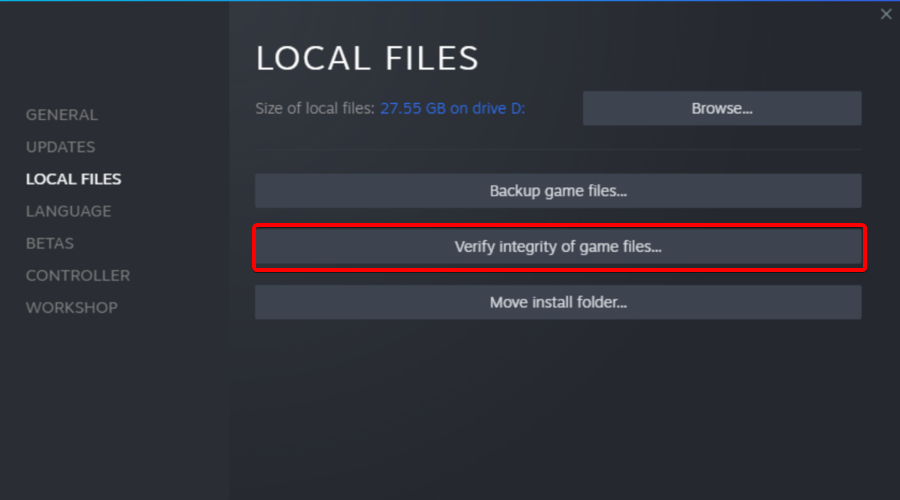
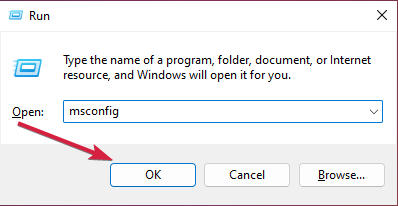
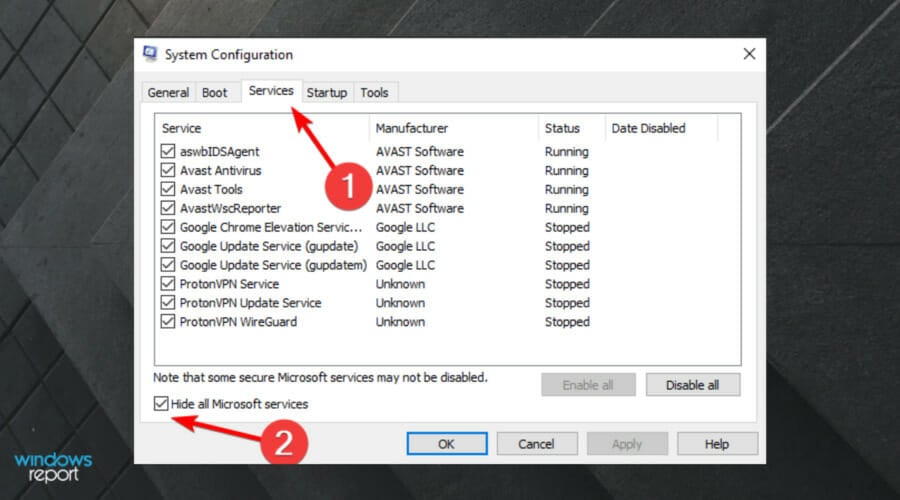
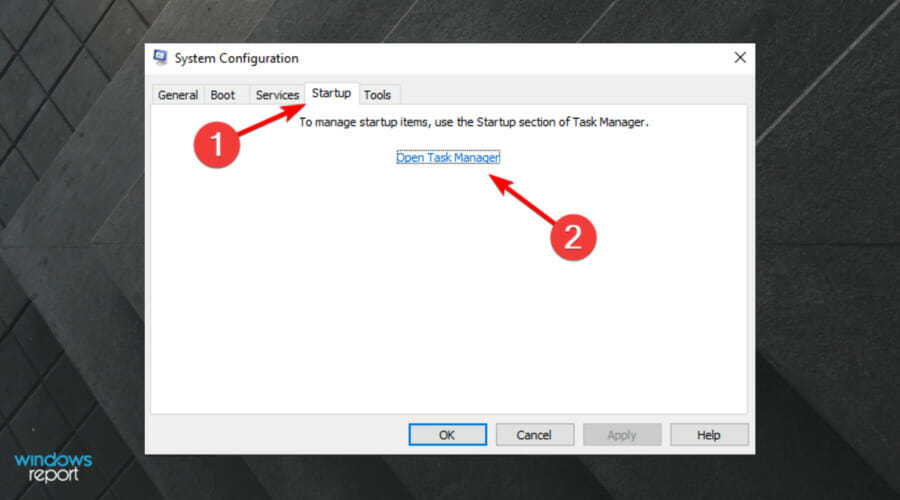
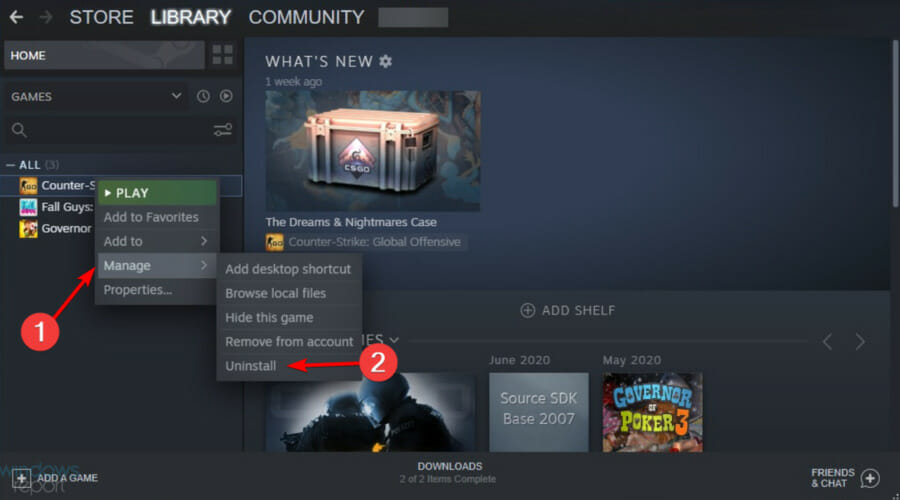








User forum
0 messages