Dymo Printing Blank Labels after Windows Update [Full Fix]
Give a try to these confirmed solutions now
3 min. read
Updated on
Read our disclosure page to find out how can you help Windows Report sustain the editorial team. Read more
Key notes
- Many users reported that Dymo was printing blank labels after the Windows update but thankfully there is a quick way of solving the issue.
- You can fix the issue simply by finding the update that is causing the problem and removing it.
- Another way to prevent this error is to block the update from installing, until the issue is resolved.
- If your Dymo LetraTag is printing blank, you can easily fix this issue by installing the latest Windows updates.

It seems that after installing the Windows 10 March update, the Dymo printers are having some troubles in the form of printing blank labels.
The issue has also been posted on their website:
We are sorry to inform you that at the moment we are experiencing some issues with printing from our latest versions of DYMO Software on Windows 10 computers. We would like to confirm that the team is working on fixing it and as a temporary solution, please download DYMO Label Software v.8.5.4.
The problems caused by the latest update have also been acknowledged by Microsoft on their website, informing them that they are working on a permanent resolution as soon as possible.
It is also possible that after this update when you try to print now using Dymo, you will see a blue screen that will also generate the error APC_INDEX_MISMATCH.
In this article, we will explore the exact steps you need to make to solve the Dymo printing blank labels, so make sure to keep on reading.
What can I do if Dymo is printing blank labels?
1. Remove the update
- Open Settings and click on Update & Security.
- Go to Windows Update and click the View update history button.
- Now click the Uninstall updates option.
- Next, select the Security Update for Microsoft Windows (KB5000802) update.
- Next, click the Uninstall button.
- Click the Yes button and Restart afterward.
Many users reported that update KB5000802 was the main cause behind Dymo printing blank labels after Windows Update, but the issue was resolved after removing the update.
2. Suspend Windows Update
- Go to Start and click on Settings.
- Now click on Update & Security and select Windows Update.
- In the Pause updates, you can select the 7 days period
- You can also go to Advanced options and in the Pause updates section, select the drop-down menu and specify a date for updates to resume.
Keep in mind that this solution should be used after removing the KB5000802 in order to prevent Windows from installing it again.
3. Install the new updates
- Open Windows Update and click on Check for updates.
- Click on View optional updates.
- Pick the following one from the list:
- After installing this update, restart your device and try again the printer.
After installing the required updates, check if the Dymo is still printing blank labels.
Unfortunately, these kinds of problems can happen with some Windows updates, but with the proper guidance, you can find a workaround to help you fix the issue. Also, reinstall the Dymo printer drivers in case a newer version is available.
Please let us know in the comments section below if you have additional recommendations and suggestions and which of the presented solutions worked best for you.
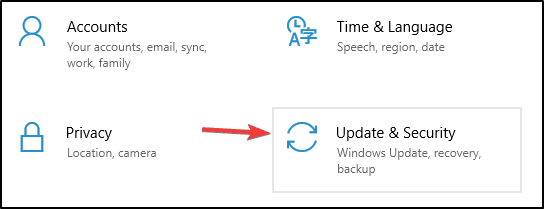





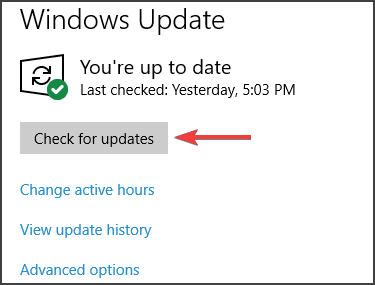









User forum
0 messages