FIX: eM Client doesn't show images
3 min. read
Updated on
Read our disclosure page to find out how can you help Windows Report sustain the editorial team. Read more

eM Client is a popular email client compatible with the Windows platform. However, several users have reported eM Client not showing images issue in Windows.
By default, most email clients block remote images in an email if they determine it to be unsafe. While the email clients usually block images that are not from the contacts, it can also block it from a known sender.
To resolve this issue, check the setting in the email client to make sure that the images are allowed to display. In this article, we show you how to fix eM Client not showing images issue in Windows 10.
How do I fix eM Client not showing images?
1. Display unsafe contents
- Start eM Client.
- Click on Menu.
- Go to Tools and select Settings.
- From the left pane, expand the Mail tab.
- Select the Privacy tab
- Under the Unsafe Content section, check the Display unsafe content from people in your contact list option.
- Click OK to save the changes.
1.1 On the older version of eM Client
- Launch eM Client.
- Click on Tools and select Settings.
- From the left pane, select the Read tab.
- In the right pane, scroll down to the Unsafe Content section.
- Check Display unsafe content from people in your contact list option.
- Click on Apply to save the changes.
- Exit and relaunch eM Client.
Now the images in the email messages from your client should appear without any issues.
Enabling the Display unsafe content in messages from people in the contact list option can help you resolve the eM Client not showing images issue.
However, if you want to view images from all the emails, then use the Display unsafe content in all messages option. Note that enabling this option will increase the spam emails that you receive.
Looking for an alternative email client? Check out this article for our top picks.
2. Repair eM Client
- Press Windows Key + R to open Run.
- Type control and click OK to open the Control Panel.
- Go to Programs > Programs and Features.
- Select eM Client from the list of installed apps.
- Click on the Repair option from the toolbar.
- Follow the on-screen instructions to repair the eM client.
- Apply any changes recommended by the troubleshooter and restart the computer.
- Launch eM Client and check for any improvements.
The eM Client not showing images issue can occur if the email client detects an email to be spam. Follow the steps in this article to download images from your contacts.
Alternatively, you can also download the images manually after opening the email and clicking on the download pictures option.
Moreover, you can add the sender to the trusted list by clicking on Always download pictures from this sender option in the email.
Which one of these methods helped you bypass this issue? Let us know which method worked best for you by leaving a message in the comments section below.
[wl_navigator]


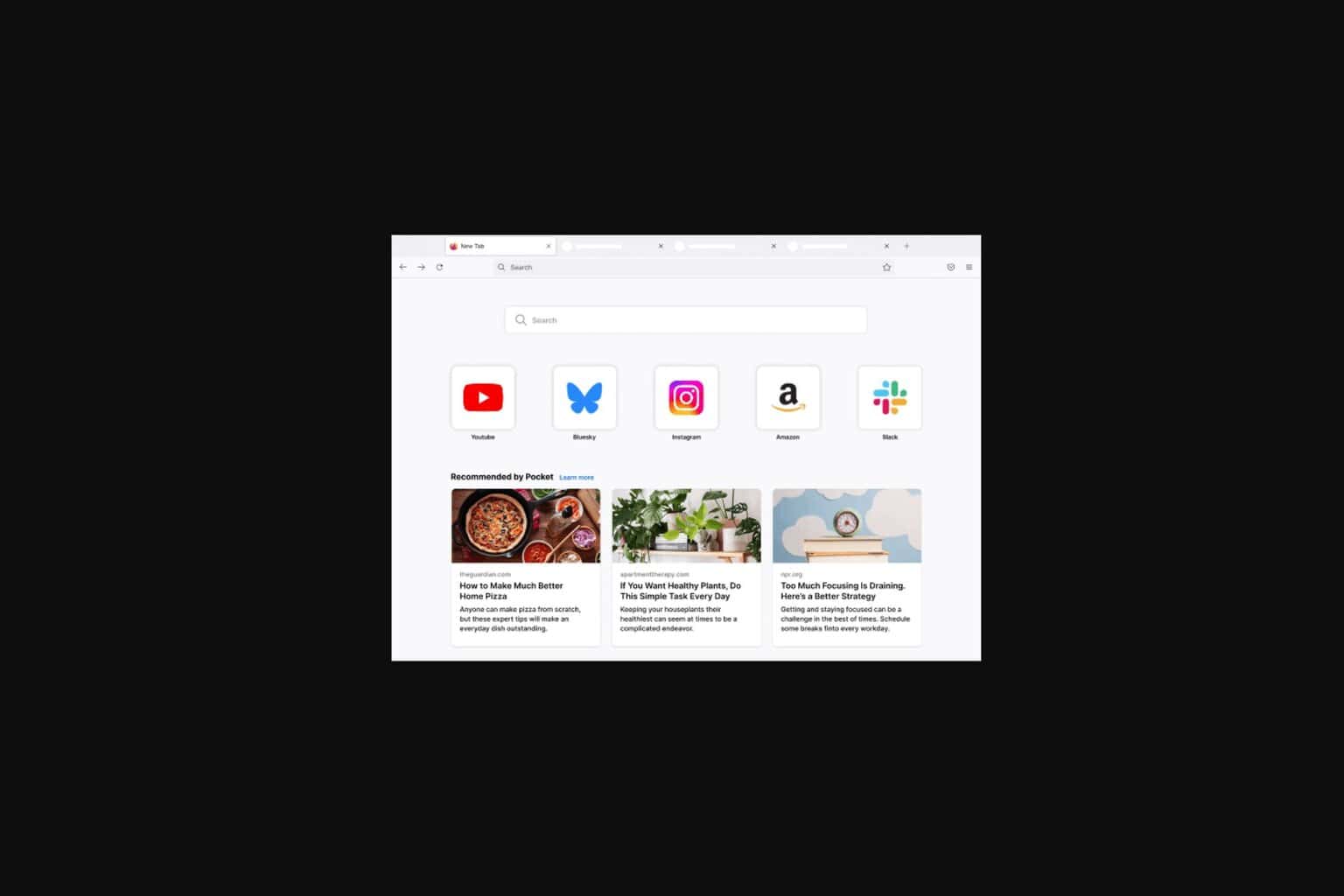







User forum
0 messages