Opera GX AI Prompts: How to Enable & Disable
3 min. read
Published on
Read our disclosure page to find out how can you help Windows Report sustain the editorial team. Read more
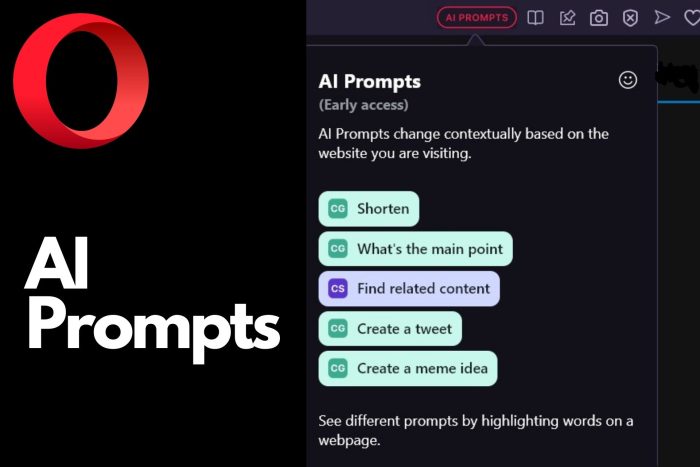
Opera GX, the gaming-oriented web browser introduced AI prompts in its address bar to allow users quickly access AI services. These new AI prompts feature is currently in Early Access and one can try them to shorten or explain articles, generate tweets, and more based on highlighted text.
In addition to these AI prompts, Opera GX has added ChatGPT and ChatSonic to its sidebar for quick access to the platforms.
Opera integrated AI capabilities into its gaming-centric browser so that users could leverage more. These prompts have been created together with Open AI. They use ChatGPT and ChatSonic to explain or summarize the text you highlighted.
One can also install AI extensions to get things done, but having prompts enabled right inside the browser gives more ease.

Opera GX
Opera GX is a gaming-centric browser that has a range of features and optimizations specifically crafted for the gaming community.What are Opera GX AI prompts?
Smart prompts on Opera GX browser are nothing but instructions or seed text provided to elicit a desired response. These instructions are preset and you don’t have to write a complete text or code in order to get a response.
For instance, Opera GX has an AI prompt called “Shorten,” which shortens the highlighted text in a mere click. Otherwise, you’d go to any AI tool or ChatGPT and input that sentence first and ask it to shorten it. AI prompts save your time and improve your browsing experience.
How do I enable AI prompts in Opera GX?
Follow the below steps if you can’t see the AI prompts tab inside the address bar.
AI prompts in the Opera GX browser are enabled by default. Just make sure you’re using one of the latest updates of the browser. It’s assumed that you’re using Opera GX as your default browser but you can also stop the Opera GX browser from opening on startup.
- Click on the easy setup icon in the sidebar
- Scroll down to see a section called “AI Prompts”

- By default, all three options are enabled.
- Once enabled, you’d see AI prompts tab in the address bar of Opera GX browser
Note: The AI prompts tab appears when you open a webpage so that you could leverage them. You may not see them in the address bar on SERP results.
- The list of smart AI prompts includes ‘Shorten,’ ‘What’s the main point,’ ‘Find the related content,’ ‘Create a tweet,’ and ‘Create a meme idea.’
How do I turn off AI prompts in OperaGX?
If you do not wish to see AI prompts tab in the address bar or in the text highlight popup, you can simply disable the feature. Just follow the same instructions up until step 3.
Simply disable the AI prompts toggle switch and both “AI prompts in address bar” and “AI prompts in text highlight popup” will turn off at the same time. You can also disable either option in case you do not wish to get rid of them completely.
In addition to AI prompts, Opera GX has also added AI features to its sidebar in the form of special features ChatGPT and ChatSonic. This way Opera GX gives you direct access to language models. So, other than quick access to some smart prompts, you can do more using AI features in Opera GX.
It is possible that Opera may bring more AI prompts in the future, but it hasn’t made any such promises.









User forum
0 messages