How to Enable Battery Power Icon in the Taskbar on Windows 10
2 min. read
Updated on
Read our disclosure page to find out how can you help Windows Report sustain the editorial team Read more
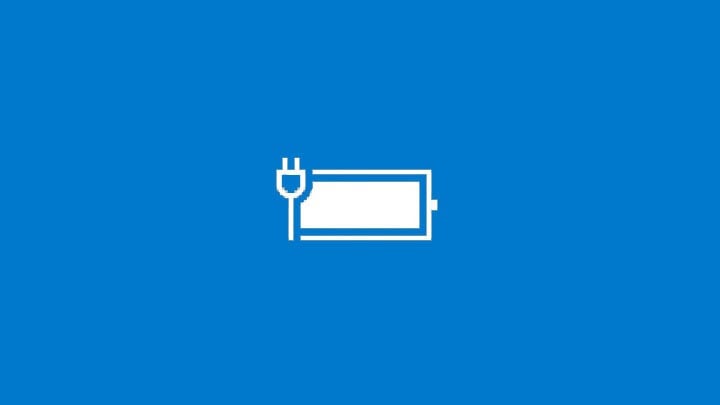
No matter which laptop you use, one of the things you have to worry about all the time is your battery life. If your check your battery icon, and it says your laptop needs charging, you’ll know when it’s time to charge your laptop, so you’ll never run out of energy unexpectedly. Icon which shows your battery status should be placed in your taskbar, so you can see it no matter what you’re doing on your laptop.
How to Bring Back Battery Icon in the Taskbar on Windows 10
This icon should be placed in the taskbar by default, so you basically don’t have to do anything to enable it, but in some cases it may disappear, leaving you unable to quickly check your battery status. And if you don’t know if your battery is about to empty, your computer may suddenly power off, which won’t be good for your work. So, if that’s the case, you don’t have to worry a lot, because with just a few simple steps, you can get your battery icon back to your taskbar.
Here’s exactly what you need to do to enable battery icon in the taskbar on Windows 10:
- Open your Settings app
- Go to System
- Under Notifications and actions, click on Turn system icon on or off
- And now, check if Power icon is turned of, and just turn it back on (If turned on, turn it off and turn back on and check)
That’s all, after turning Power icon on, your battery status should be visible in the taskbar again, and you can quickly check your battery, so the sudden blackout won’t ever surprise you.
Speaking of the laptop battery, here are some tips on how to improve your laptop’s battery life, and if you have problems with charging your laptop, you’ll probably want to read this article. If you have any comments or questions, just reach for the comment section below.








User forum
2 messages