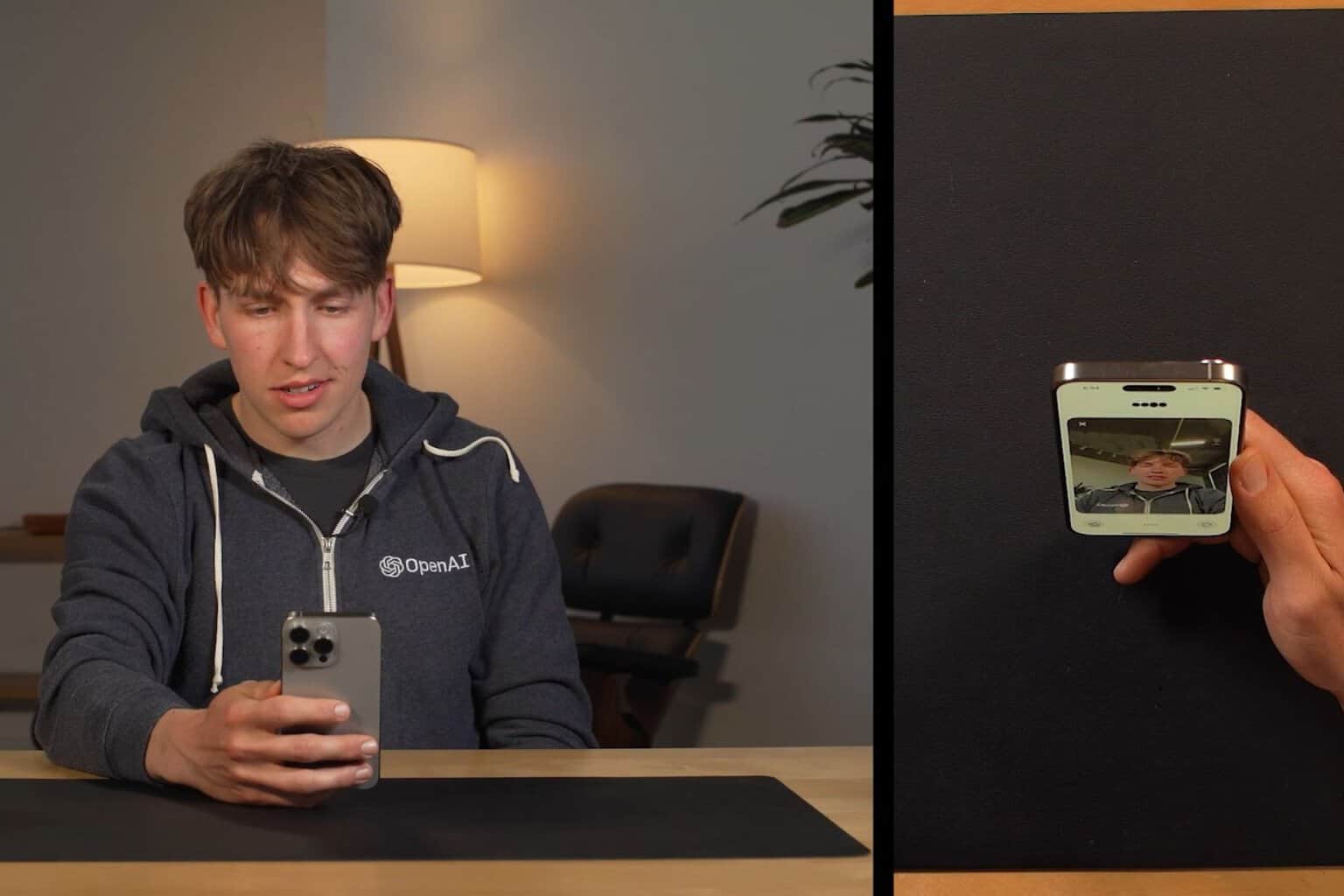How to enable Game Mode on Windows 10 PC
2 min. read
Updated on
Read our disclosure page to find out how can you help Windows Report sustain the editorial team Read more
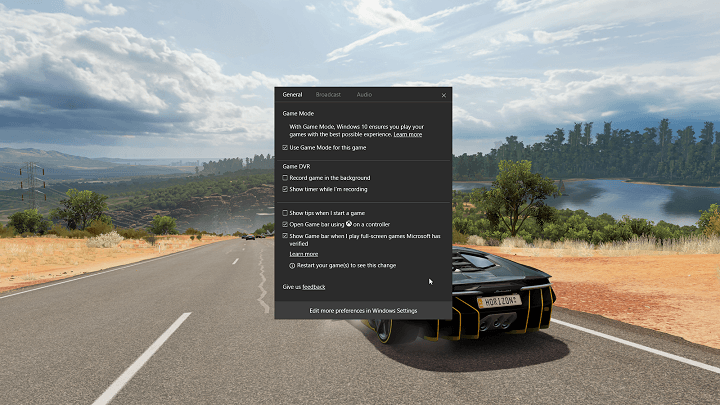
Each new major update for Windows 10 focuses heavily on improving the gaming experience in Windows 10, and further integration between PC and Xbox One. The latest Windows 10 build packs many major gaming features that will take the PC gaming experience to the next level.
Windows 10 build 10 is all about gaming, and brings a handful of the gaming-improving features. One of these features is a brand new Gaming Mode for Windows 10.
Gaming Mode is a part of Windows 10’s Gaming bar, along with other already-present features. Activating this mode will enhance your computer specifically for gaming, and allow you to have better performances while playing more demanding titles.
Last year, we set out to make Windows 10 the best Windows ever for gaming. With Game Mode, it’s our goal to now take things a step further to make the gaming experience on Windows even better. Our vision is that Game Mode optimizes your Windows 10 PC for an improvement in overall game performance. This week’s Windows Insider build represents the first step on our journey with Game Mode.
Gameplay boosters are a known thing in PC gaming, and a lot of users use them to enhance their overall experience. But as Microsoft introduced its own tool now, there will be no need for third-party programs. At least, that’s how it looks now.
To activate Gaming Mode while in-game, you need to pull up the Game bar (Windows key + G) and click on the Settings button. There, you’ll be able to ‘transfer’ the running game into the Game Mode. This feature should work equally well with both win32 and UWP games.
RELATED STORIES YOU NEED TO KNOW: