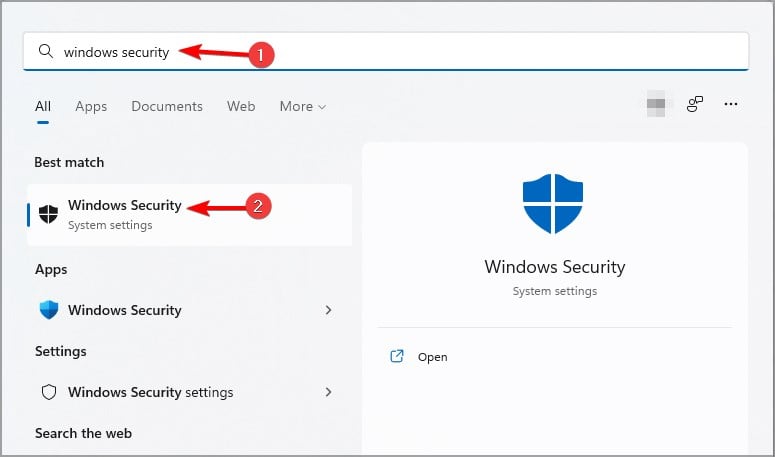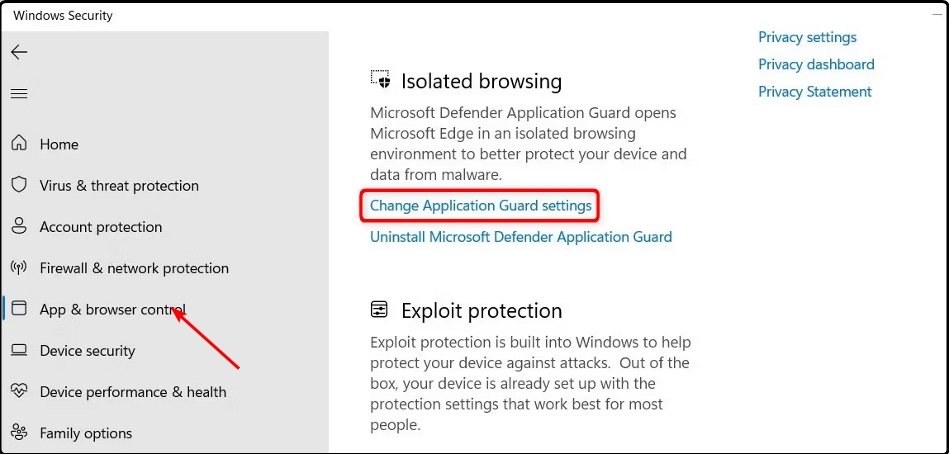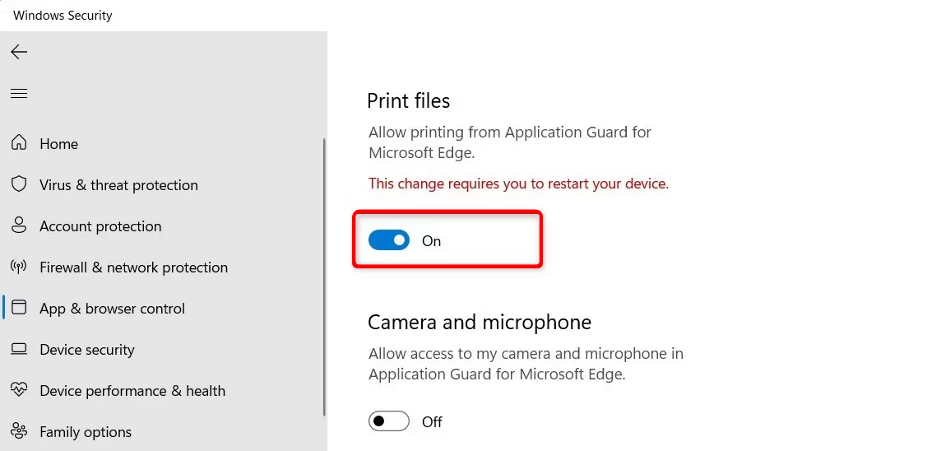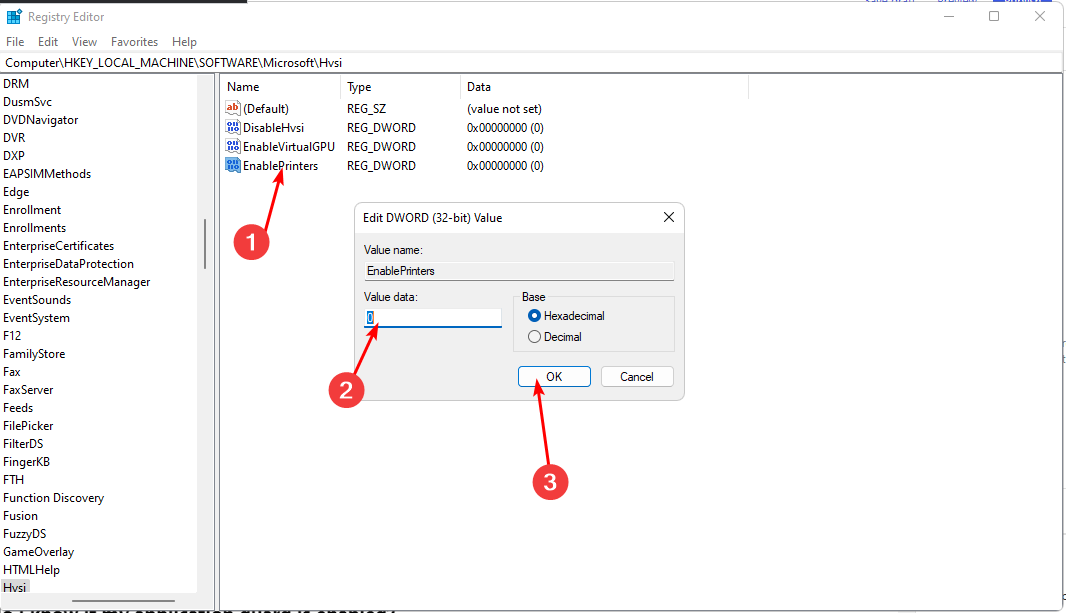How to Enable or Disable Printing in Application Guard
Easy ways to enable/disable printing in Application Guard
4 min. read
Updated on
Read our disclosure page to find out how can you help Windows Report sustain the editorial team Read more
Key notes
- The Microsoft Defender Application Guard is a feature that can enhance your security while browsing, but it can also limit some functionalities.
- Printing is one of these limitations, but we show you how to enable or disable it in this article easily.
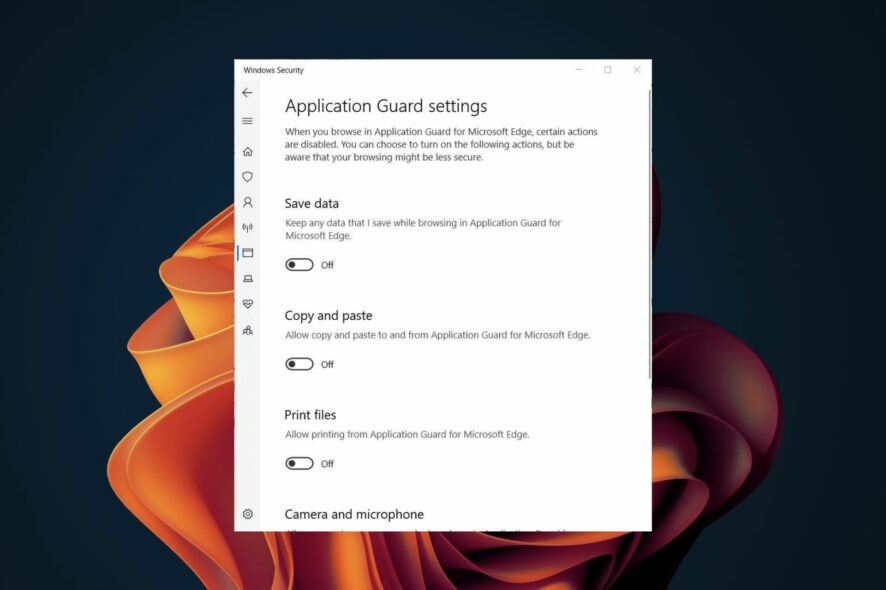
Aside from Windows Defender and third-party antivirus tools for Windows 11, there are more ways that you can secure your system. The Microsoft Defender Application Guard is one of Windows’ features that can help you keep viruses and malware at bay.
Although this feature is much welcomed in most users’ PCs, some may find it limiting as it can restrict some functionalities, such as printing. Whatever the case, in this article, we show you how to enable or disable it, depending on your needs.
What is Microsoft Defender Application Guard managed mode?
Microsoft Defender Application Guard is a service in Windows 11 that provides additional protection from malware. When turned on, Microsoft Defender Application Guard provides a safe environment to run your applications.
This allows you to run your apps in an isolated environment that prevents them from performing malicious actions. When enabled, Application Guard enforces many restrictions on what an application can do on the system, such as:
- Restricts third-party modification – Application Guard prevents malicious programs from modifying or reading files on your system.
- Prevents installing malicious files – Application Guard can also prevent malicious programs from installing software as an administrator.
- Creates a safe environment – Create and manage a list of trusted applications allowed to run on an endpoint.
How do I enable printing in Application Guard?
1. Use Windows Security
- Hit the Windows key, type Windows Security in the search bar, and click Open.
- Click on App & browser control on the left pane, then under Isolated browsing, select Change Applications Guard settings.
- To enable printing, toggle on the button under Print files.
- Restart your PC to effect the changes.
- If you would like to disable it, simply toggle the off button.
If, for some reason, you have enabled printing but are still unable to do so, there may be a build-up of corrupt cache and cookies on the Edge browser. You may have to clear the corrupt cache and cookies, then try printing again.
It’s also worth checking out if your printer drivers are updated and that the printer is in good working condition.
2. Use Registry Editor
- Hit the Windows + R keys to open the Run command.
- Type regedit in the dialog box to open the Registry Editor.
- Navigate to the following location:
Computer\HKEY_LOCAL_MACHINE\SOFTWARE\Microsoft\Hvsi - Double-click on EnablePrinters to modify, and under Value data enter 1 to enable then hit OK.
- If you’d like to disable it, set the Value data to 0.
Given that not every Windows user is tech-savvy, we have to give a disclaimer at this point. The registry can be a very dangerous place to edit if you don’t know what you’re doing. You risk making your PC inoperable if anything goes wrong.
We recommend that you create a restore point before editing the registry. This is useful if you are not sure what change you are making. It will be easier to roll back any changes when you have a restore point.
How do I know if my Application Guard is enabled?
The easiest way to find out whether Application Guard has been enabled is through the Group Policy. To check, follow the steps below:
- Hit the Windows + R keys to open the Run command.
- Type gpedit.msc in the dialog box and hit Enter to open the Group Policy.
- Navigate to the following location:
Computer Configuration\Administrative Templates\Windows Components\Microsoft Defender Application Guard\Turn on Microsoft Defender Application Guard in Managed Mode setting - If the Enabled check box is not selected, it has not been enabled. You can select it, then click on Apply and OK to save the changes.
Once you’ve enabled the feature, when you enter a URL in Edge, Application Guard will verify if it is a trusted site. If it is not, it will be redirected to the isolated environment.
Onto more good news, the feature is now widespread, and Chrome and Firefox users can also enjoy the protection by downloading the Windows Defender Application Guard extension.
You may also be looking to enable or disable copy-paste in Application Guard, so check out our step-by-step article on how to do it.
Please leave a comment down below on whether you have been able to enable or disable printing in Application Guard.