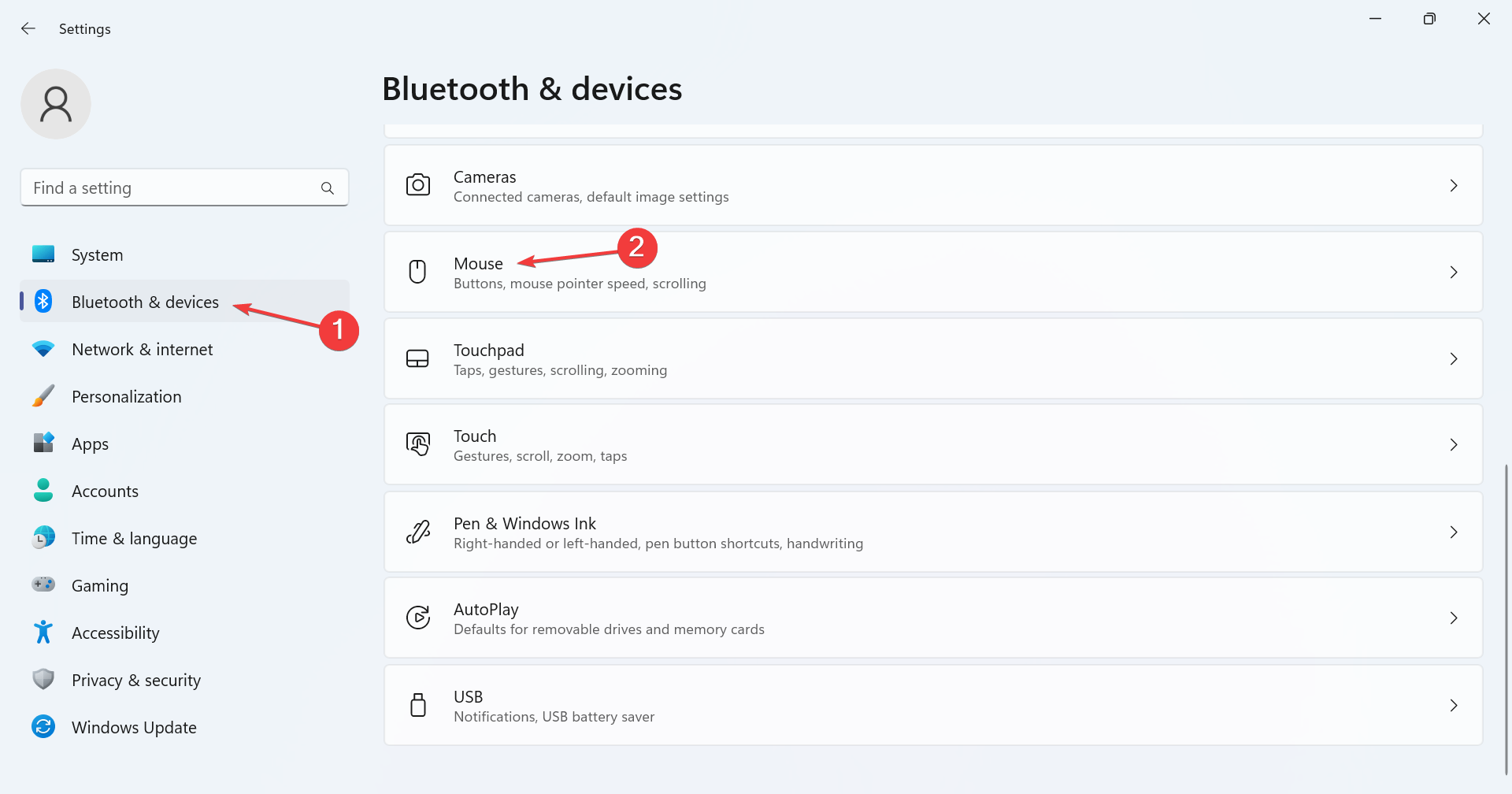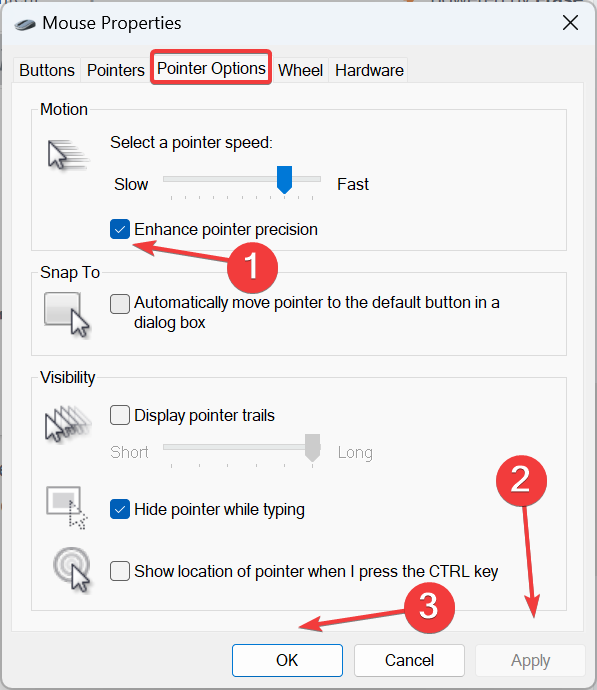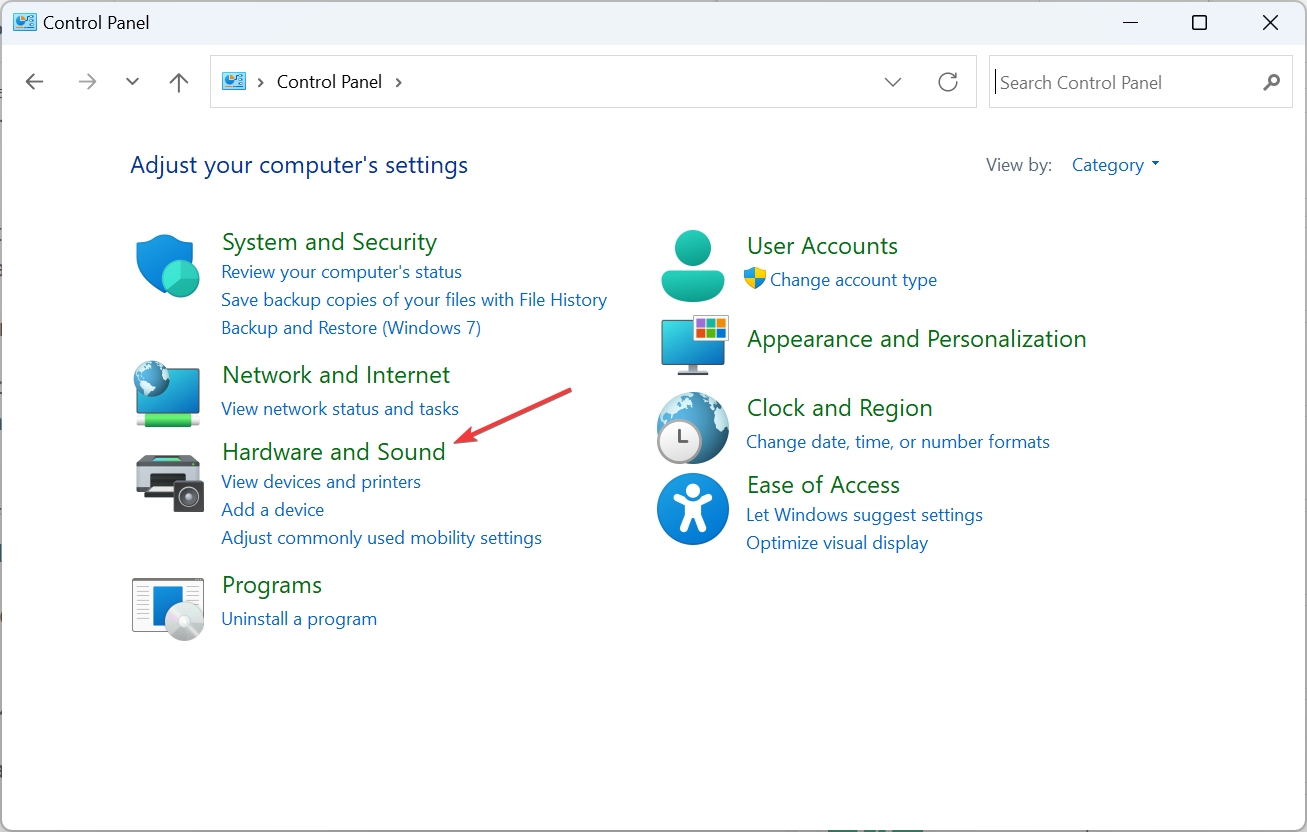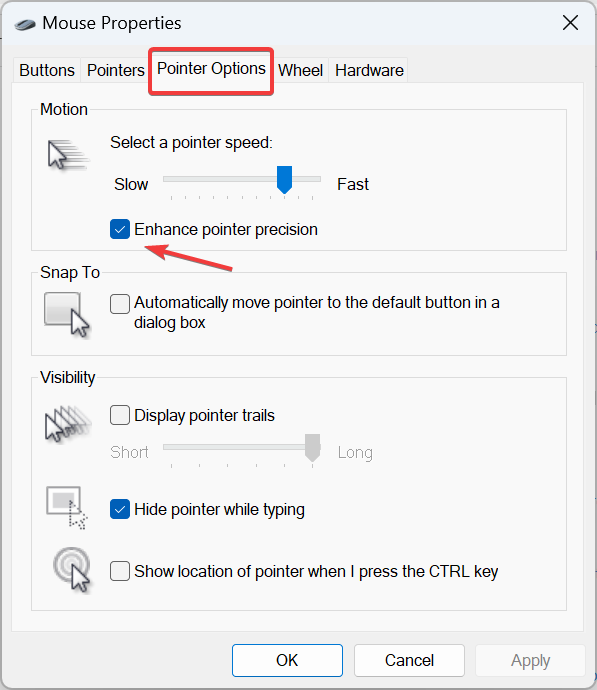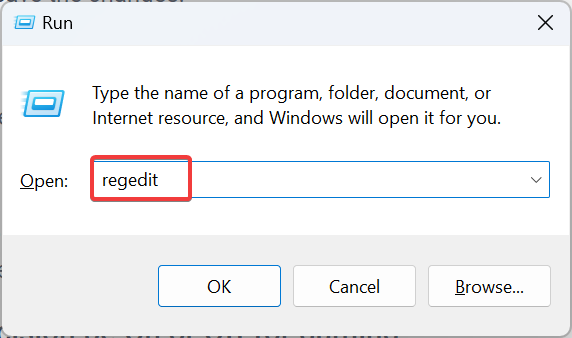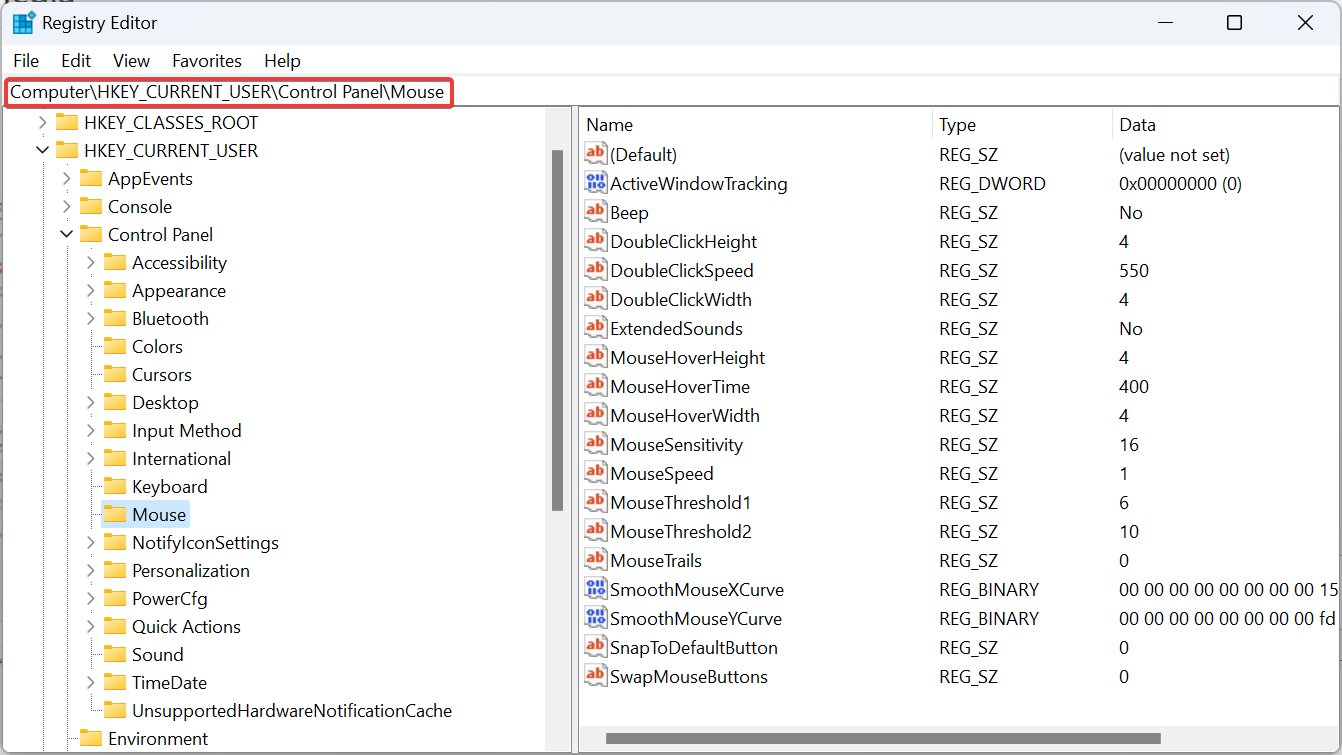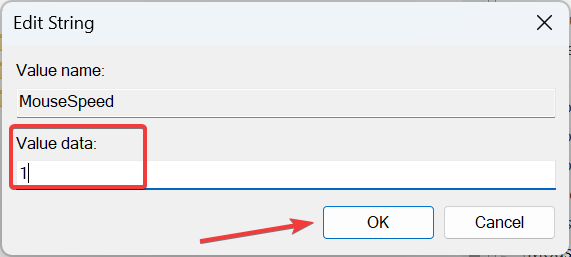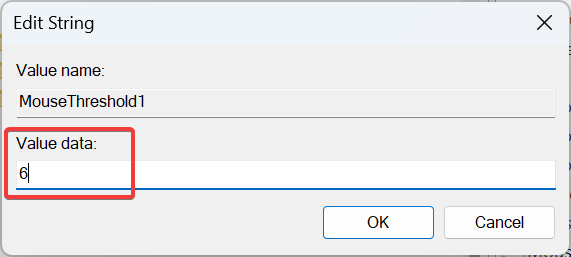How to Turn On or Off Enhance Pointer Precision on Windows 11
Open Mouse Properties to quickly disable the feature
3 min. read
Updated on
Read our disclosure page to find out how can you help Windows Report sustain the editorial team Read more
Key notes
- Enhance pointer precision, a critical feature in Windows, affects how the cursor behaves.
- You may need to enable or disable it, depending on the task at hand.
- Keep reading to find out how to turn on or off pointer precision in Windows!
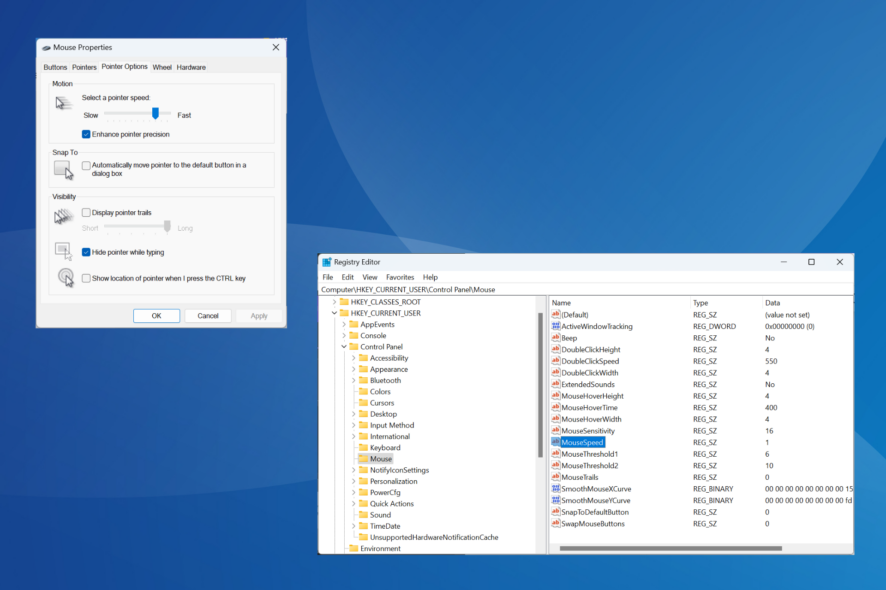
Pointer precision is vital in cases where you need higher accuracy and better cursor positioning. It’s enabled by default in Windows 11, but you may need to reconfigure Enhanced Pointer Precision for better performance.
For instance, you may not want Windows to readjust the pointer speed automatically but cover a fixed distance when making similar mouse movements.
What is Enhance Pointer Precision?
Enhanced pointer precision adjusts the distance moved by the cursor based on how quickly the mouse is moved. So, the faster the mouse movement, the more the distance covered. For those wondering what Windows Enhance Pointer Precision does, it changes the mouse sensitivity.
How do I turn on or off Enhance Pointer Precision in Windows 11?
1. Via Settings
- Press Windows + I to open the Settings apps, go to Bluetooth & devices from the left pane, and click on Mouse.
- Click on Additional mouse settings under Related settings.
- Go to the Pointer Options tab, tick (to enable) or untick (to disable) the checkbox for Enhance pointer precision, and click Apply and OK to save the changes.
Wondering how to turn off Enhance Pointer Precision in Windows 11? The quickest way is via the additional mouse options/settings.
2. From Control Panel
- Press Windows + S to open the Search menu, type Control Panel in the search bar, and click the relevant result.
- Click on Hardware and Sound.
- Click Mouse under Devices and Printers.
- Under Motion in the Pointer Options tab, enable or disable the Enhance Pointer Precision feature, and then save the changes.
3. Using Registry
- Press Windows + R to open Run, type regedit in the text field, and hit Enter.
- Click Yes in the UAC prompt.
- Go to the following path from the navigation pane or paste it into the address bar and hit Enter:
HKEY_CURRENT_USER\Control Panel\Mouse - Now, double-click the MouseSpeed string on the right, enter 1 under Value data, then click OK to save the changes and enable Enhance Pointer Precision.
- Similarly, change the Value data for MouseThreshold1 to 6.
- Also, for the MouseThreshold2 string, change the Value data to 10.
- To disable Enhance Pointer Precision in Windows 11, use the following values for the respective strings:
- MouseSpeed: 0
- MouseThreshold1: 0
- MouseThreshold2: 0
While you can enable or disable mouse acceleration or precision using the Registry, it should be used as a last resort or when Windows automatically reverts the mouse pointer settings. And it’s recommended that you create a restore point beforehand to prevent issues from arising.
Should Enhanced pointer precision be On or Off for gaming?
Based on feedback from avid gamers across genres, it can be said that disabling the feature, to a great extent, improves the gaming experience. Besides, it’s one of the key changes when we discuss the best mouse settings for gaming.
When you enable Enhance Pointer Precision in Windows 11, the OS will adjust the DPI (Dots per Inch) covered by the mouse cursor, and the movement won’t be uniform.
As a result, the cursor will move farther in some cases and a smaller distance if the mouse is moved slowly. Subsequently, it would affect mouse consistency while gaming. That’s why many recommend you turn off Enhance Pointer Precision in Windows 11 when gaming.
Now that you understand the concept of the Enhance Pointer Precision feature and the changes it introduces, gaming should be relatively smoother, and you will have precise movements.
Besides, if you are bored with the current view, there’s always the option to personalize the Windows 11 cursor, say, change its theme, style, color, and whatnot!
For any queries or to share your experience with the Enhance Pointer Precision feature, drop a comment below.