Fix VMware Enhanced Authentication Plugin not Working: Chrome, Firefox
6 min. read
Published on
Read our disclosure page to find out how can you help Windows Report sustain the editorial team. Read more
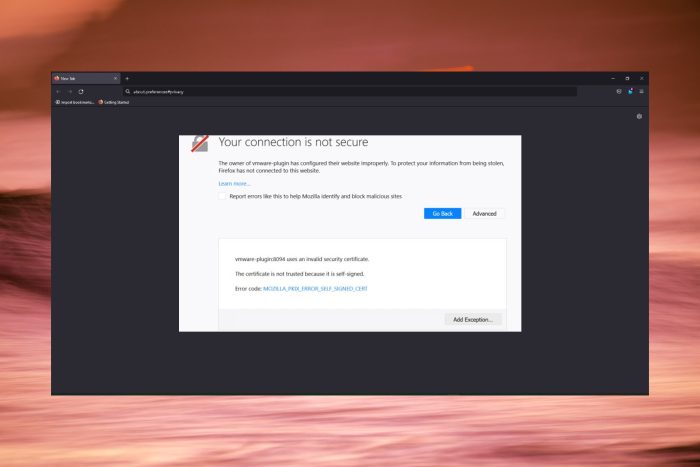
VMware Enhanced Authentication Plugin not working issues are unfortunately not uncommon. You can stumble across them on pretty much any modern browser from Chrome to Firefox, Edge, and so on.
The theory is simple. This is a vSphere 6.5 release that provides Windows Authentication and smart card functions. However, users report errors.
They claim to have installed the plugin, but it won’t show up in Chrome or Firefox and there is still the option to download it.
While Chrome users tend to associate the issue with specific browser versions such as V105+, Firefox’s minus is that it doesn’t allow self-signed certificates to import. The same goes for Edge.
The common problem is that the entries are there but the plugin keeps breaking and it simply not working. Now, Chromium-fueled browsers are no strangers to plugin issues.
One example that comes to mind is Chrome and Edge’s inability to load PDF or Flash plugins.
The good news is that vSphere is supported on all major browsers that use HTML5 since the death of Adobe Flash, including Microsoft Edge, Google Chrome, Opera, and Safari.
?️ Quick Tip:
If you keep having errors in Chrome and Firefox, why not consider a different browser altogether? A good alternative is Opera because it’s focused on performance and has very low error rates.
It’s fast and responsive and should be able to work with the VMWare Enhanced Authentication plugin with no issues.

Opera
Use this lightning-fast browser for a secure error-free web experience!How do I install Enhanced Authentication Plugin?
Users need to have a vCenter account and the vSphere Client to download, install and enable the Enhanced Authentication Plugin. After that, it’s a simple and straightforward process.
- First, open your browser of choice.
- Launch the vSphere Client by typing the address of your vCenter Server in the URL bar of your browser.
- Click the Download Enhanced Authentication Plugin button.
- Follow the prompts on the screen to complete the installation.
So, if you’re wondering what is VMware CIP message proxy service, this is for you.
The VMware Enhanced Authentication plugin integrates Windows authentication and facilitates the use of smart cards for Windows devices just like the previous CIP (Client Integration Plug-in from vSphere 6.0) did before it.
And speaking of that, users should not encounter any issues with both of the plugins installed.
How do I fix VMware enhanced authentication plugin?
1. Disable pop-up blocker
Users report that disabling any ad or pop-up blockers fixed the VMware Enhanced Authentication plugin not working issue, especially when doing this before installing the plug-in.
If you have any third-party ad blockers installed, be sure to disable them.
1.1. Firefox
- Open Firefox and click on the three lines in the top right corner.
- Click on Settings, then select Privacy & Security.
- Scroll down to Permissions and uncheck the box next to Block pop-up windows.
- Restart Firefox.
1.2. Chrome
- Open Chrome and click on the ellipsis icon in the upper-right corner to open its menu.
- Next, click on Settings and select Privacy and security from the left pane.
- Open Site Settings and go to Pop-ups and redirects.
- Check the box next to Sites can send pop-ups and use redirects in order to disable the blocker.
- Alternatively, you can add an exception for the VMware Enhanced Authentication plugin and continue to block most pop-ups.
2. Create a certificate exception
2.1. Firefox
- Open Firefox and click on the three lines in the top right corner.
- Click on Settings, then select Privacy & Security.
- Scroll down to Security and click on View Certificates.
- Under Servers, select Add Exception.
- Enter the URL https://vmware-plugin:8094 and click Get Certificate.
- Click Confirm Security Exception.
Because Firefox blocks the import of self-signed certificates, it may cause issues to arise with the Enhanced Authentication Plug-in and prevent it from working. Creating an exception should fix the issue.
2.2. Chrome
- Go to https:vmware-plugin:8094 and click Advanced, then Proceed.
- Now, return to your VCenter server and log in using enhanced authentication.
- ⚠️ As already mentioned, Chrome versions from v105 onwards will not load this plugin automatically because they introduced their own root certificate store.
- ⚠️ Thus, you’re likely to get a VMware Enhanced Authentication plugin invalid credentials error instead of the Proceed button.
- ⚠️ You can either roll back to a previous browser version, which is a practice we do not endorse or recommend, or disable this policy via GPO (for enterprise) or directly in your registry. This way, VMware Plugin will be able to add its certificate to the Windows root store.
3. Trust root certificates for vCenter server
3.1. Firefox
- Open Firefox and type about:config in the address bar then hit Enter.
- In the search bar type security.enterprise_roots.enabled to set the preference to true.
- Restart Firefox.
By setting the preference to true, enterprise root support will be enabled for Windows. Firefox will inspect the registry location for vCenter Server Root Certificates and any trusted will be imported.
3.2. Chrome
- In Start, type regedit. Select and open the Registry Editor from the list of results.
- Navigate to:
Computer\HKEY_LOCAL_MACHINE\SOFTWARE\Policies\Google\Chrome - In the central part, right-click with your mouse and select New, then DWORD (32-bit) Value.
- Name the new key ChromeRootStoreEnabled and set its value to 0.
- Double-check the value in the Chrome policy (chrome://policy/).
The ChromeRootStoreEnabled policy controls whether Chrome uses its own root store or the platform’s root store to verify certificates and it’s by default set to use Chrome’s own root store.
This is one of the main reasons for which plugin incompatibility issues arise and you can tackle the problem easily by setting this value to False (0).
Hopefully, one of the above solutions helped fix the issue of the VMware Enhanced Authentication Plugin not working in Chrome or Firefox issues. If not, you can always go for an alternative browser such as Opera.
Now, that might seem like a rather radical solution but it can also be bluntly effective even in situations involving stuck browser or site connection verification loops.
Do not hesitate to let us know in the comments which solution worked for you or if you have another fix to suggest.





















User forum
0 messages