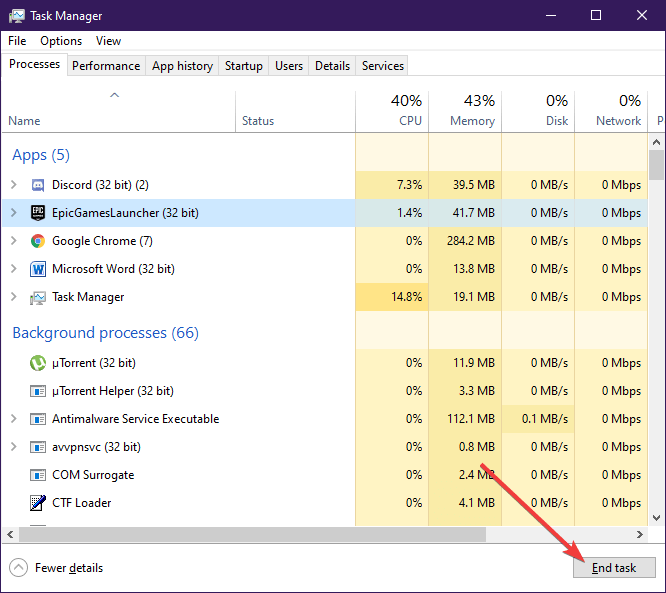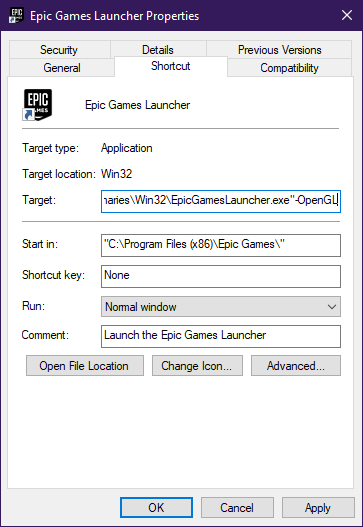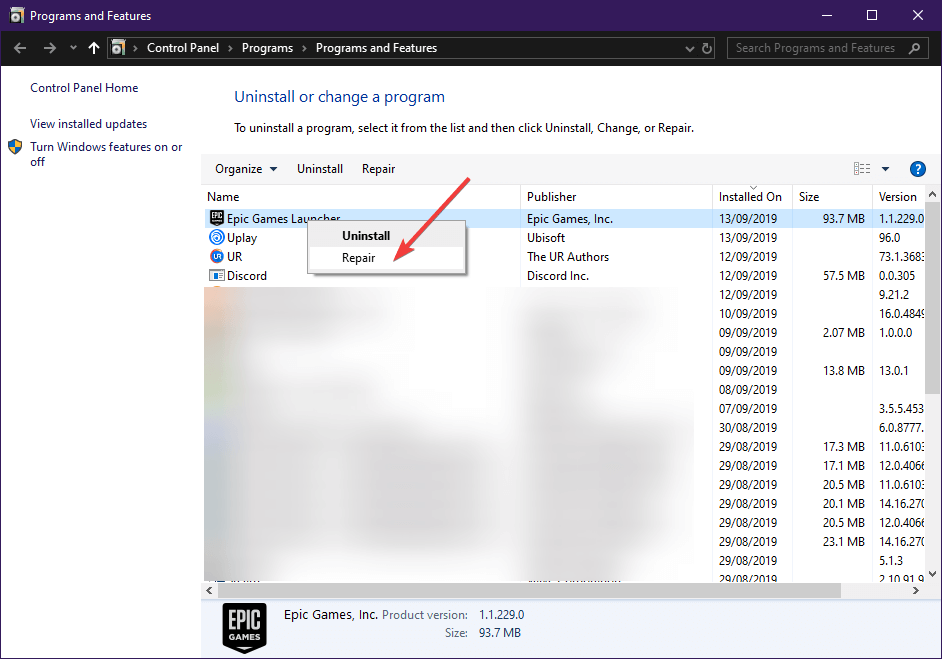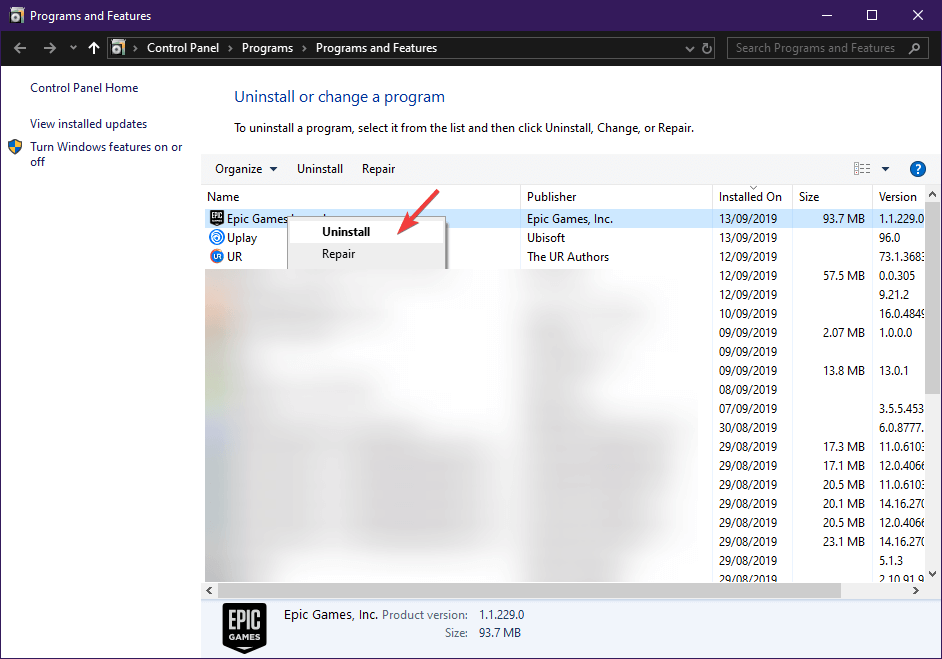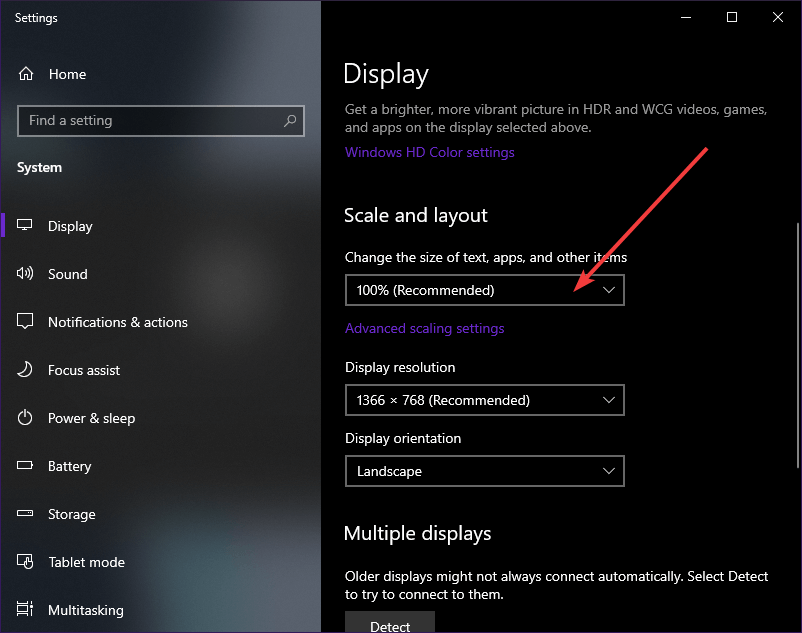How to Repair Epic Games Launcher if is Not Loading Properly
The methods listed here are confirmed by our experts
3 min. read
Updated on
Read our disclosure page to find out how can you help Windows Report sustain the editorial team Read more
Key notes
- If you love Battle Royale games, then you most definitely know Fortnite. If you know Fortnite, you can’t play it without the Epic Games Launcher.
- Unfortunately, the Epic Games launcher is not working for some users, and if you are one of them, you’ve come to the right place because today we are fixing it.

If you have problems with the Epic Games launcher not working or loading incorrectly, you are definitely in the right place, as today we’re tackling precisely that.
With the popularity of Epic Games on the rise, having a launcher not loading is problematic because it will prevent you from playing games from the Epic store.
Why is my Epic Games Store not launching?
1. Check to see whether the Epic Games server is up
Start off by heading over to the official Epic Games Store website.
You should first check whether or not the servers are down due to issues or scheduled maintenance.
2. Stop Epic Games Launcher from running using the Task Manager
- Press Ctrl + Shift + Esc, which will open the Task Manager
- Look for the Epic Games Launcher process and select it
- Press End Process
- Restart the Epic Games Launcher
3. Launching the Epic Games Launcher from the start menu
- Press Windows
- Type in Epic Games Launcher
- Click the entry to run
Additionally, you should consider deleting the old desktop shortcut and making a new one.
4. Change the Epic Games Launcher’s properties
- Right-click on the Epic Games Launcher’s icon
- Select Properties
- Select the Shortcut tab
- Go to the Target field and add
-OpenGL
The field should now look something like this
"C:Program Files (x86)Epic GamesLauncherPortalBinariesWin32EpicGamesLauncher.exe" -OpenGL
5. Add Epic Games Launcher as an exception to your antivirus
You could also try disabling your antivirus while running the Epic Games Launcher.
Adding the program to your antivirus exception list varies depending on the antivirus, so be sure to check out the proper documentation.
The same goes for disabling your antivirus for a set period of time.
6. Repair Epic Games Launcher
- Press Windows + R
- Type in control appwiz.cpl to open the Programs and features window
- Look for the Epic Games Launcher
- Right-click it and select Repair
7. Install a fresh copy of the Epic Games Launcher
- Press Windows + R
- Type in control appwiz.cpl to open the Programs and features window
- Look for the Epic Games Launcher
- Right-click it and select Uninstall
- Once it is done, go back to the Epic Games website and download it again.
Reinstalling a fresh copy of Epic Games can also fix similar issues like Invalid Drive Error.
Fix Epic Games Launcher flickering
1. Adjust your display settings
- Right-click in an empty area of your desktop
- Select Display Settings from the list
- Under the Scale and layout entry, make sure scaling is set to 100%
2. Update your Graphics Driver
- Press Windows + R
- Type in control.exe
- Go to Hardware and Sound
- Enter the Device Manager
- Select Display Adapters
- Right-click your graphics card and select update
Additionally, you could select Uninstall and get a fresh version from the manufacturer’s website.
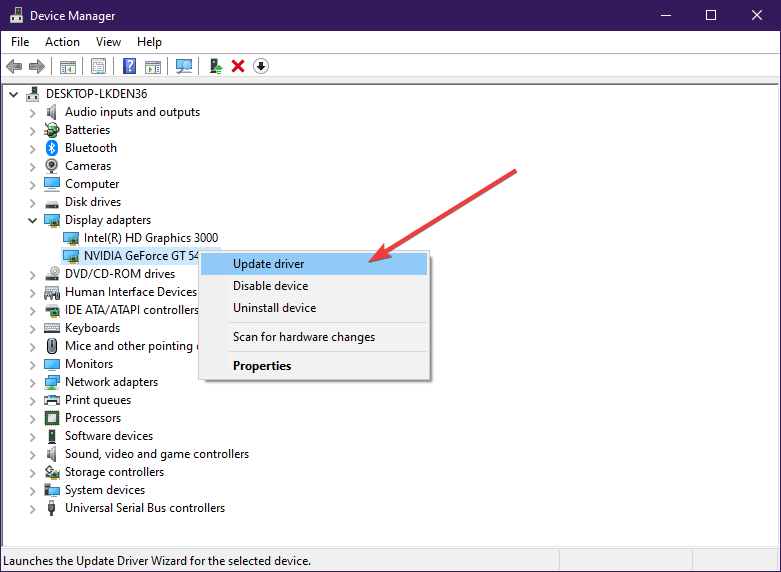
If you have encountered the error code 502 while launching Epic Games Launcher, you need to force close the app, and then restart it; read more to learn other solutions.
If you’re having problems with login, our Request could not be completed during Epic Games login guide should be able to help you.
If you know any other solution that might help, please do not hesitate to share it with the community in the comments below!