How to Fix the Error Code 502 on Epic Games
First, restart your computer & router
4 min. read
Updated on
Read our disclosure page to find out how can you help Windows Report sustain the editorial team. Read more
Key notes
- To fix the error code 502 on Epic Games, ensure the language for the launcher set is also the system default language and has a stable internet connection, or run it as admin.
- Keep reading to learn more about it!
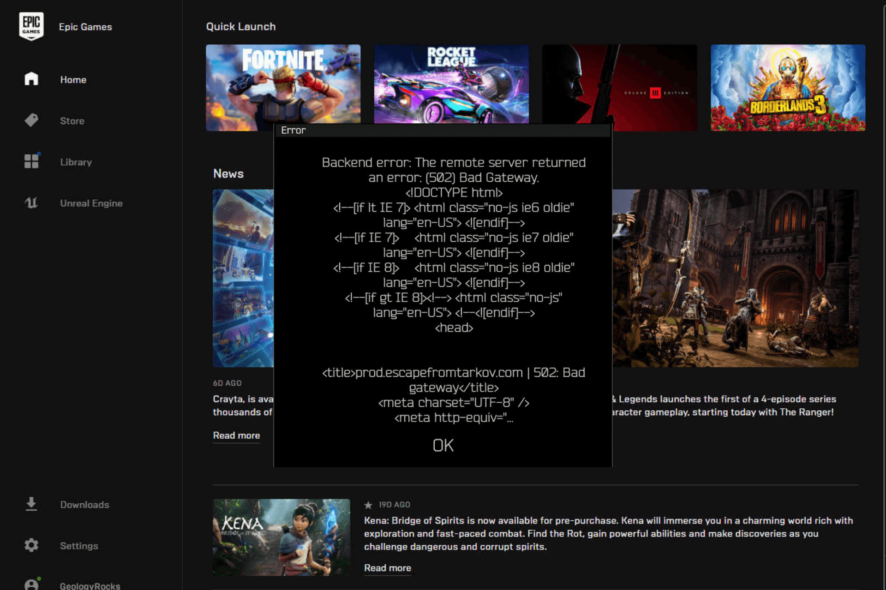
If you have encountered a Bad gateway with an error code 502 message on the Epic Games launcher stopping you from downloading a game, this guide can help! We will explain the probable causes and offer WR experts-recommended solutions to unblock the access.
What causes the error code 502?
- Weak internet connection.
- Server facing downtime
How can I fix the error code 502 on Epic Games?
Before performing any steps to fix the error code 502 on Epic Games, restart your PC & router to refresh the connection, disable VPN if using one, and check Epic Games server status to see if everything is up and running.
1. Force close the app
- Press Ctrl + Shift + Esc to launch Task Manager.
- Go to the Processes tab, locate Epic Games Launcher and other related processes, right-click it, and select End task.
- Now go to the Epic Games Launcher shortcut and double-click it to open.
Closing the app forcefully using Task Manager could be the first step to fixing the game launcher if it is not loading properly; read this guide to learn more.
2. Change the Language to System Default
- Press the Windows key, type epic games launcher, and click Open.
- Click your Profile icon and select Settings.
- Look for Language and select the System Default option; as my system language is set to English -US, the option looks like System Default- English United States.
- Close Epic Games Launcher.
- Right-click on the Epic Games Launcher and select Run as administrator.
3. Disable the Windows Firewall
- Press the Windows key, type the control panel, and click Open.
- Select Category as View by and click System and Security.
- Click Windows Defender Firewall.
- Select the Turn Windows Defender Firewall on or off option.
- Place a checkmark next to Turn off Windows Defender Firewall (not recommended) for both Private and Public network settings, and click OK to save the changes.
4. Change the DNS server addresses to Google DNS
- Press Windows + R to open the Run dialog box.
- Type ncpa.cpl and click OK to open the Network Connections window.
- Right-click the network connection and select Properties.
- From the Properties window, select Internet Protocol Version 4 (TCP/IP) and click the Properties button.
- Select the radio button next to the Use the DNS server addresses option.
- Now, for the Preferred DNS server, type 8.8.8.8, and the Alternate DNS server, type 8.8.4.4.
- Click OK, then OK to confirm the changes.
5. Unblock the network ports
- Press the Windows key, type cmd, and click Run as administrator.
- Type the following command and hit Enter:
ipconfig - Locate Default Gateway and IPv4 and make a note of these details.
- Launch your preferred browser, and type in the Default gateway in the address bar.
- Type in the username and password for your router, which is usually admin and password, or you can check the back of the router to be sure.
- Go to Services, then Firewall, and click the Port Forwarding page.
- Click Enable next to Port Forwarding.
- Next, you need to enter the ports and port ranges below with the correct protocol and local IP of which you took note of – 80 (TCP/UDP), 433 (TCP), 443 (TCP), 3478 (TCP/UDP), 3479 (TCP/UDP), 5060 (TCP/UDP), 5062 (TCP/UDP), 5222 (TCP), 6250 (TCP/UDP), & 12000-65000 (TCP/UDP).
- Click Apply Changes.
If Epic Games Launcher throws you other errors, it is best to reinstall it; however, sometimes, you might not be able to uninstall the app; read this guide to learn how to deal with that.
6. Edit the Engine.ini file
- Press Windows + R to open the Run dialog box.
- Type %localappdata% and click OK to open the Local folder in the Appdata directory.
- Locate the EpicGamesLauncher folder, go to this path:
Saved\Config\Windows - Locate and double-click the Engine.ini to open the Notepad, and add these lines to the file:
[HTTP]
HttpTimeout=10
HttpConnectionTimeout=10
HttpReceiveTimeout=10
HttpSendTimeout=10
[Portal.BuildPatch]
ChunkDownloads=3
ChunkRetries=20
RetryTime=0.5 - Press Ctrl + S to save the changes.
Remember that to avoid getting connection errors, you must keep your Epic Games Launcher app updated, check if you have a stable internet connection, and make sure the Firewall is not blocking access.
Speaking of Firewall permissions, if you are facing something went wrong while launching Epic Games Launcher, it could be Firewall interference.
Of other like errors, Notion also has an error 502, so do check out our article on how to bypass it.
If you have any questions or suggestions, please feel free to mention them in the comments section below. We’ll be happy to help!
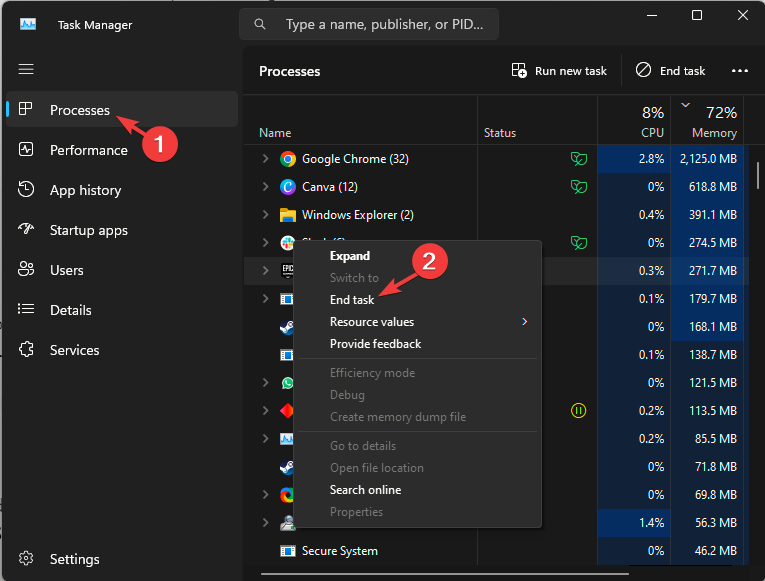
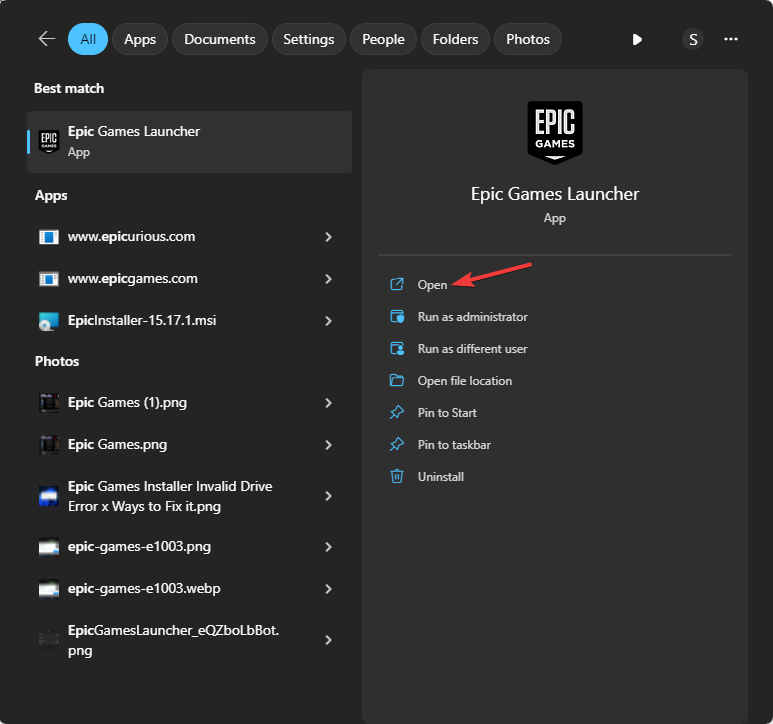
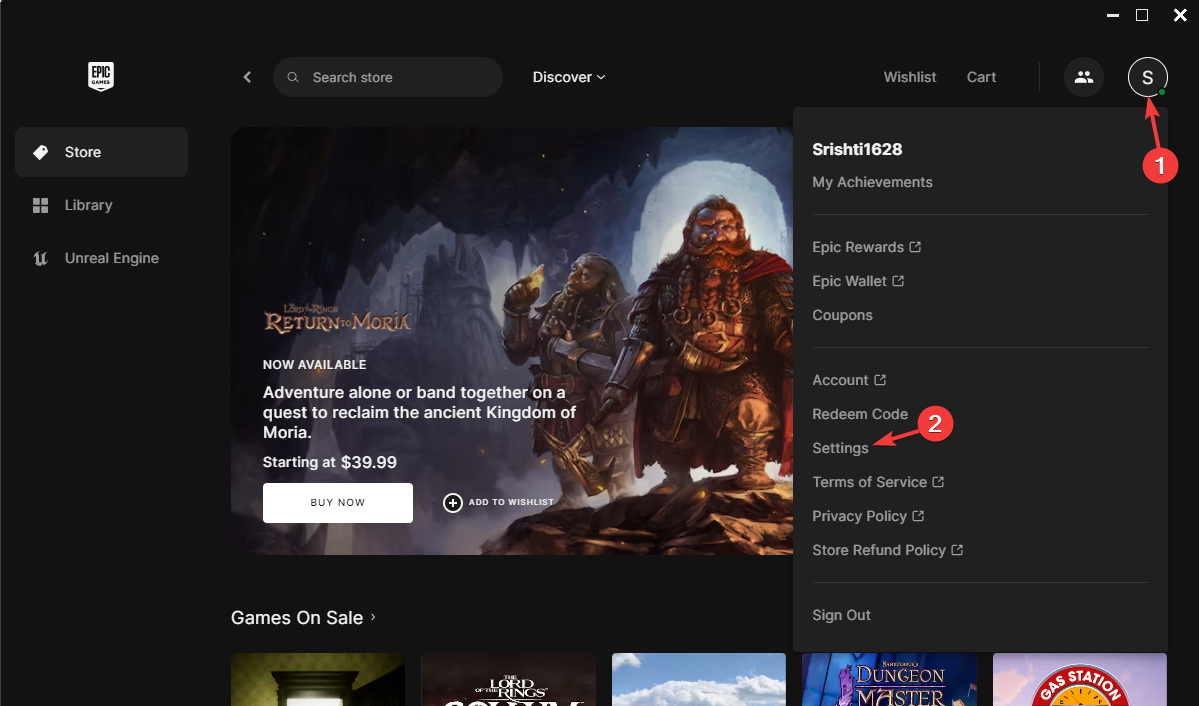
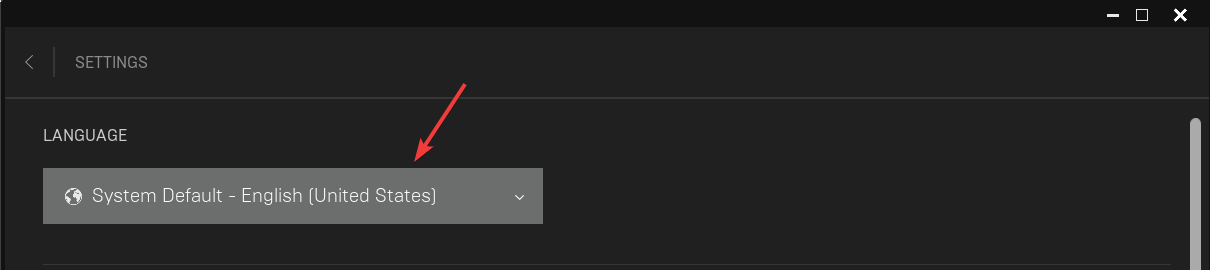
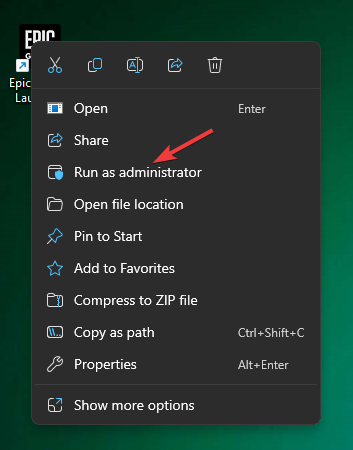
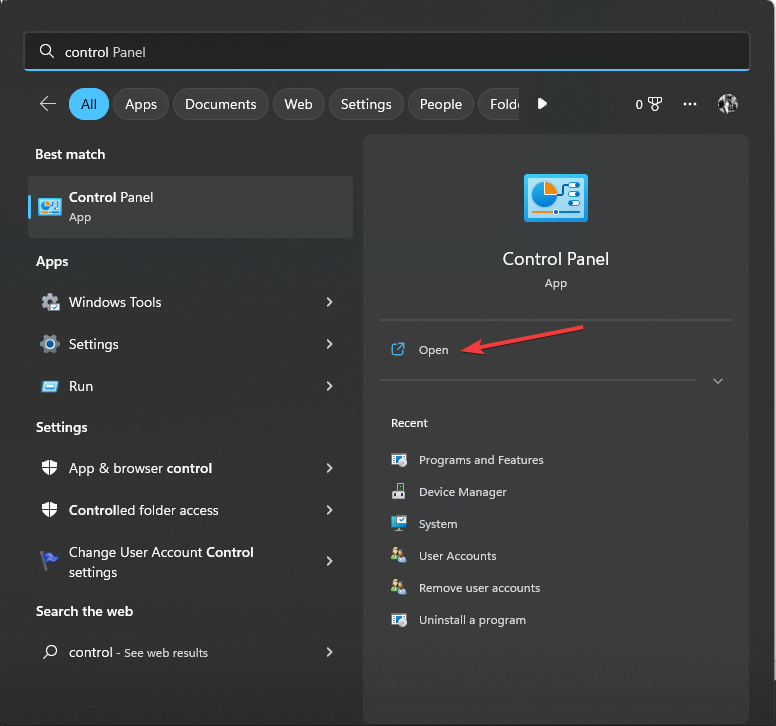
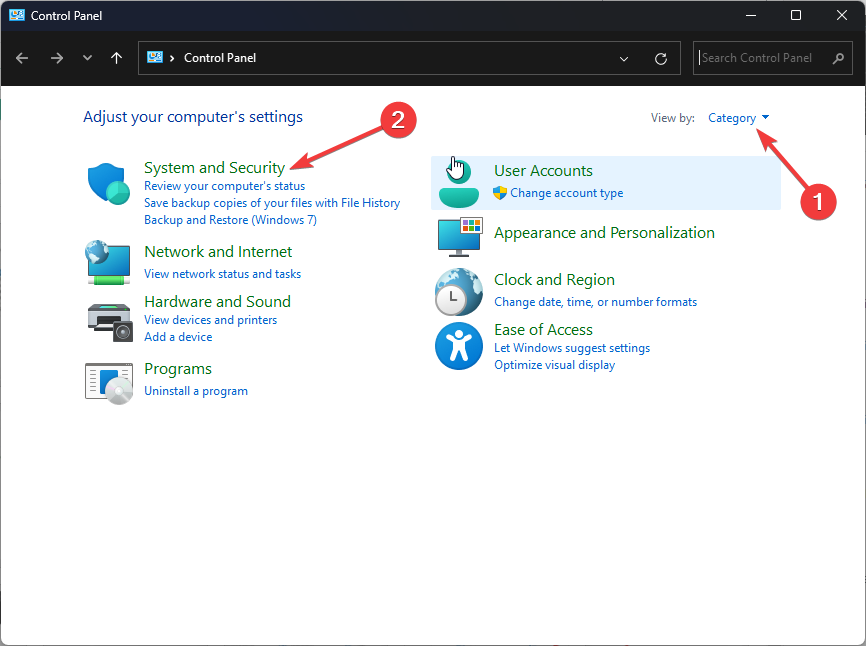
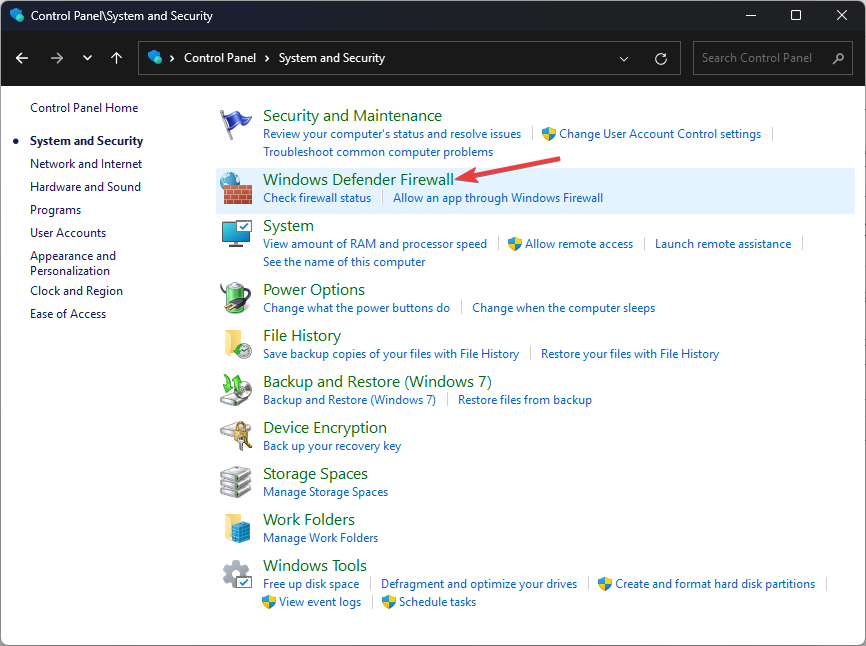
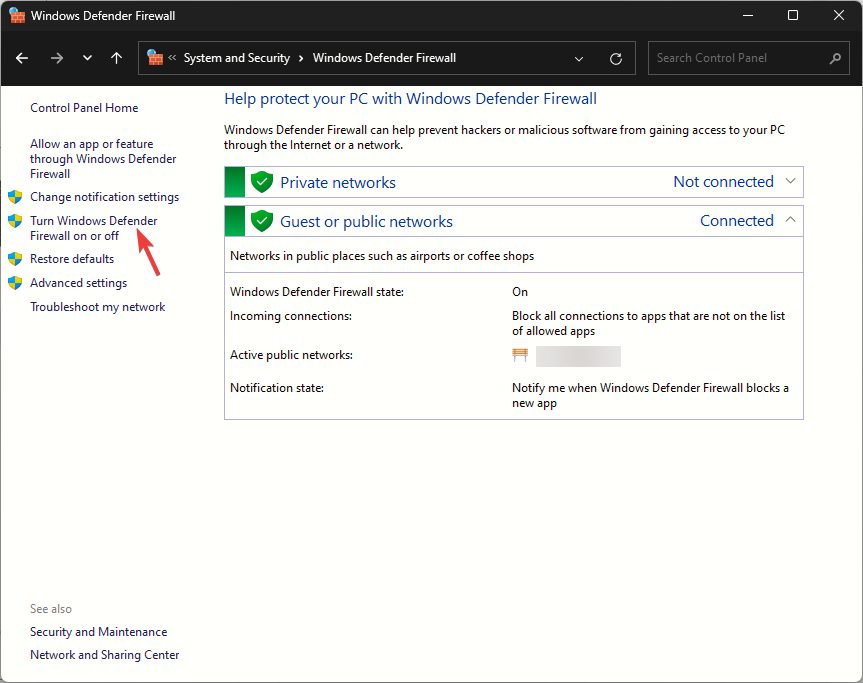
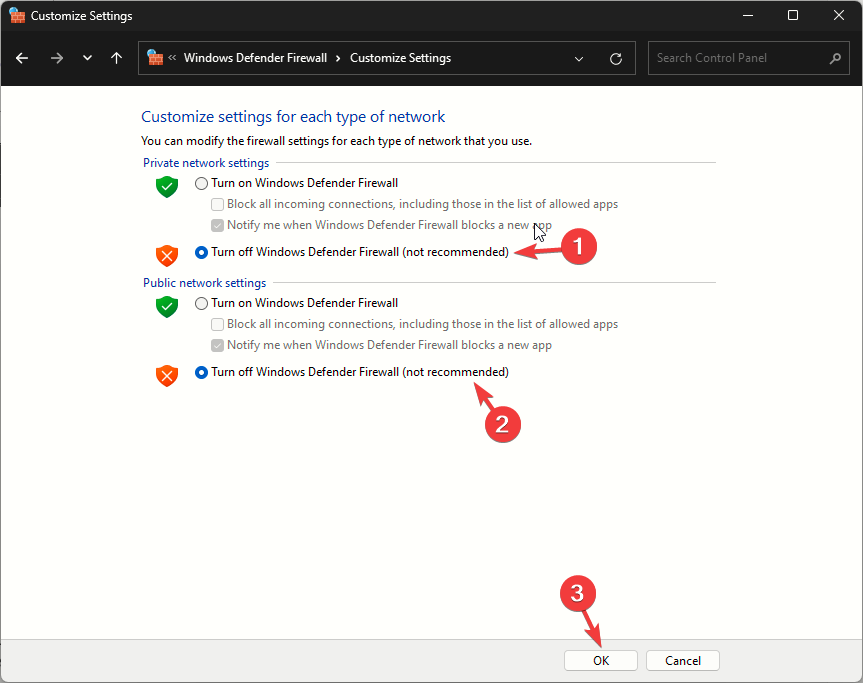
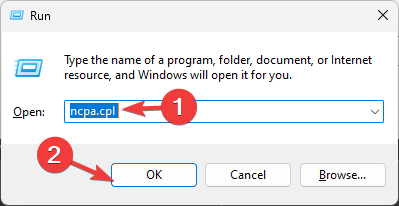
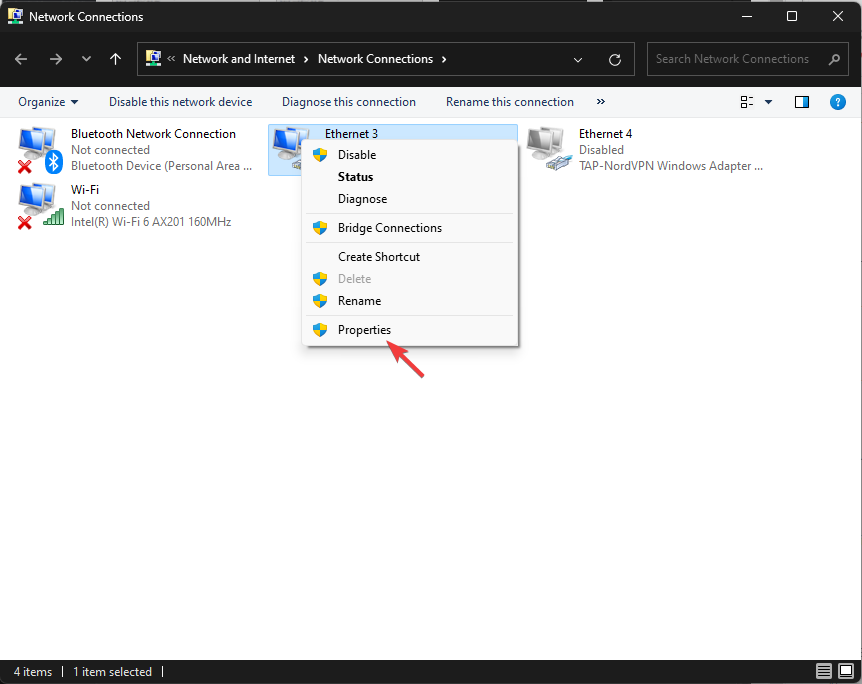
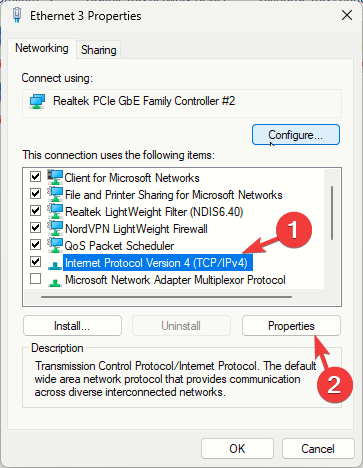
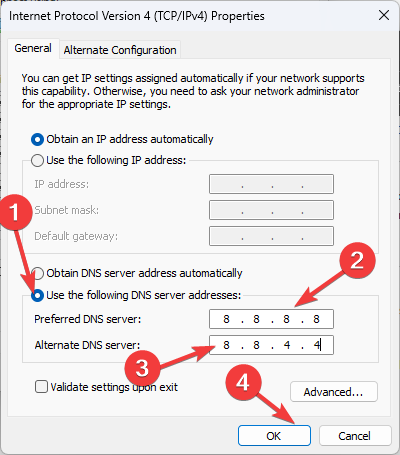
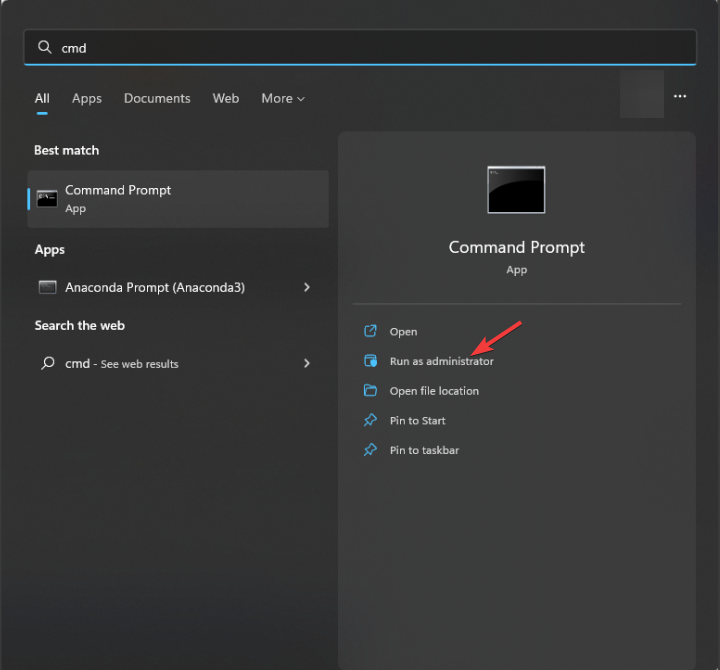
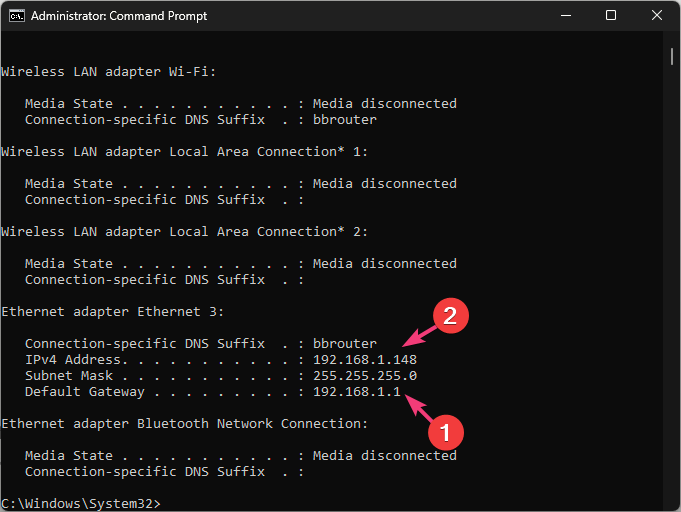
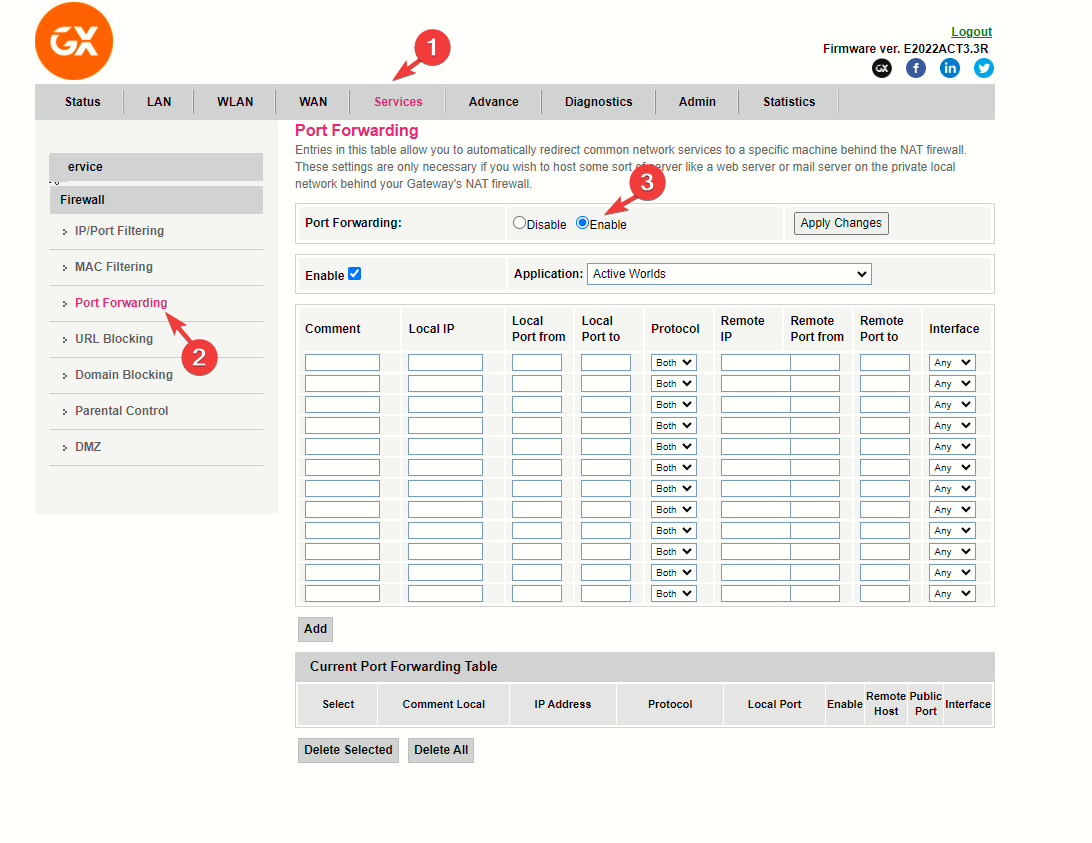
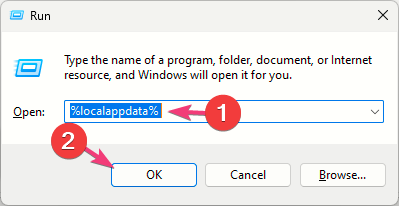
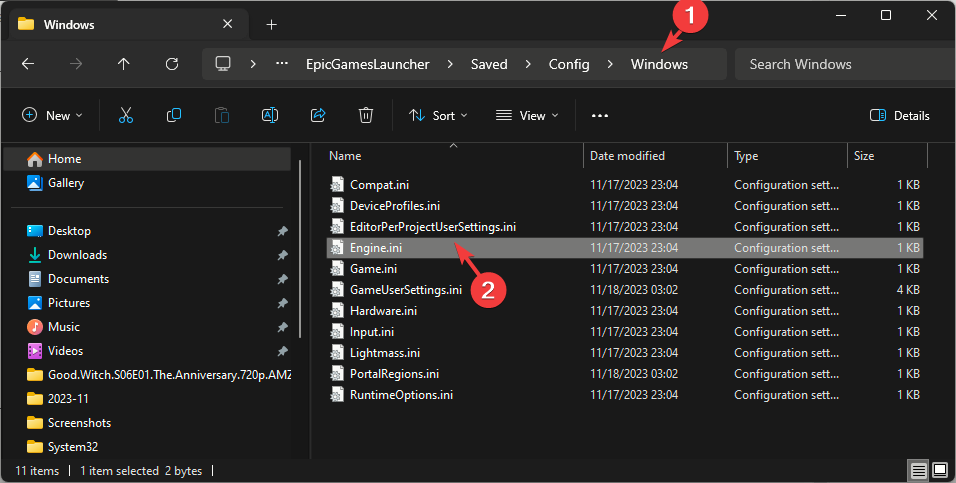
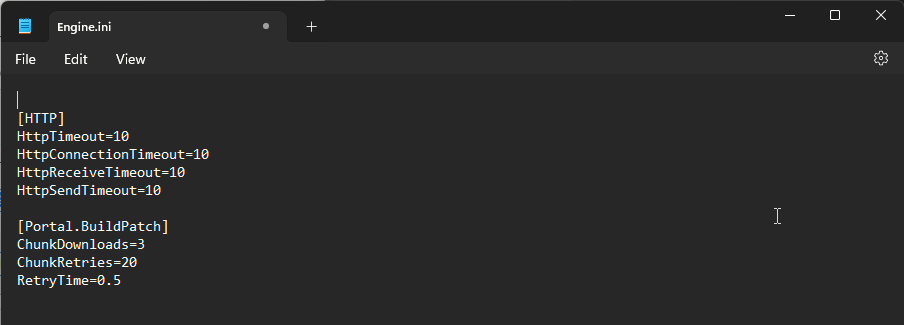








User forum
0 messages