Epson WF-3640 won't print wirelessly [Troubleshooting guide]
4 min. read
Updated on
Read our disclosure page to find out how can you help Windows Report sustain the editorial team. Read more
Key notes
- The Epson WF-3640 is a decent enough Wi-Fi printer. However, wireless printing issues can still occur for that printer like any other.
- This troubleshooting guide discusses how WF-3640 users can resolve Wi-Fi setup and printer offline wireless printing issues.
- With the help of specialized driver update software, the entire fixing process is straightforward and easy.
- Using a driver updater removes the possibility of installing the wrong driver, and thus postponing the resolution of your problem.

The Epson WF-3640 is a printer that you can print wirelessly with by connecting it with your Wi-Fi network.
However, some WF-3640 users can encounter wireless issues during printer setup or when they try to print with a wireless connection.
In either case, the printer usually can’t connect to Wi-Fi.
Why is my Epson printer not connecting to Wi-Fi?
Some users might see an Epson Printer Wi-Fi Setup Failed message when trying to set up the WF-3640 for wireless printing.
The wireless setup might fail due to users entering invalid SSID or password details. That issue can also arise due to network settings conflicts or dropped Wi-Fi connections.
Some WF-3640 users, who have already set up the printer, might see a Printer is offline message when they try to print wirelessly.
This wireless printing error can be a printer driver issue. However, firewalls can also block Epson wireless printer connections.
How do I get my Epson printer to print wirelessly?
1. Turn off Windows Defender Firewall
- Click the magnifying glass button icon on the left side of Windows 10’s taskbar, which opens the search box.
- Type firewall in the search box.
- Select Windows Defender Firewall to open the Control Panel applet shown directly below.
- Click Turn Windows Defender Firewall on or off to open those settings.
- Select the radio buttons for both the Turn off Windows Defender Firewall options, and click OK to confirm.
Users with third-party antivirus or firewall software should either disable or uninstall those utilities.
Right-click the system tray icons for third-party antivirus or firewall utilities to select disable settings that are often on their context menus. Temporarily disable the third-party antivirus or firewall software.

Note: Users who need to fix the Epson Printer Wi-Fi Setup Failed error should turn off firewalls before opening the WF-3640’s Epson Installer software to set up wireless printing.
2. Verify your SSID and password details
Double-check the SSID and password details you’re trying to establish a Wi-Fi connection with are valid.
To do that, look at the stickers on your Wi-Fi router. One sticker on your router should include your SSID network name and password needed to set up wireless printing for your WF-3640.
3. Update drivers with a third-party solution
Outbyte Driver Updater can be a potential resolution for users who need to fix the WF-3640 printer offline error.
That driver updater software will quickly scan your PC and list hardware devices with outdated drivers. Outbyte Driver Updater’s scan report might show you that the WF-3640 needs a driver update.
If so, you’ll be able to click an Update button for the WF-3640 printer that will download its latest drivers. Outbyte Driver Updater Pro will automatically install the downloaded printer drivers when you click its Automatically Install option.
Useful Outbyte Driver Updater features
- Outbyte Driver Updater’s download manager displays download progress
- Driver backup feature enables users to back up drivers
- Schedule manager feature enables users to schedule scanning
- Live chat support is provided on Outbyte Driver Updater’s website
4. Unplug your router and restart your PC
- First, shut down your PC.
- Unplug the power cable from your router.
- Wait one or two minutes.
- Then plug your router back it, and wait a few more minutes until all its lights are on.
- Thereafter, turn on your desktop and laptop.
5. Move your router closer to the WF-3640
If possible, try moving your router closer to your printer by plugging it in elsewhere.
If you really can’t set up the router in an alternative place, then consider moving your printer nearer.
Include the WF-3640 within the same room as the router (ideally about eight to 10 meters from it) if you can.
6. Reset your WF-3640’s network settings
- Press the Home button for your WF-3640’s display (circled in the shot directly below).
- Select the Setup option on the display.
- Then select System Administration, and enter your printer‘s admin password if required.
- Select Restore Default Settings to open a menu that includes five alternative options.
- Select the Wi-Fi/Network Settings option, and then tap Yes to confirm.
The above resolutions can resolve Wi-Fi setup and offline errors for the WF-3640 and other Epson printers.
If you still need further potential resolutions, however, click Chat online on Epson’s support page. Alternatively, you can click Technical query there to send a support ticket.
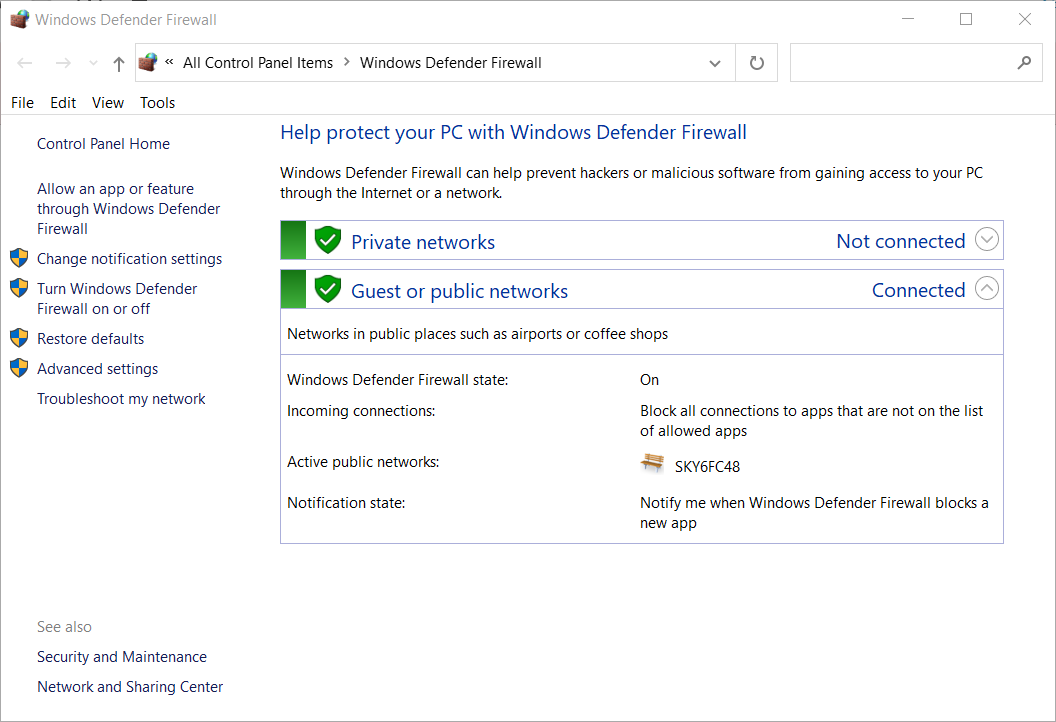
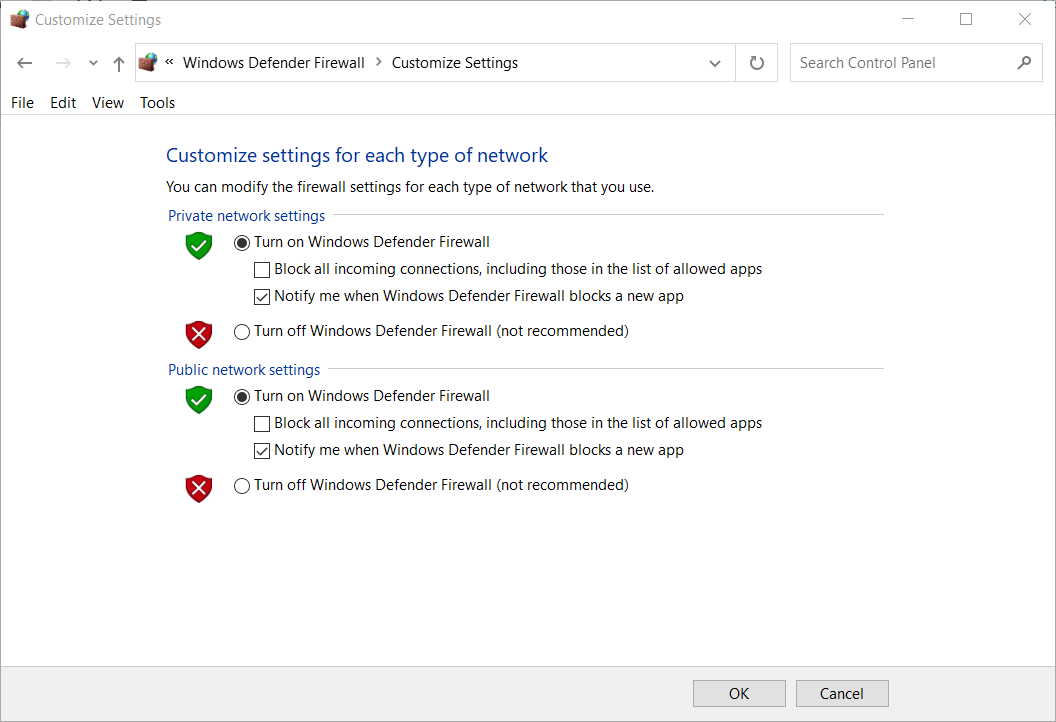
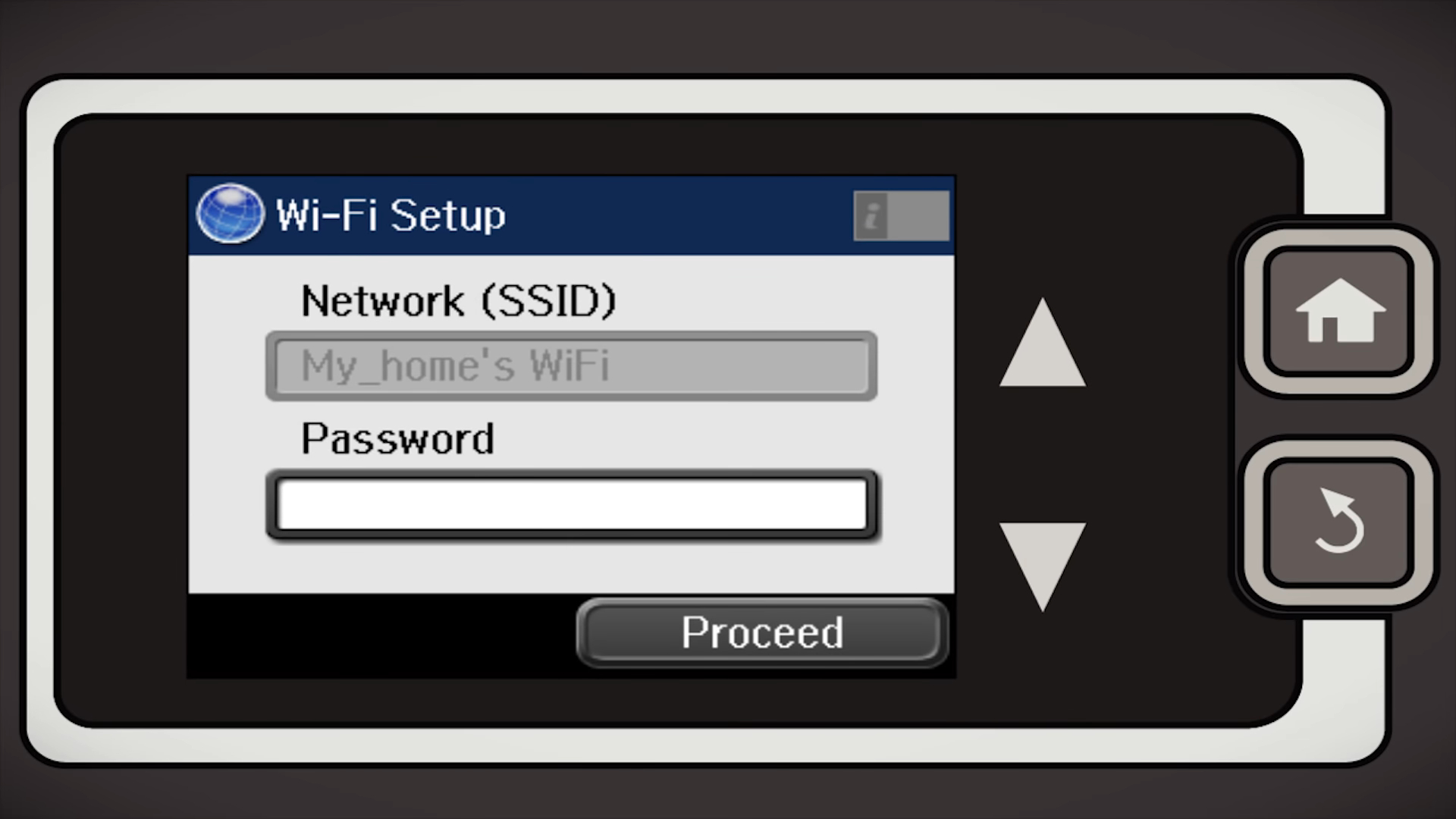

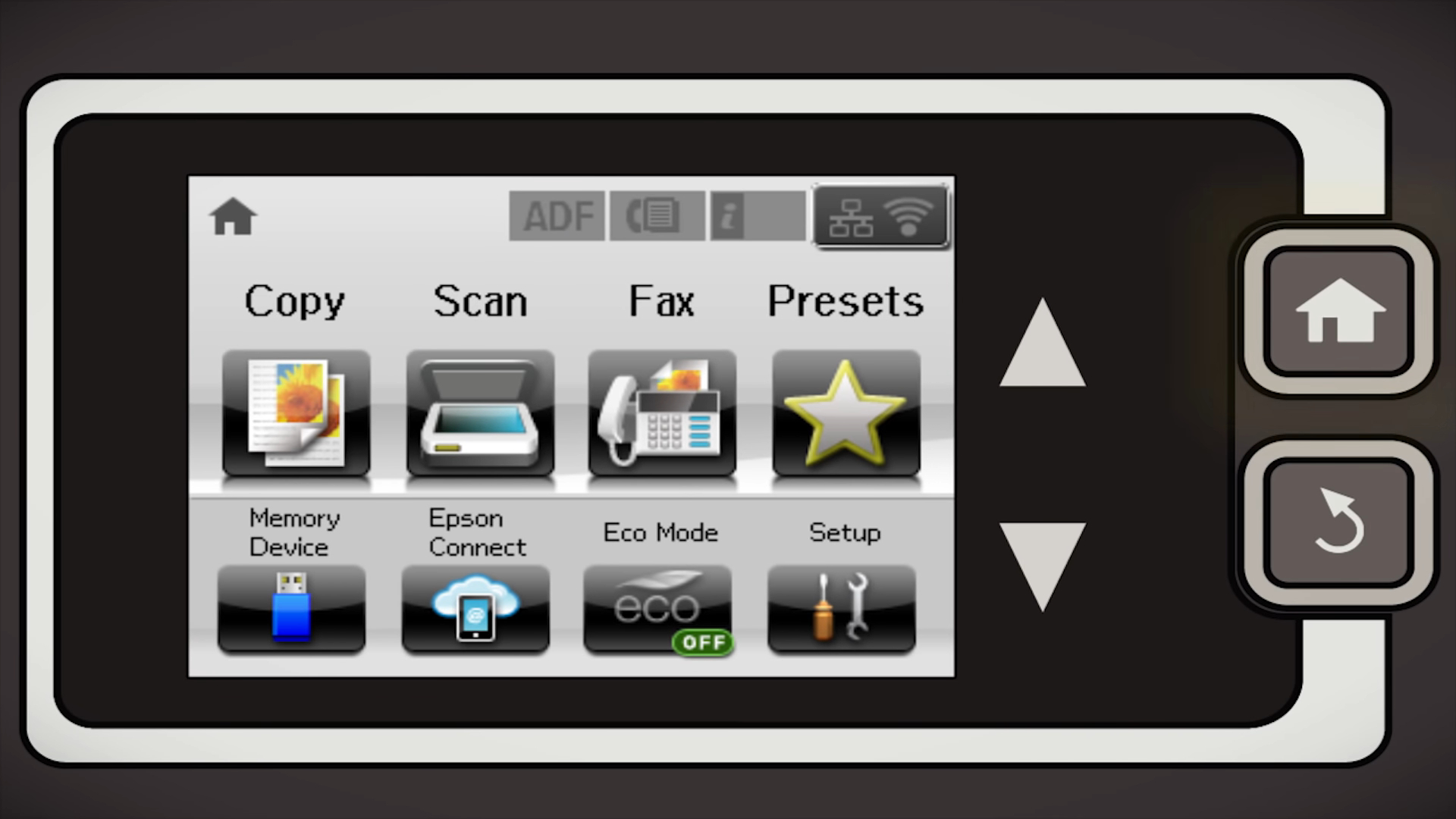








User forum
1 messages