9 Tested Ways to Fix Err_Spdy_Protocol_Error in Chrome
Fix this error code in just a few minutes by following the steps below
7 min. read
Updated on
Read our disclosure page to find out how can you help Windows Report sustain the editorial team. Read more
Key notes
- The err_spdy_protocol_error can prevent you from accessing your favorite websites in Chrome.
- One way of dealing with the err spdy protocol error is to start using a better Internet browser.
- This problem could be triggered by your antivirus so try to disable it for just a few minutes.
- Another great solution is to bring your browser up-to-date so check to see how to do that below.
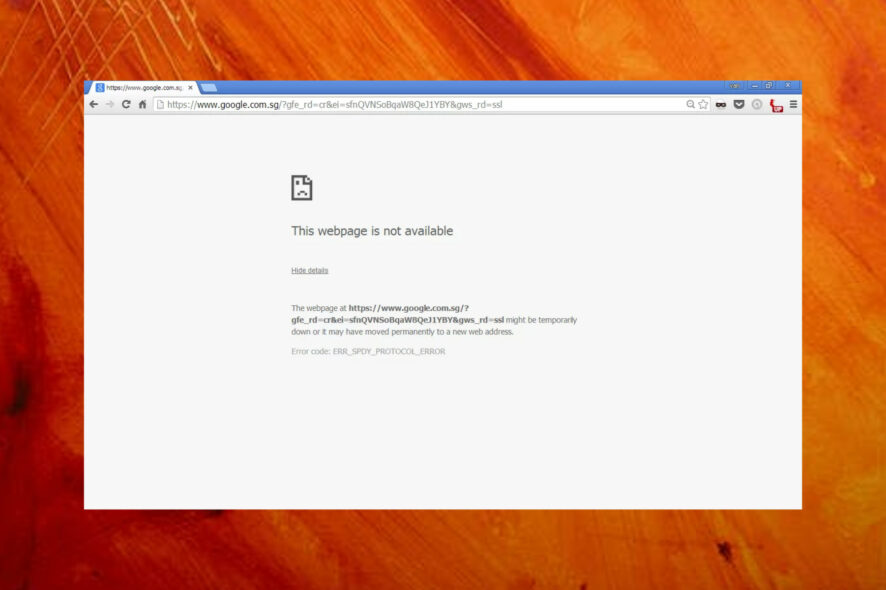
While browsing the Internet sometimes you can encounter certain errors. Windows 10 users reported Err_spdy_protocol_error messages in their web browser.
There are not so many indications about this error but today we’re going to show you how to fix this Google Chrome error quickly.
What does Err_Spdy_Protocol_Error mean?
Let’s discuss how this pesky error code appears and you will understand more about what actually triggers it.
That being said, know that the ERR_SPDY_PROTOCOL_ERROR error appears in order to indicate that the web page you’re trying to visit is unavailable.
What this basically means is that the SPDY protocol is no longer being supported in the browser you are currently using.
Keep in mind that this most commonly happens if you’re trying to visit a Google-owned web page, such as G-Mail or YouTube.
Quick Tip:
If the browser you are using doesn’t support SPDY protocols, we recommend trying another browser that we know can handle protocol errors.
Opera One, aside from having the same features as Chrome, comes with a built-in ad blocker and free VPN that reduce data usage. Also, other features integrated into the browser are a native AI and the ability to organize tabs into workspaces and tab islands.

Opera One
Faster page loading and reduced errors chance with this amazing browser.How can I fix the Err_spdy_protocol_error Chrome error?
1. Disable your antivirus software
Users reported that this problem can occur due to your antivirus software, but you should be able to fix it by temporarily disabling it.
If disabling the antivirus software fixes the problem, you might want to consider switching to a different antivirus program.
So, we already established that the antivirus you were using was causing the errors in the browser. Can you continue using your computer safely, browsing the Internet without protection?
No, we don’t recommend that. Instead, you have to switch to a more useful antivirus with reliable security, plus without blocking the browsing activity.
It’s ideal to rely on the most effective antivirus tools for browsing and have complex security against digital viruses.
Thus, being cautious about online threats from various sources is the proper way when you’re browsing and downloading various programs.
2. Flush sockets in Chrome
3.1 Flush sockets in Chrome using a dedicated command
- In the browser address bar paste the following command and press Enter:
chrome://net-internals/#events&q=type:SPDY_SESSION%20is:active - Now in the top right corner click the down arrow and choose Flush sockets option.
- Check if the problem is resolved.
If the issue still persists, use our next solution. It performs the same operation but in a manual manner.
3.2 Flush sockets in Chrome manually
- In the Chrome address bar enter the following path and press Enter:
chrome://net-internals/#sockets - Click the Flush socket pools button.
- After doing that, check if the problem is resolved
3. Make changes in Avast
4.1 Add the site to the exclusion list
- Open Avast GUI and go to Settings.
- Select Active Protection and click on Customize for Web Shield.
- Add the website address to the URLs to exclude section.
- After adding websites that you can’t access to the list, the error should be resolved.
Few users reported that they permanently fixed this issue by disabling the HTTPS Scanning option in Avast. According to them, you can fix this issue simply by following the steps in the next solution.
4.2 Disable the HTTPS Scanning option in Avast
- Go to Avast and select Settings.
- Select Active Protection and click on Web Shield.
- Locate the Enable HTTPS Scanning option and disable it.
- Click OK to save the changes.
- Flush sockets like we showed you in Solution 3 and check if the error is resolved.
4. Restart your browser
According to users, sometimes you can fix this error simply by turning off and restarting your browser.
We know that this might sound too basic, but if you didn’t already do that, you might as well try it. After restarting the browser, check if the problem is resolved.
5. Check if your browser is up to date
- Click the Menu button in the top right corner and choose Settings from the menu.
- Click on About link from the menu on the left.
- As soon as you open this tab Google Chrome will check for updates and download them automatically.
- After downloading the updates, restart the browser and check if the error is resolved.
Keeping your browser up to date is important if you want to prevent errors such as this one from appearing, therefore we strongly suggest that you download the latest updates for your browser by following the steps above.
6. Use the Incognito mode
- Click the Menu button in the top right corner.
- From the menu choose New incognito window. Alternatively, you can use the Ctrl + Shift + N shortcut.
- When Incognito mode starts, try to access the website and check if the problem is resolved.
7. Flush DNS and renew your IP
- Search for cmd in the search tab and click on Run as administrator to start Command Prompt with full privileges.
- Enter ipconfig /flushdns and press Enter.
- Now enter ipconfig /release and press Enter.
- Type ipconfig /renew and press Enter.
- After you’re done, close Command Prompt and check if the problem is resolved.
Keep in mind that you might have to configure your Internet connection again after performing these steps.
8. Clear browsing cache
- Press the Menu button in the top right corner, choose More Tools and click on Clear browsing data.
- When Clear browsing data tab opens in Obliterate the following items from select the beginning of time option.
- Check Cookies and other site and plugin data, Cached images and files, and Hosted app data. You can also select Browsing history and Download history, but those two options aren’t mandatory.
- Click the Clear browsing data button and wait for Chrome to clear the cache.
- After doing that, restart the browser and check if the problem is resolved.
9. Use Chrome Cleanup Tool
Some users are suggesting using Chrome Cleanup Tool to fix this issue on Google Chrome, therefore you might want to try it.
This tool can be used to remove problematic extensions that are interfering with your web browser and fix Err_spdy_protocol_error and other errors.
To fix this problem, simply download Chrome Cleanup Tool and run it. After the tool scans your PC, check if the problem is resolved.
Some users have also asked us about err_spdy_protocol_error IIS – this error is related to a misconfiguration on the IIS web server and has nothing to do with the user.
Err spdy protocol error message can prevent you from accessing your favorite websites, but as you can see, this error can be solved by following the steps described in this article.
However, after reading this entire article, you will be much more prepared to deal with the err_spdy_protocol_error when you come across it again.
The 200 Err_spdy_protocol_error on Android can also be fixed the same way, so keep that in mind just in case you need a quick fix.
And, speaking of Android, know that you can also get the WebView ERR_SPDY_PROTOCOL_ERROR code, which also has its solution here.
We hope that our solutions helped you fix this error. Let us know in the comments below.
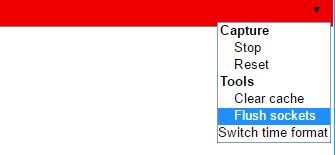
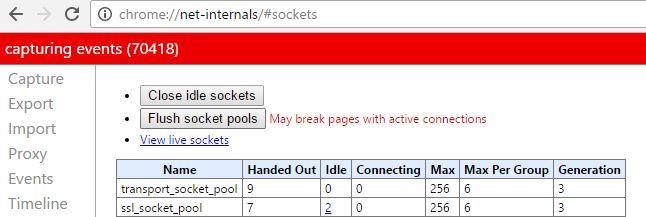

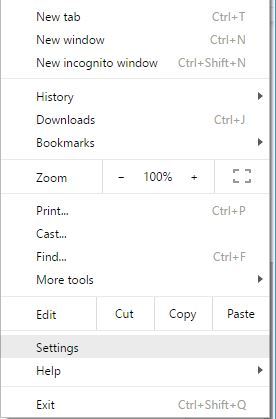

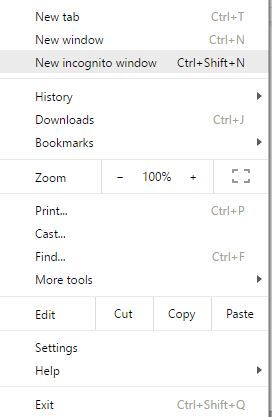
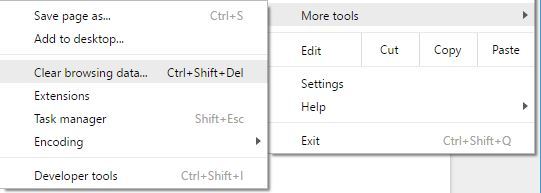
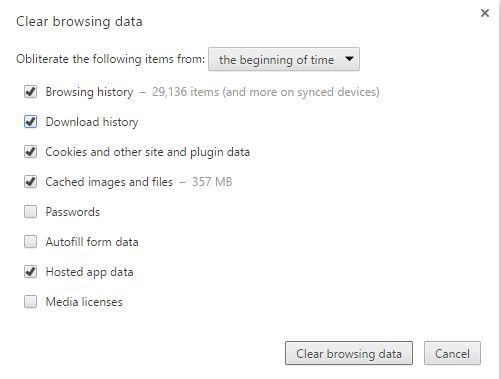








User forum
0 messages