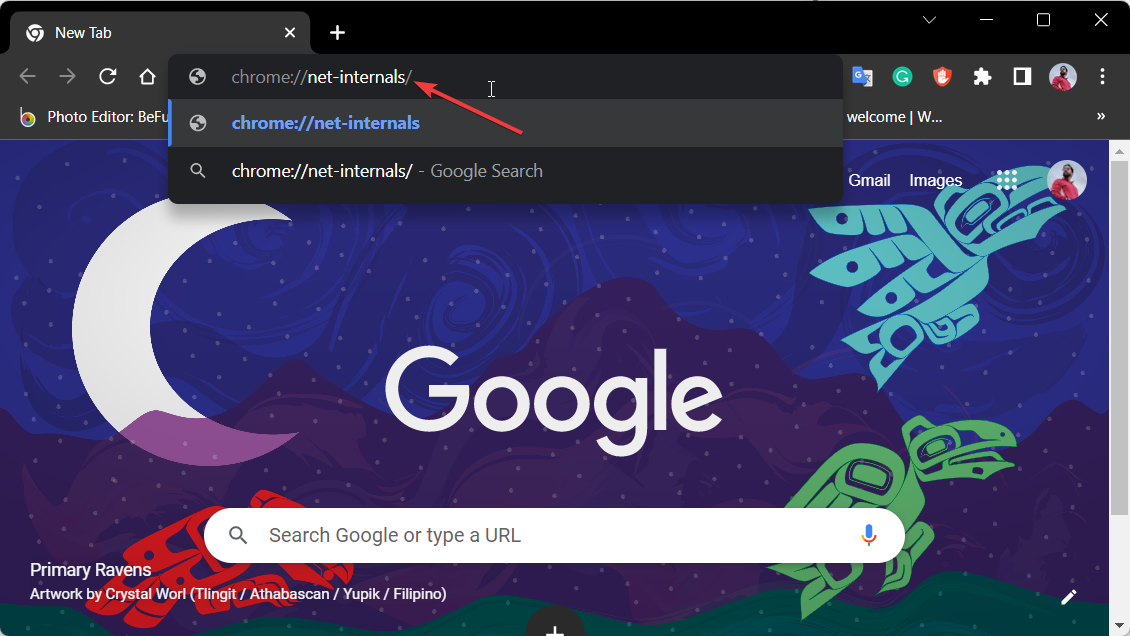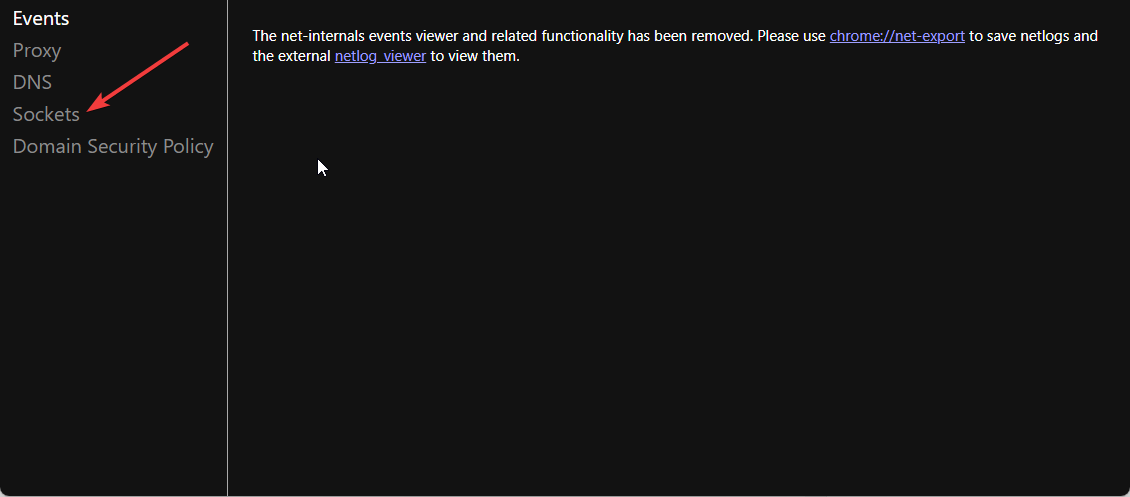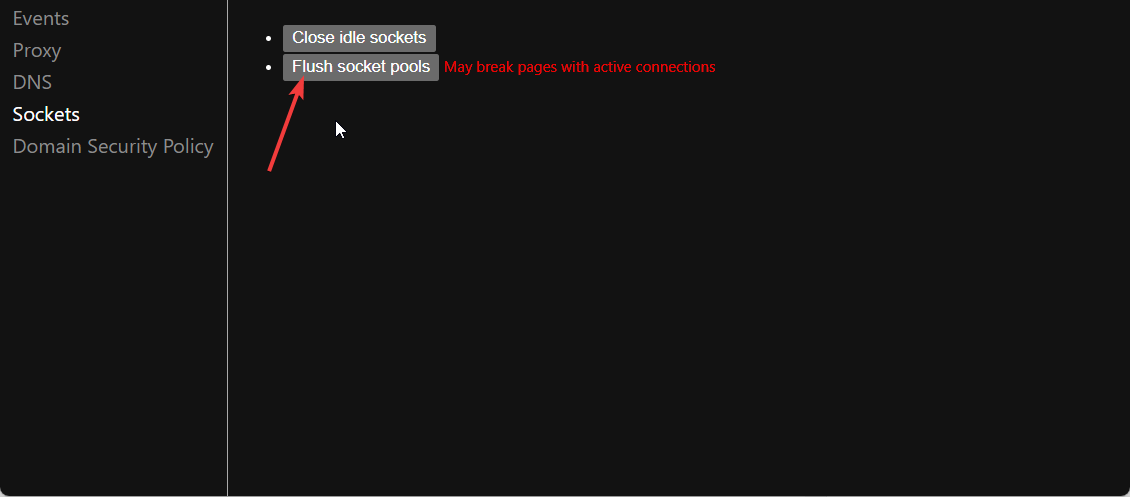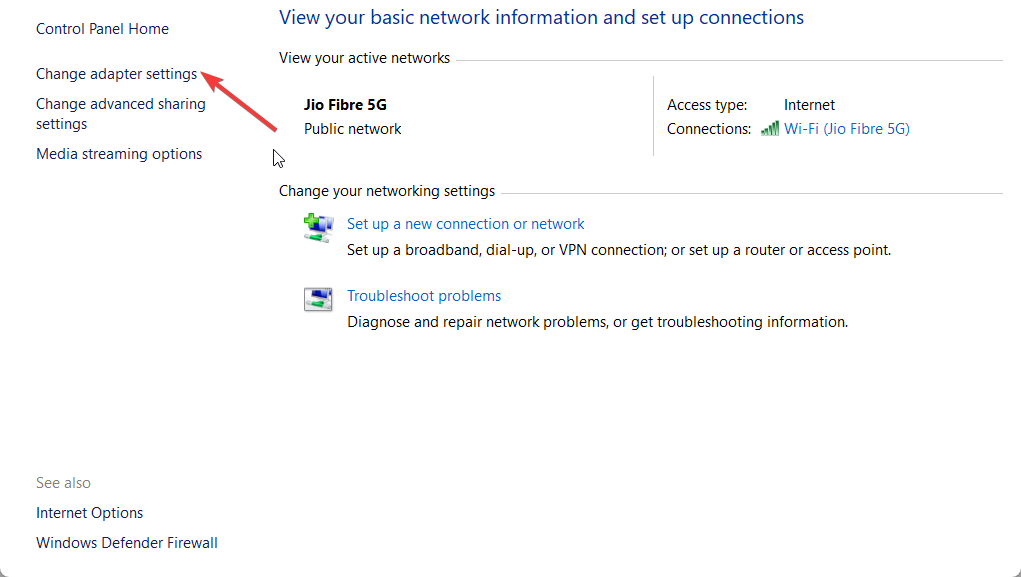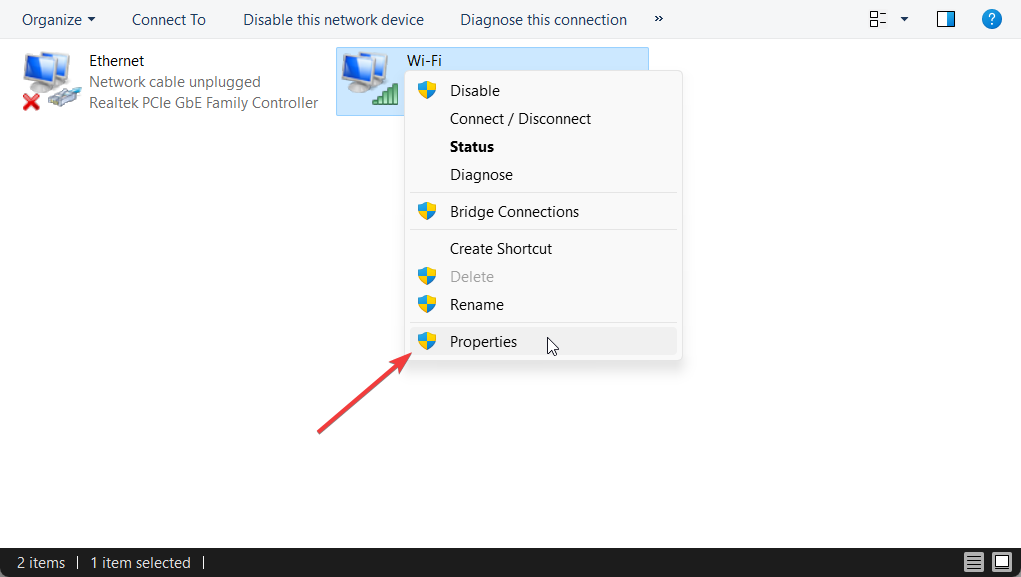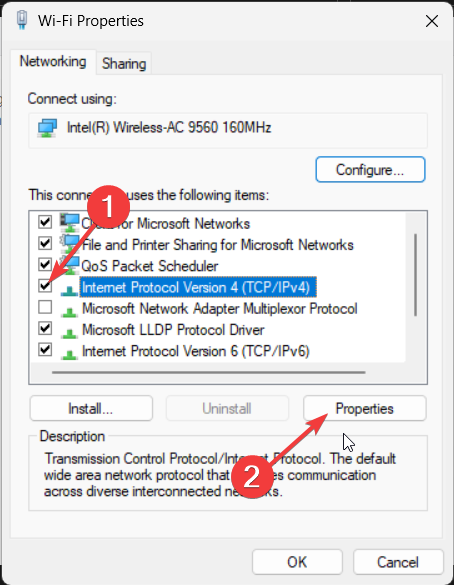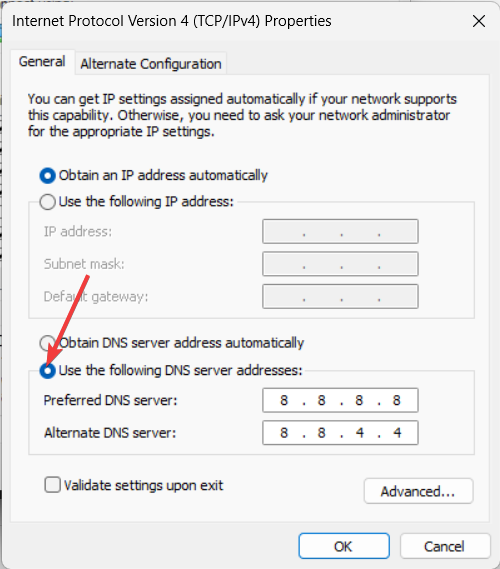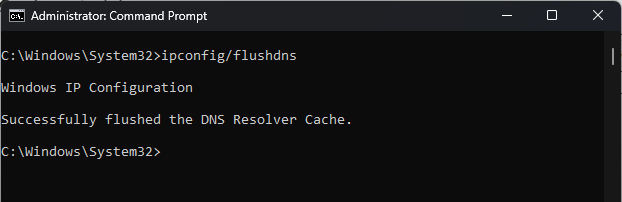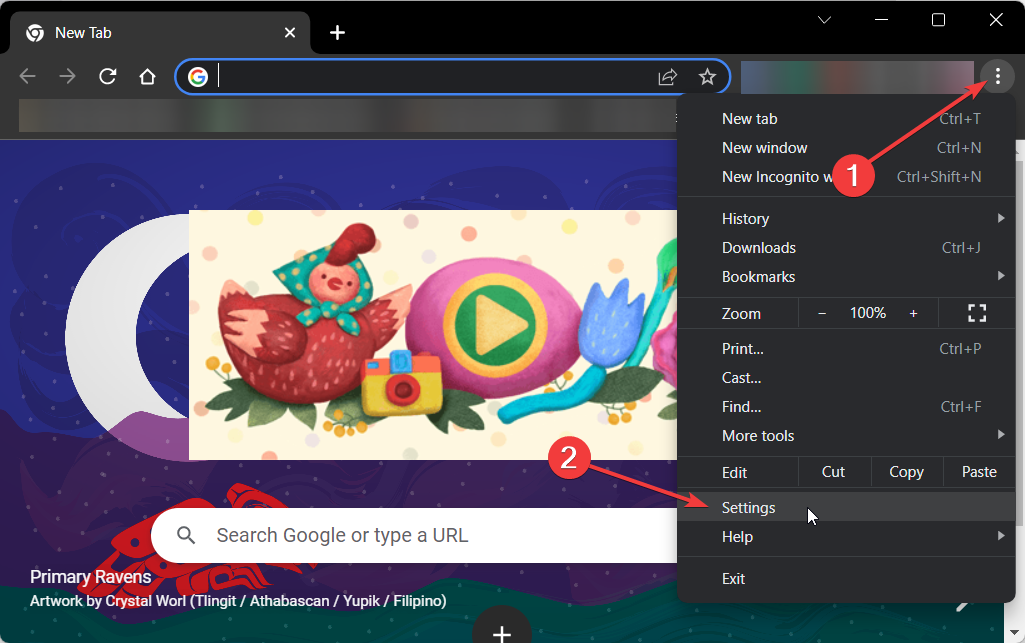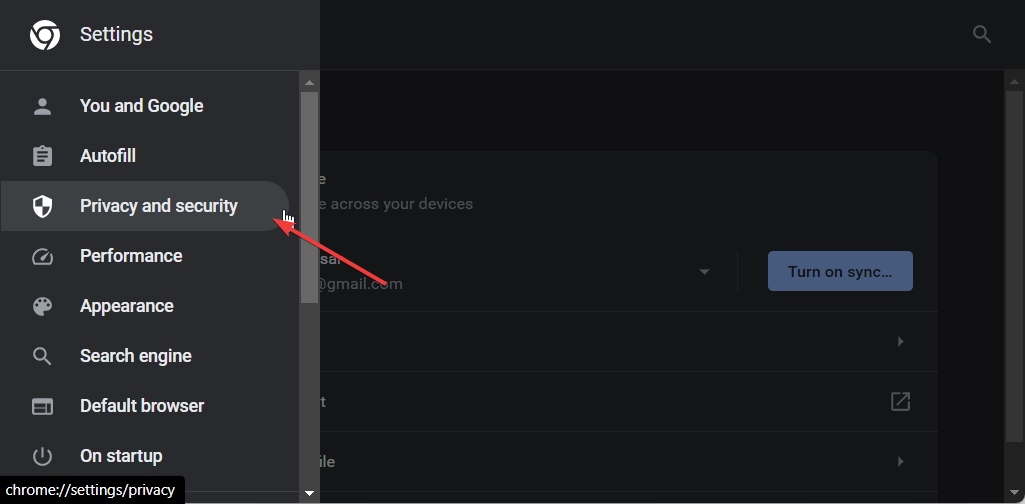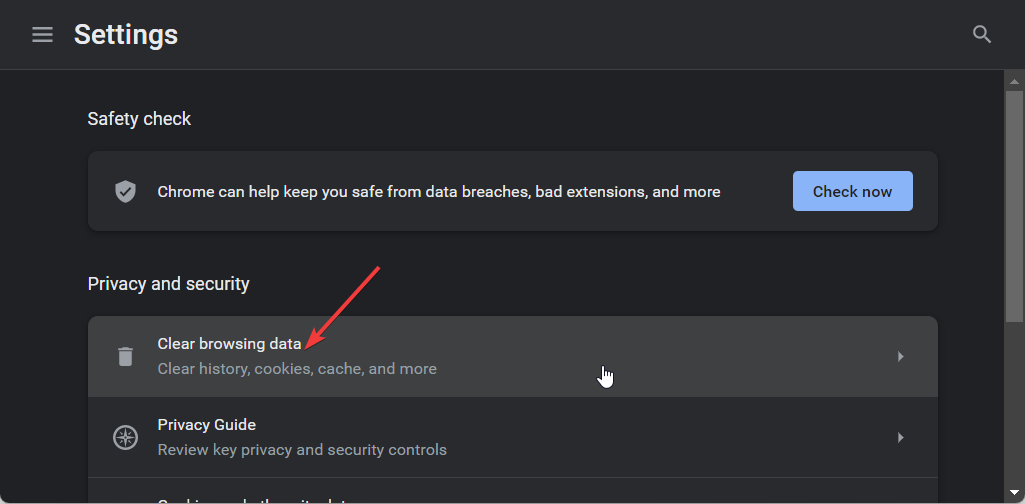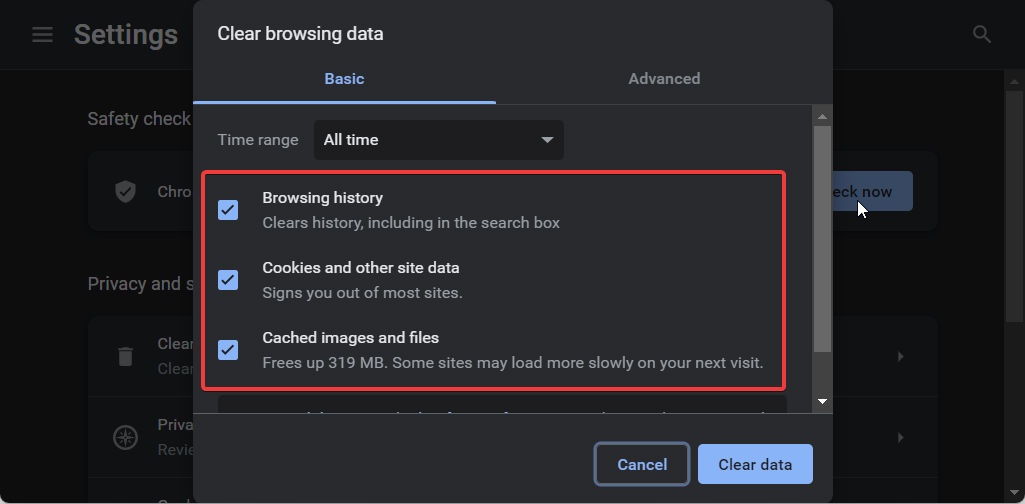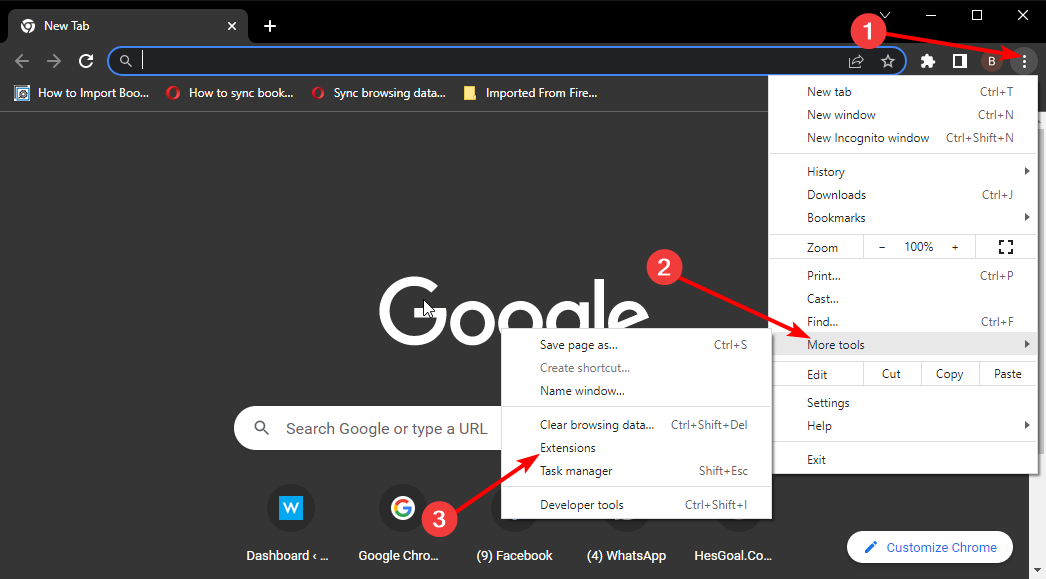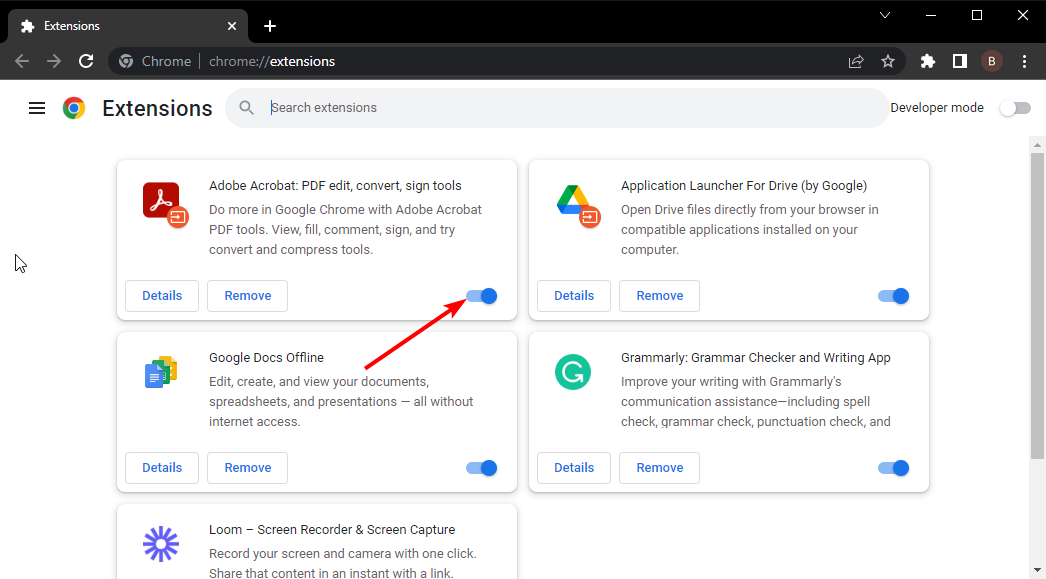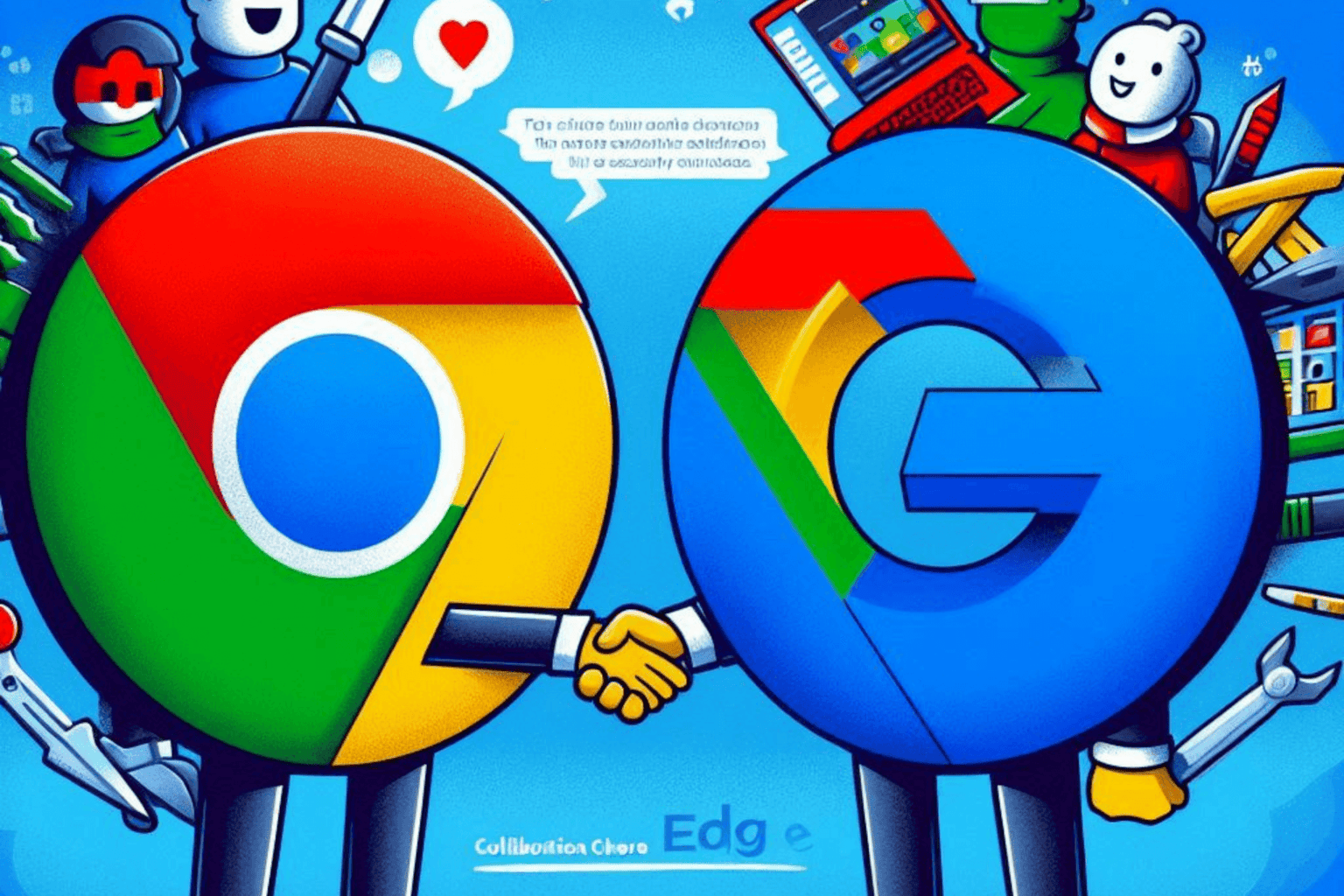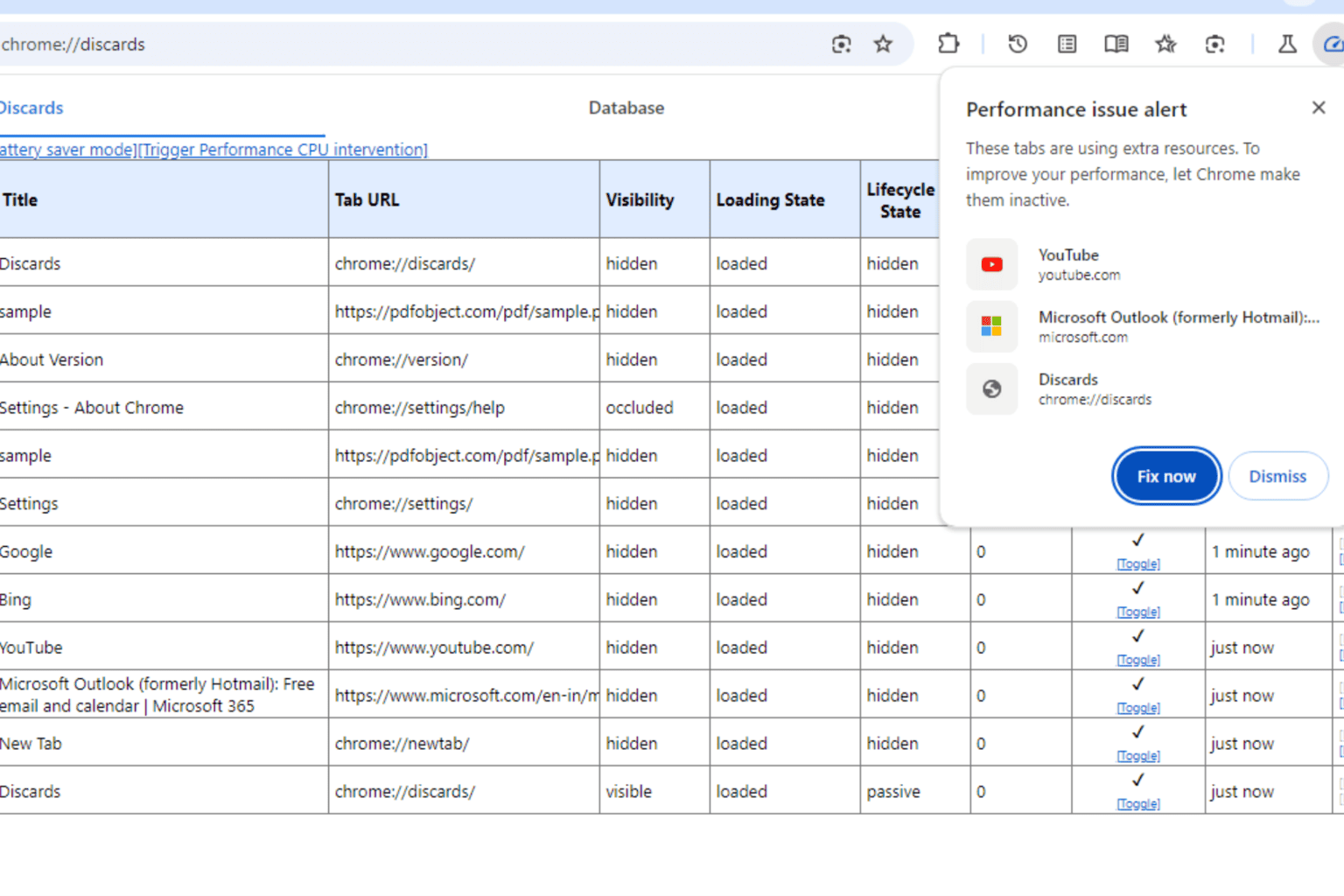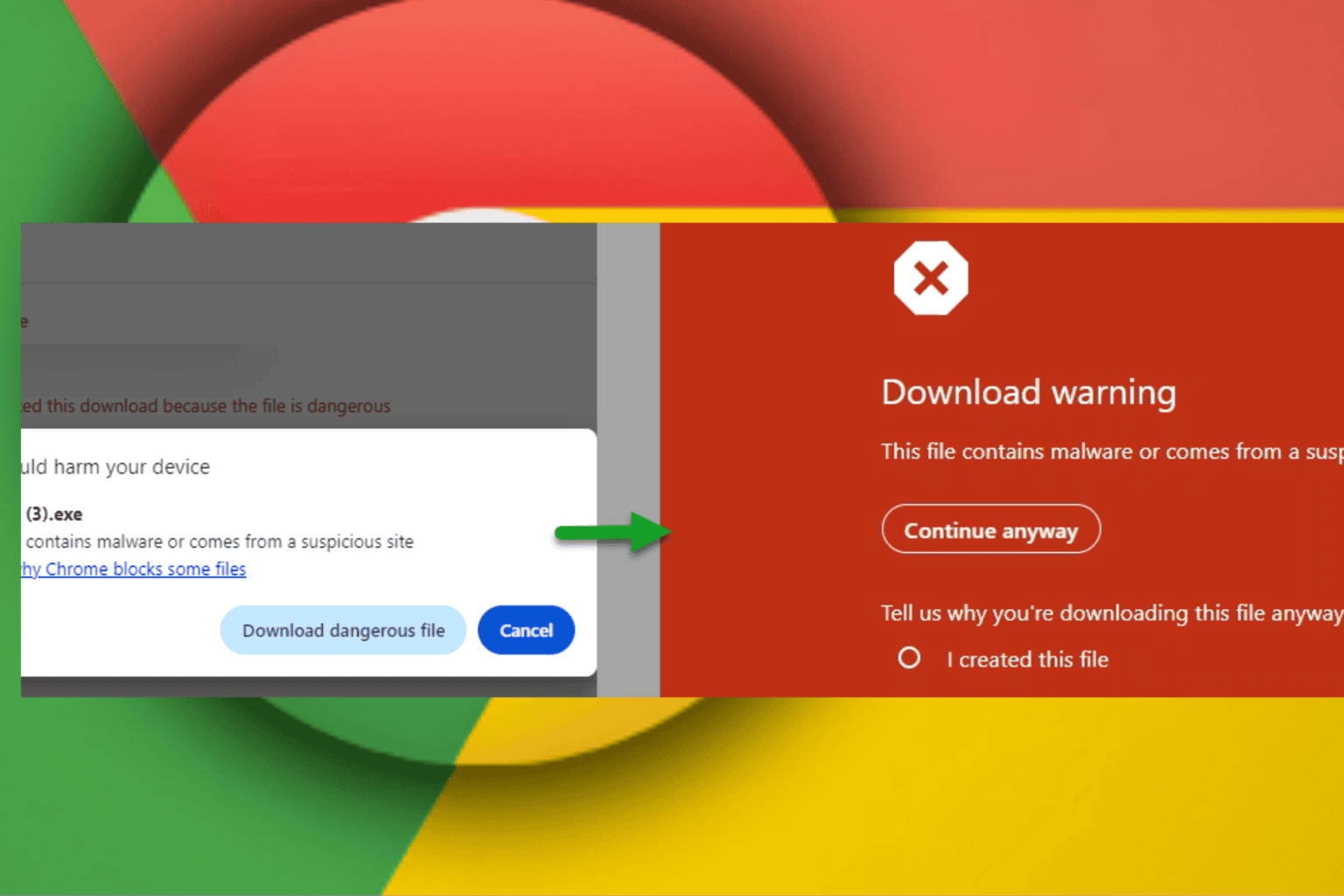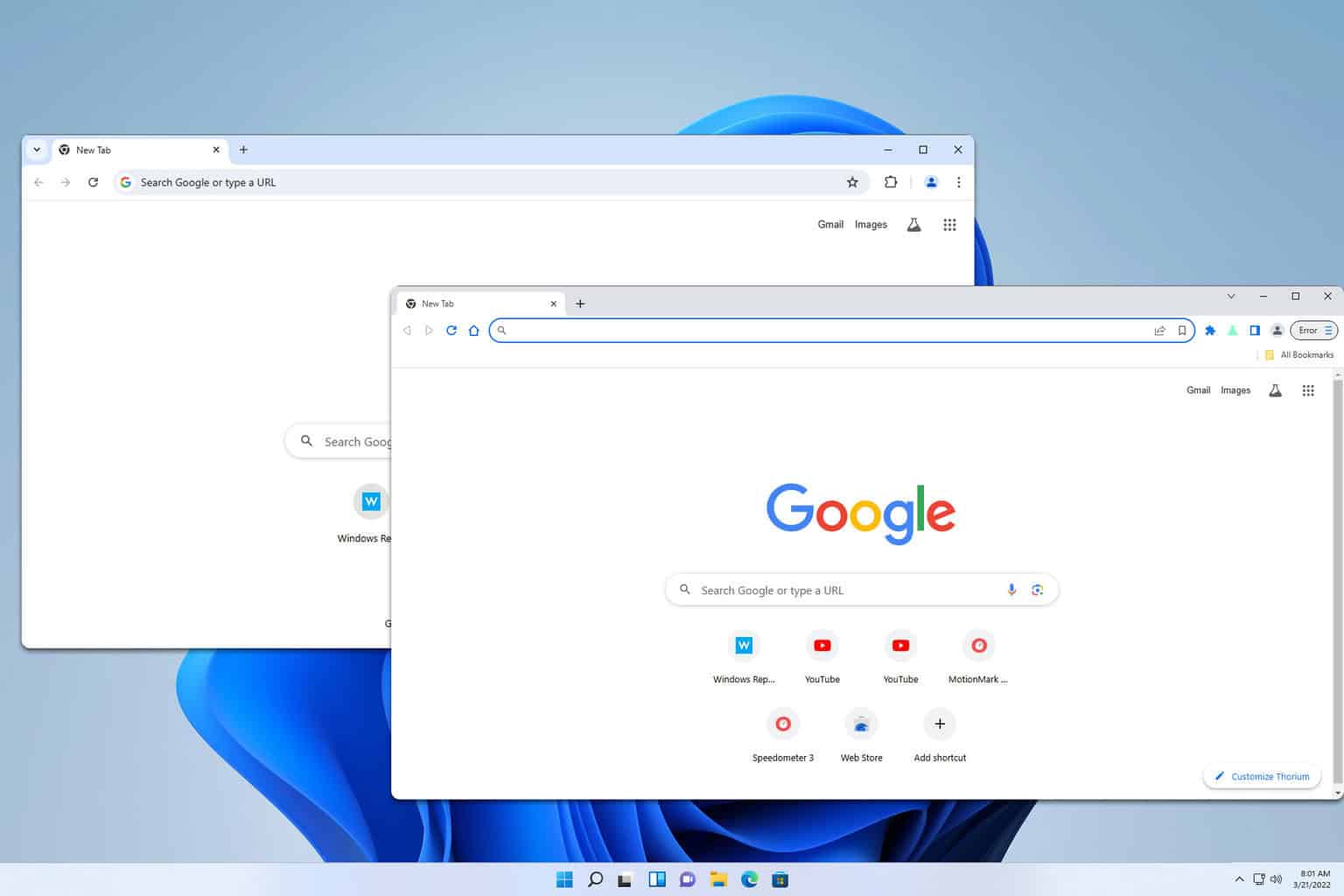ERR_SOCKET_NOT_CONNECTED Error: How to Fix it
Try flushing the DNS cache or changing the proxy server
3 min. read
Updated on
Read our disclosure page to find out how can you help Windows Report sustain the editorial team Read more
Key notes
- This can be easily resolved by clearing the browser cache on your PC.
- Adjusting your firewall settings can also solve this issue.
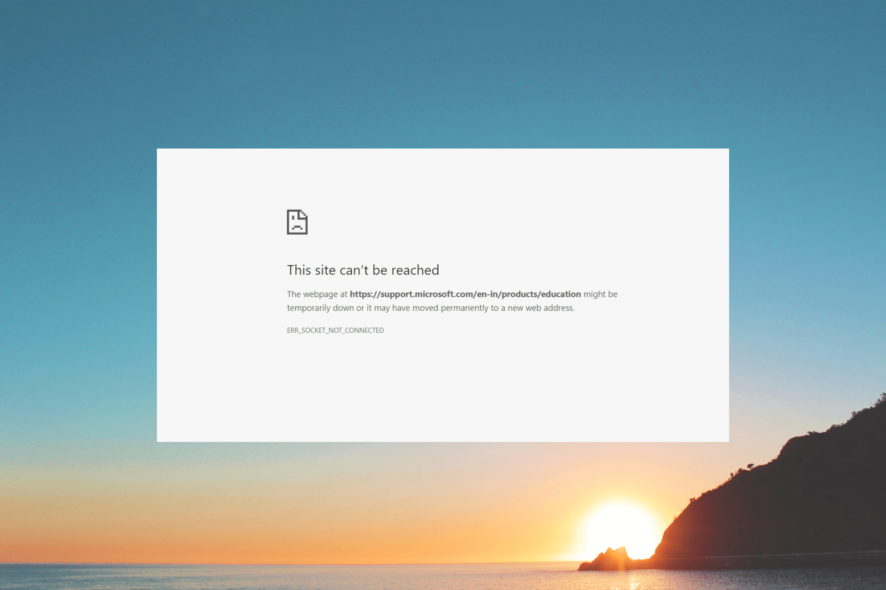
Many Google Chrome users have reported ERR_SOCKET_NOT_CONNECTED error, and this error will prevent you from accessing certain websites. However, you can fix it with these steps.
Why am I getting the ERR_SOCKET_NOT_CONNECTED error?
Issues with your DNS or browser can lead to this problem. Your firewall or LAN settings can also cause interference. Lastly, socket pools can also be responsible for this issue.
How can I fix the ERR_SOCKET_NOT_CONNECTED error?
1. Flush the socket pools
- Launch Google Chrome.
- In the address bar, type the below and press Enter.
chrome://net-internals/ - Select Sockets from the left pane.
- Hit the Flush socket pools.
- Restart the browser.
2. Change the DNS server
- Open the Start menu by pressing the Win key.
- Open Control Panel.
- Click on Network and Sharing Center.
- Click on the Change Adapter Settings option.
- Right-click on your connection and select Properties.
- Choose the Internet Protocol 4 (TCP/IPv4) option and click on the Properties button.
- Check the radio button for Use the following DNS server addresses and enter the below details.
- Preferred DNS server: 8.8.8.8
- Alternate DNS server: 8.8.4.4
- Click OK to apply the changes.
3. Flush the DNS cache
- Open the Start menu by pressing the Win key.
- Type command prompt and open it as an administrator.
- Type the below command and press Enter.
ipconfig /flushdns - Wait for some time till you get the success message and reboot your PC.
4. Clear the browser cache
- Open the browser. For this example, we are using Google Chrome.
- Click on the Menu icon at the top-right and select Settings.
- Click on Privacy and Security.
- Choose Clear browsing data.
- Tick the boxes for Cookies and other site data and Cached images and files options along with Browser history.
- Hit the Clear data button.
5. Turn off the browser extensions
- Launch Google Chrome.
- Click the Menu icon located at the top right.
- Select More tools and click on Extensions.
- Toggle off each extension and restart the browser.
6. Disable the firewall
- Open the Start menu by pressing the Win key.
- Open Control Panel.
- Select Windows Defender Firewall.
- Choose Turn Windows Defender Firewall on or off option.
- Check the Turn off Windows Defender Firewall (not recommended) radio buttons for both Public and Private networks.
- Click OK to apply the changes.
- Reboot your PC and check if this fixes the issue or not.
That is it from us in this guide. If you are getting Socket Error 10060 or Winsock Error 10038, be sure to check our dedicated guides to fix them.
This isn’t the only socket error, and many reported Chrome waiting for available sockets message, but we covered that in another article.
Feel free to let us know in the comments section below, which one of the above solutions fixed the problem for you.