Winsock Error 10038: How to Fix It
Disabling your proxy server often fixes this issue
5 min. read
Updated on
Read our disclosure page to find out how can you help Windows Report sustain the editorial team. Read more
Key notes
- Winsock error 10038 occurs when you try to connect to a remote host and your computer fails to open a socket connection.
- Your firewall could be blocking such connections, so ensure you have allowed necessary exceptions before proceeding.
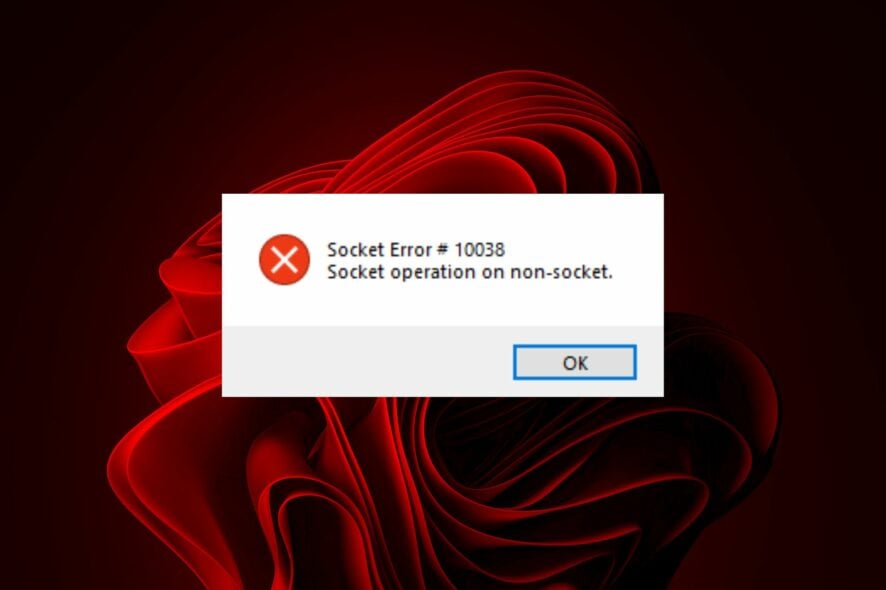
Winsock error 10038 is a socket connection problem you may encounter when connecting to a remote server. Sockets are a way to send and receive data over a network. They can be used for many things, from sending emails to viewing web pages.
In this article, we’ll go over some of the most common causes and solutions for the socket connection error. We’ll also cover additional tips and tricks to help prevent this issue.
What is Winsock error 10038?
Winsock error 10038 is caused by problems with the Windows Sockets API, which is a part of the TCP/IP protocol suite. This is a set of communications protocols that send data between applications on a computer network.
If you are getting a socket connection error, it can be because of one of the following reasons.
- Firewall or antivirus is blocking the connection – The most common reason for this error is if one of your third-party firewall or antivirus products has been updated recently. When this happens, they sometimes reset TCP/IP settings to default.
- Wrong credentials – You might have entered the wrong password in the connection settings, especially if it is case-sensitive.
- Connection issues – Sometimes, the network you are using may be down or slow for other reasons.
- Incorrect or corrupt IP address – This can happen if you have recently changed your DNS settings or there is no connection between your local area network and the Internet.
- Proxy server – If you’re using a proxy server, your connection may be interrupted because it limits access to certain sites.
How do I fix a socket connection error?
Attempt the following basic workarounds before the advanced steps:
- Close all programs that you have running.
- Check your cables and plugs and ensure they are securely connected to both devices.
- Verify that you have entered the correct password when connecting.
- Perform a network speed test to rule out the possibility of a slow connection.
- Check if your firewall is enabled and allow an exception for the program you are trying to run.
- Ensure your antivirus software is up-to-date.
- Restart your router, modem, and PC again, if necessary.
1. Disable your antivirus temporarily
- Hit the Start menu icon, type Windows Security in the search bar, and click Open.
- Click on Firewall & network protection, then select Public network.
- Locate Microsoft Defender Firewall and toggle the off button.
2. Update your network drivers
- Hit the Windows key, type Device Manager in the search bar, and click Open.
- Navigate to Network adapters and click to expand. Right-click on the driver, then click Update driver from the drop-down.
- Select the Search automatically for drivers option and wait till the update finishes.
- Restart your PC and check if the error persists.
Another way to get things done faster and more accurately is to use a third-party driver updater utility. This is one sure way of ensuring you’re getting the correct drivers for your PC.
Even better, you don’t have to move a finger because Outbyte Driver Updater will automatically do the job for you. It will scan, detect, download, and install the driver from its wide database in a matter of seconds.
3. Disable Proxy
- Press the Windows key and select Settings.
- Click on Network & Internet on the left pane, then scroll down and click Proxy on the right pane.
- Select Edit next to Use a proxy server option in the Manual proxy setup section, toggle off Use a proxy server and click on Save.
- Restart your PC and see if the issue persists.
4. Reset TCP/IP
- Click on the Start Menu icon, type cmd in the search bar, and click Open.
- Type in the following commands and press Enter after each one:
netsh winsock reset catalognetsh int ipv4 reset reset.lognetsh int ipv6 reset reset.log - Now restart your PC and see if the error is still there.
Resetting TCP/IP removes your computer’s network settings and forces it to re-establish them from scratch. This includes everything from your IP address to your proxy settings.
It can resolve problems such as an unresponsive connection to the Internet or unexpected loss of connectivity.
In conclusion, if you are facing the problem of Winsock error 10038 and want to fix it, you only need to follow the steps we have listed above. Hopefully, one of the above methods will work for you.
Unfortunately, Winsock errors are common, so we try our best to come up with solutions for most of them. To that effect, we’d like to direct you to another wholesome article on the Winsock error 10051 and see our recommended fixes.
These types of errors will affect Chrome and other browsers, and we have a guide on ERR_SOCKET_NOT_CONNECTED error that addresses this issue.
And with that, we sign out but keep it interactive in the comment section below with more tips and tricks.




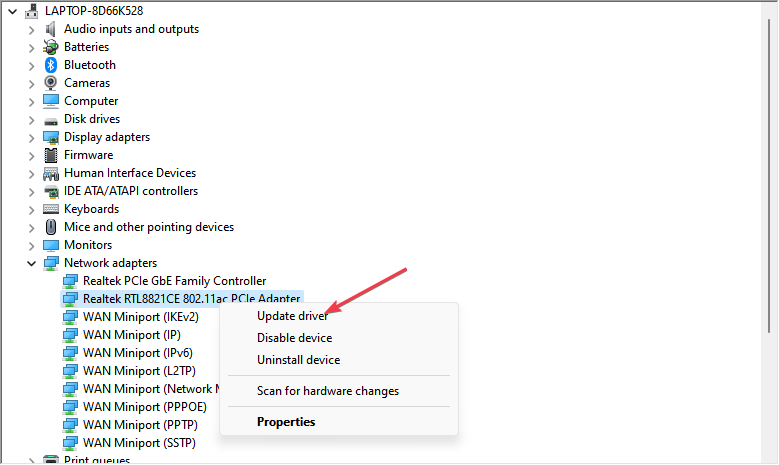













User forum
0 messages