Error code 0x8007000d installing Windows 10/11 from USB
6 min. read
Updated on
Read our disclosure page to find out how can you help Windows Report sustain the editorial team. Read more
Key notes
- Encountering error code 0x8007000d can mean that your Windows installation process will grind to a complete stop.
- Besides the obvious problem with this error, seeing this error can stop you from accessing important files.
- Uninstalling some specific apps and using a flash memory drive to complete the setup might prove useful.
- If all else fails, updating some important elements on your system has resolved the issue for some users.

The error code 0x8007000d is usually triggered when the user tries to install Windows 10 update. Several users have reported the error has occurred when installing Windows 10 from a bootable USB drive.
The error code 0x8007000d means Windows is unable to find an essential file in the installation package. Corrupted system files and broken Windows update components are a few reasons why you may see this error.
That said, Microsoft does offer a built-in troubleshooter to fix issues with Windows update and system files. We have included a few additional troubleshooting tips in this article to help you resolve this error.
How do I fix the error code 0x8007000d on Windows 10?
1. Uninstall Mixed Reality Portal app
- Press the Windows key + I to open Settings.
- Go to Apps.
- In the Apps & features tab, search Mixed Reality Portal.
- Choose the app and click on the Uninstall button.
- Click Uninstall once more to confirm the action.
- Once uninstalled, reboot the computer and try updating your OS.
The Mixed Reality Portal app, for some reason, seems to be preventing other Windows updates from installing. Uninstall the app and then attempt to install a pending update to fix the error code 0x8007000d.
2. Create a new bootable USB flash drive
If you have encountered an error similar to G:/Sources/install.wim (error code : 0x8007000d, it could be due to corrupt installation media. In this case, you would have to create a new Windows 10 bootable flash drive.
Make sure to reformat your USB drive before creating a bootable flash drive. Also, download the fresh Windows 10 ISO file from the Microsoft website or using the Media Creation Tool to eliminate any chances of corruption during Windows installation.
Irrespective of whether you are using a bootable DVD or USB drive, a corrupted ISO file can result in an error during a clean install. Make sure to check your storage drive for issues before mounting the ISO file.
3. Run Windows update troubleshooter
- Press the Windows key + I to open Settings.
- Go to Update & Security.
- Open the Troubleshoot tab from the left pane.
- Select Additional troubleshooters.
- Select Windows Update and click on Run the Troubleshooter button. This will scan the system for issues that may be preventing Windows updates from installing.
- Follow on-screen instructions and apply any or all the recommended fixes.
- Once the fixes are applied, reboot the computer and try to upgrade Windows 10 gain. Check if the error code 0x8007000d is resolved.
Windows Update Troubleshooter is a built-in utility that scans your system for issues that may cause error code 0x8007000d.
4. Reset Windows Update components
- Press the Windows key, and type cmd.
- Click on Run as Administrator for Command Prompt.
- In the Command Prompt windows, copy/paste the following command and hit enter to execute.
net stop bits
net stop wuauserv
net stop appidsvc
net stop cryptsvc - Next, delete the qmgr*.dat file. Enter the following command to delete the file.
Del “%ALLUSERSPROFILE%Application DataMicrosoftNetworkDownloaderqmgr*.dat - Next, enter the following command to navigate to the System32 folder.
cd /d %windir%system32 - Once you are in the System32 folder, enter the following command to register the BITS files and Windows update files. Make sure to enter all the command one by one followed by an enter to execute:
regsvr32.exe atl.dll
regsvr32.exe urlmon.dll
regsvr32.exe mshtml.dll
regsvr32.exe shdocvw.dll
regsvr32.exe browseui.dll
regsvr32.exe jscript.dll
regsvr32.exe vbscript.dll
regsvr32.exe scrrun.dll
regsvr32.exe msxml.dll
regsvr32.exe qmgrprxy.dll
regsvr32.exe wucltux.dll
regsvr32.exe muweb.dll
regsvr32.exe wuwebv.dll
regsvr32.exe msxml3.dll
regsvr32.exe msxml6.dll
regsvr32.exe actxprxy.dll
regsvr32.exe softpub.dll
regsvr32.exe wintrust.dll
regsvr32.exe dssenh.dll
regsvr32.exe rsaenh.dll
regsvr32.exe gpkcsp.dll
regsvr32.exe sccbase.dll
regsvr32.exe slbcsp.dll
regsvr32.exe cryptdlg.dll
regsvr32.exe oleaut32.dll
regsvr32.exe ole32.dll
regsvr32.exe shell32.dll
regsvr32.exe initpki.dll
regsvr32.exe wuapi.dll
regsvr32.exe wuaueng.dll|
regsvr32.exe wuaueng1.dll
regsvr32.exe wucltui.dll
regsvr32.exe wups.dl
regsvr32.exe wups2.dll
regsvr32.exe wuweb.dll
regsvr32.exe qmgr.dll - Next, type the following command one by one and hit enter:
netsh Winsock reset
Netsh winhttp reset proxy - The two commands above will reset Winsock and reset proxy, respectively.
- Next, you need to restart the Windows update component services. Enter the following command one by one and hit Enter to execute:
net start bits
net start wuauserv
net start appidsvc
net start cryptsvc - Close Command Prompt and reboot your computer. After the restart, try installing the update and check if the error code 0x8007000d is resolved.
If you’re looking for a faster method, consider using Windows Update reset script.
5. Run Deployment Image Servicing and Management (DISM)
- Press the Windows key, type cmd, and click on Run as Administrator for Command Prompt.
- In the Command Prompt window, type the following command and hit enter:
dism.exe /online /cleanup-image /scanhealth - It may take a few minutes to scan the system for potential issues that are preventing your computer from installing Windows updates.
- Once the scan is complete, enter the following command and hit Enter:
dism.exe /online /cleanup-image /restorehealth - This command will clean up the system files and fix any issues with them to resolve system problems.
- Once the command is finished, close the Command Prompt and reboot your computer.
Try performing a system upgrade and check if the error code 0x8007000d is resolved. If the error code still persists, try performing a system upgrade using the Media creation tool.
6. Upgrade using Media Creation tool
- Download the Media Creation Tool from the Microsoft Download Centar.
- Run the setup file and click the Agree button. Wait for the tool to scan your system.
- Choose Upgrade this PC now option under What do you want to do.
- Click Next. Windows will start downloading the latest version of OS available for your PC.
- Once downloaded, proceed to upgrade your OS. You may have to restart your PC a few times during the upgrade.
Media Creation Tool upgrade option allows you to install the latest Windows OS version without removing your personal files and apps. Make sure to create a backup, to be on the safer side.
The error code 0x8007000d usually occurs when the user tries to upgrade or clean install Windows 10 using a USB device. Follow the steps in the article to troubleshoot and fix this error.
As a last resort, try upgrading using the Media Creation Tool to update Windows without error. Do let us know what method worked for you in the comments.
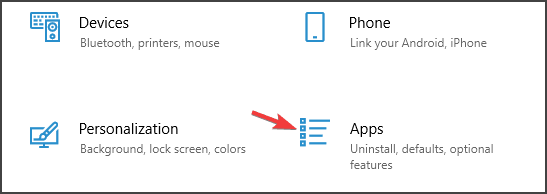


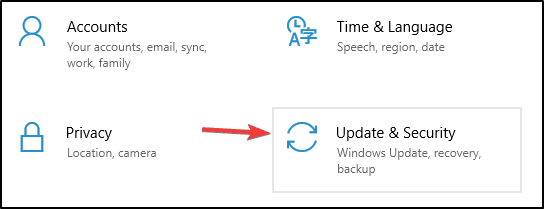


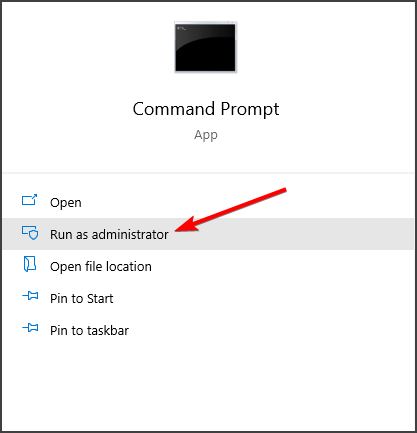












User forum
1 messages