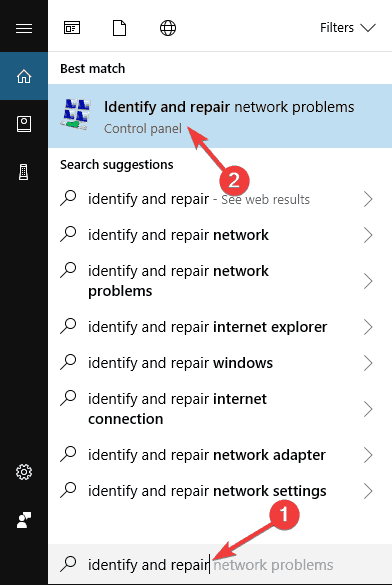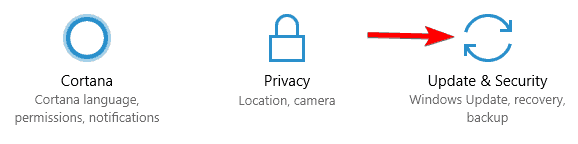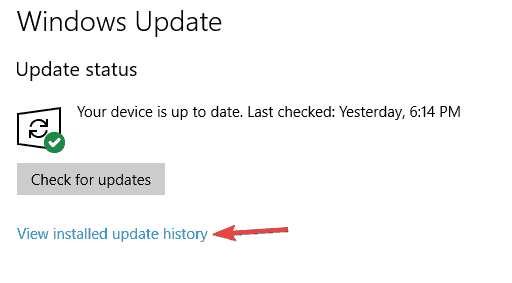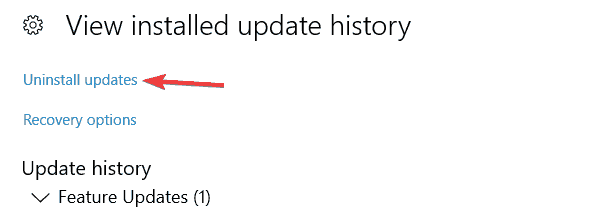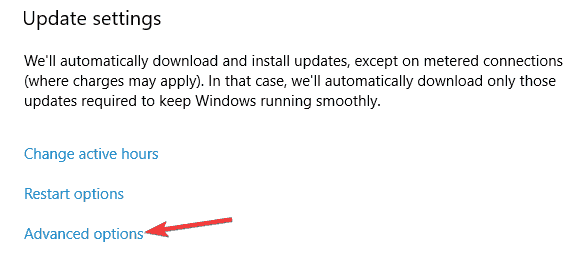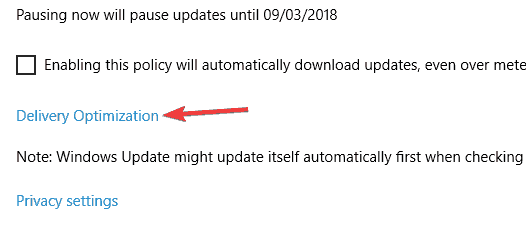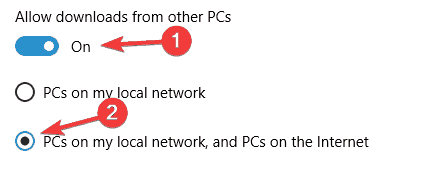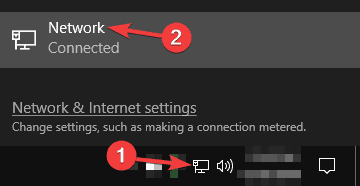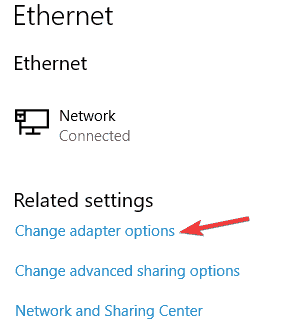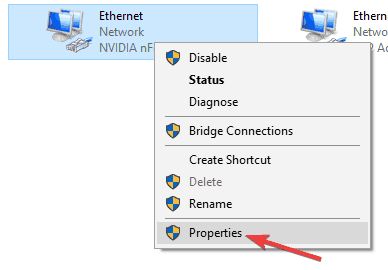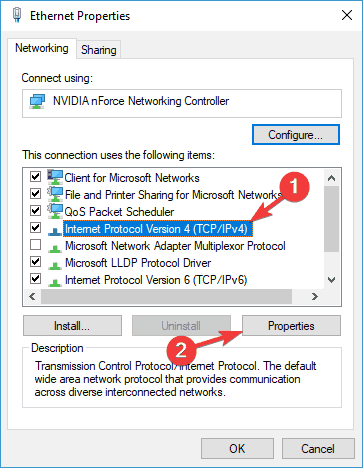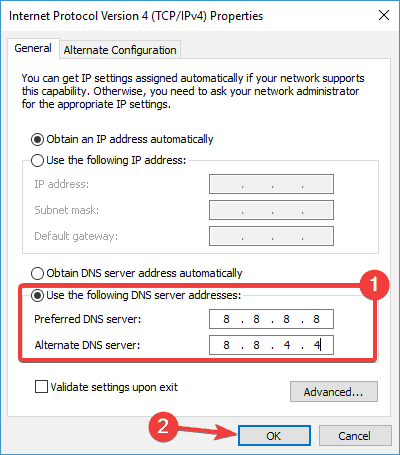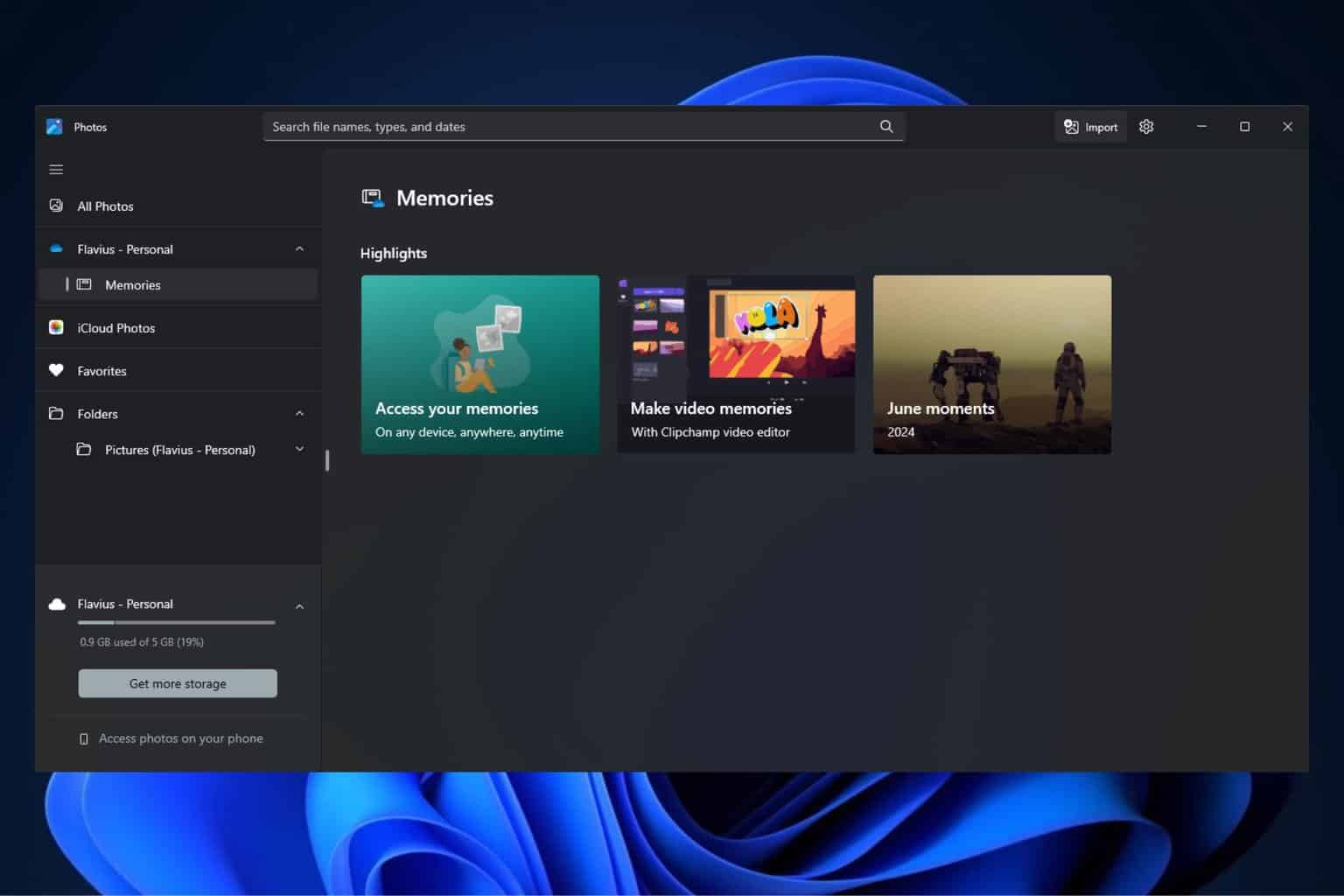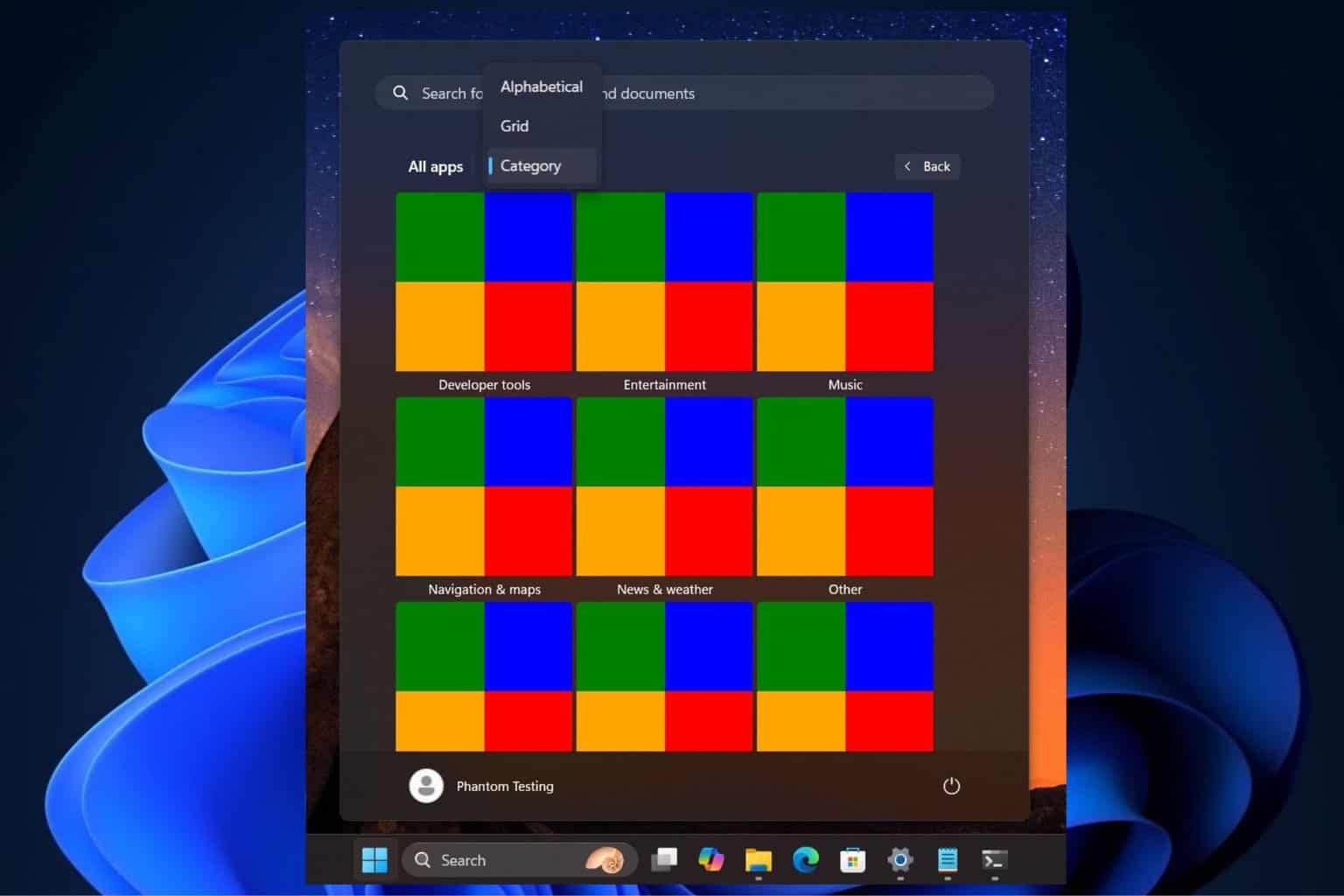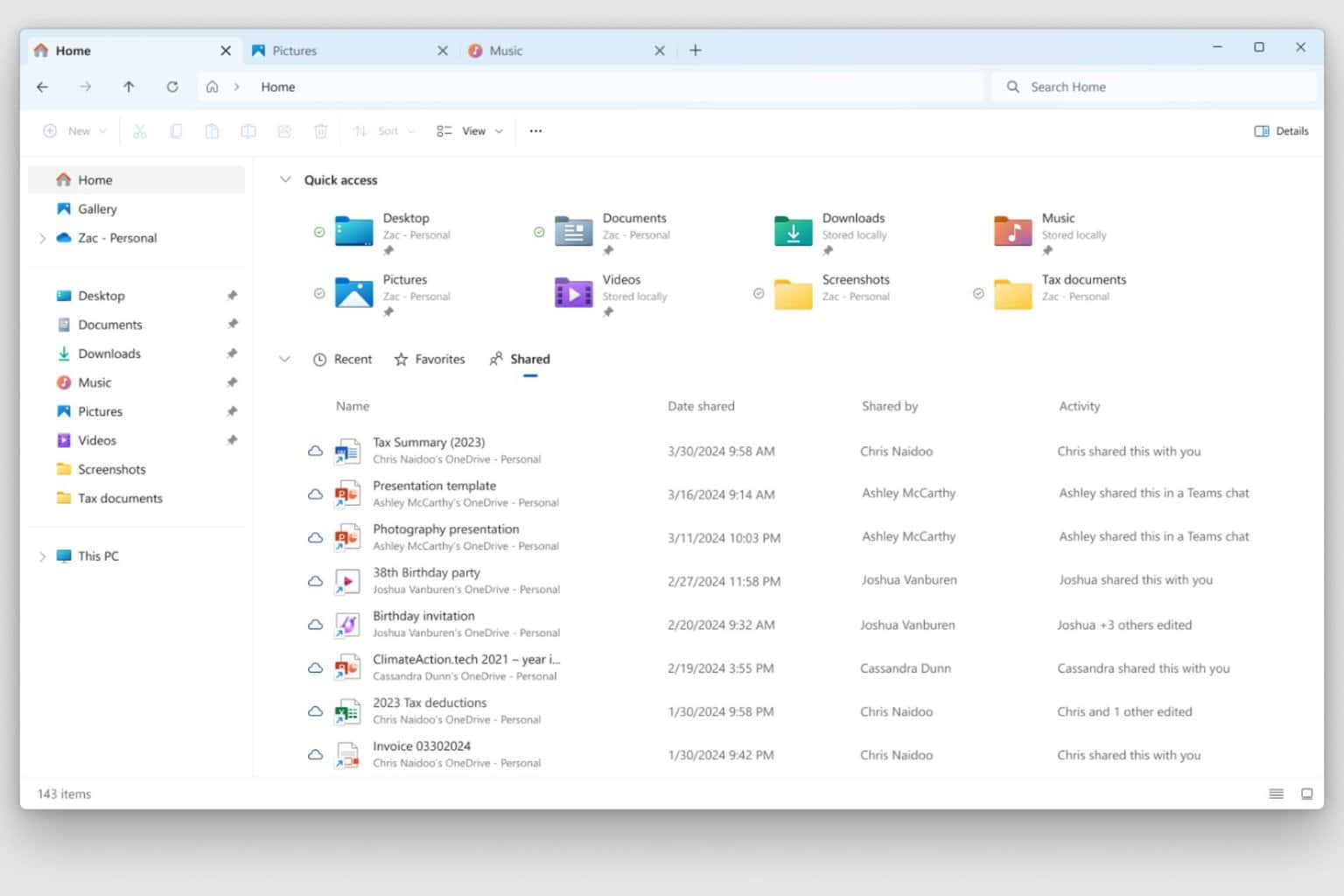Windows Update Error 0x8024402f [Solved]
Poor internet connections are the likely culprit for this issue
7 min. read
Updated on
Read our disclosure page to find out how can you help Windows Report sustain the editorial team Read more
Key notes
- Some users claimed that the error code 0x8024402f prevents them from installing the latest version of Windows 10.
- Check your cybersecurity solution, as some antivirus tools may interfere with security policies.
- Verify your Internet connection to be able to connect to the Microsoft Update server.
- Find the problematic update and remove it by following our step-by-step guide below.

Some users complained about how they receive an error message when they try to update their system to the latest build.
More precisely, the error code is 0x8024402f and this issue prevents them from installing the latest version of Windows 10 Technical Preview.
The full message states: There were some problems installing updates, but we’ll try again later. If you keep seeing this and want to search the web or contact support for information, this may help: (0x8024402f).
Read on to find out how to fix this error and resume your failed update installations as soon as possible.
How do I fix the Windows Update error 0x8024402f?
1. Check your antivirus software
If you’re getting error code 0x8024402f, the problem might be related to your antivirus software.
Certain antivirus tools can interfere with your security policies and prevent Windows Update from working properly.
To fix this problem, it’s advised to check your antivirus configuration and disable any security features that might interfere with Windows Update.
If you can’t find those features on your own, you might want to try disabling your antivirus. Many users reported issues with some specific antiviruses, but after disabling them, the issue was fixed.
In some cases, you might even have to remove your antivirus entirely. If your current antivirus is causing this error to appear, you might want to consider switching to a different antivirus solution.
2. Remove temporary files
Windows 10 uses temporary files for various operations, but if your temporary files are corrupted, you might encounter certain issues.
Users reported that the error code 0x8024402f can appear due to corrupted files, and in order to fix the problem, you need to remove them.
We recommend you use a reliable third-party tool that can remove temporary and junk files from your PC with ease. They also offer some advanced features that you might find useful.
3. Run the Windows Update Troubleshooter
You can always try Microsoft’s Update Troubleshooter. This tool is created for solving problems with Windows Updates, and it could solve yours as well.
All you have to do is to download it, open it and let it find, and (maybe) solve your update issues.
If you’re still facing the same issue, after running the Troubleshooter, you should check your Internet connection.
4. Check your Internet connection
- Go to Search and enter identify and repair.
- Open Identify and repair network problems.
- The troubleshooter will open, and it will tell you what you need to do in order to get your Internet connection back.
0x8024402f is an error code related to connection problems with Windows Update.
That means your computer isn’t able to connect to the Microsoft Update server, therefore you’re unable to receive any new updates.
So you either have a problem with the Internet connection, or the Microsoft Update server is corrupted.
If Microsoft Update Server causes problems, you just need to wait a bit, because Microsoft’s staff will probably solve the problem quickly.
But if your Internet connection is an issue, then you should follow the above steps.
5. Uninstall problematic updates
- Press the Windows Key + I to open the Settings app.
- Go to the Update & security section.
- In the left pane, click on View installed update history.
- Now choose Uninstall updates.
- List of recent updates will appear. Double-click the problematic update to uninstall it.
If this error started occurring recently, the issue might be a problematic update. Several users reported that an update caused error 0x8024402f to appear on their PC.
To fix this issue, you need to find the problematic update and remove it.
After removing the latest update, check if the problem still persists. If not, you might want to block that update from installing.
Windows 10 installs missing updates automatically, but there are a few ways to block Windows 10 from installing automatic updates.
6. Check your router’s firewall
According to users, sometimes your router’s configuration can cause this problem to appear. Users reported that error code 0x8024402f occurs if ActiveX controls are blocked in your router’s firewall.
To fix this problem, simply open your router’s configuration page, locate ActiveX blocking or filtering and disable this feature.
After doing that, the problem should be resolved, and you’ll be able to use Windows Update again.
To see how to disable this feature, we strongly advise you to check your router’s manual for detailed instructions.
7. Reset your gateway/modem/router
As previously mentioned, your router configuration can cause this problem to appear.
If you’re getting error code 0x8024402f on your PC, the issue might be caused because the router is set to work in bridge mode.
To fix the problem, set your router to work in default mode and the issue should be resolved. In addition, you might also want to try resetting your router settings to default and check if that helps.
Users reported this problem with Comcast devices, but the problem might occur with other devices as well.
8. Try using a VPN
If you’re constantly getting error code 0x8024402f, the problem might be related to your ISP.
Sometimes ISPs can block certain servers and prevent you from downloading updates. If this happens, you might want to try contacting your ISP and check if that solves the problem.
If you don’t want to contact your ISP, you might be able to solve these issues by using VPN software, it is fast and efficient.
We covered various VPNs, and if you’re looking for a reliable VPN, we recommend you browser the list and install the one you believe suits best for your PC. After installing and using a VPN tool, the issue should be completely resolved.
9. Change Windows Update settings
- Open the Settings app, and go to the Update & security section.
- In the left pane, choose Advanced options.
- Set Choose how updates are installed to Notify to schedule restart.
- Disable Give me updates for other Microsoft products when I update Windows and the Defer upgrades options.
- Now select Delivery Optimization.
- Enable Allow downloads from other PCs, and select PCs on my local network and PCs on the Internet.
According to users, you might be able to fix error code 0x8024402f simply by changing Windows Update settings.
To do that, just follow the above steps. After making these changes, check if the problem still persists.
10. Change your DNS
- In the bottom right corner, click on the Network icon.
- Now select the network name from the list.
- When the Settings app appears, select Change adapter options.
- Locate your network connection, right-click it and choose Properties from the menu.
- Select Internet Protocol Version 4 (TCP/IPv4), and click the Properties button.
- A new window will now appear. Select Use the following DNS server addresses and set the following:
- Now click on OK to save changes.
Sometimes error code 0x8024402f can appear due to your DNS. In order to fix this problem, you need to change your default DNS to Google’s DNS.
After making these changes, your computer will use Google’s DNS. If you want, you can also use OpenDN.
Keep in mind that your Internet speed might be slightly slower after switching to the Google DNS, but the problem should be resolved.
Establishing your Internet connection again should solve the 0x8024402f error code problem, and you’ll be able to update your Windows 10 Technical Preview to the latest 10049 build.
Error code 0x8024402f can prevent you from downloading Windows updates. Speaking of this error, users reported the following problems:
- Windows 10 update error number 0x8024402f – This is a relatively common problem with Windows Update. However, you should be able to fix this issue by using one of our solutions.
- Windows 10 update stuck 0x8024402f – Sometimes Windows Update can become stuck due to this error. To fix it, try disabling your antivirus or check your firewall settings.
- Windows Defender error code 0x8024402f – This error can also affect Windows Defender, but you should be able to solve it by removing the problematic updates.
Also, if you encounter some Windows 10 Technical Preview key issues, our detailed guide will help you find the best solution.
If you have any other comments or suggestions, please write the down in the comments section below.