How to Fix ERROR_FILE_LEVEL_TRIM_NOT_SUPPORTED
Format the partition as NTFS and disable encryption
3 min. read
Updated on
Read our disclosure page to find out how can you help Windows Report sustain the editorial team. Read more
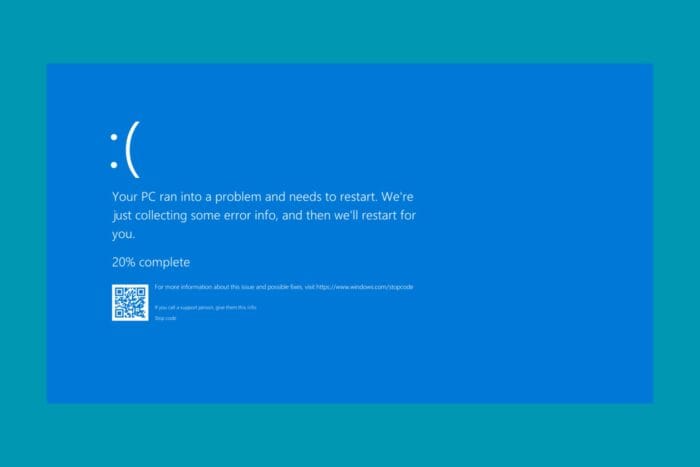
The ERROR_FILE_LEVEL_TRIM_NOT_SUPPORTED error indicates that the file system does not support the file-level trim operation. The file-level trim operation is used to inform the storage device about the ranges of data that are no longer in use, allowing the device to optimize its storage and improve performance.
So, this issue is due to a file being compressed or encrypted or by a storage device that doesn’t support the trim operation. So, if the drive you’re using has a FAT32 file system, it will not support the trim operation.
How do I fix ERROR_FILE_LEVEL_TRIM_NOT_SUPPORTED?
1. Check the file system compatibility
- Press Win + E to open File Explorer.
- Right-click on the drive you want to check and select Properties.
- Go to the General tab and check the File system. Ensure it is NTFS or ReFS, as FAT32 does not support the trim operation.
FAT32 doesn’t support the trim operation so you will have to format your external drive or partition as NTFS or ReFS if you want to use it. If you run into problems, click on our article on what to do if you can’t format your drive.
2. Disable the compression and encryption
- Right-click on the file you want to trim and select Properties.
- Go to the General tab and click on Advanced.
- Ensure that the Compress contents to save disk space and Encrypt contents to secure data options are unchecked.
- Click OK to save the changes.
Disabling the compression and encryption features on your file will prevent it from using the trim operation and you won’t get the ERROR_FILE_LEVEL_TRIM_NOT_SUPPORTED anymore.
3. Disable the trim function
- Press Win + R, type cmd, and press Enter to open Command Prompt.
- Type the following command and press Enter:
fsutil behavior query DisableDeleteNotify - If the result is DisableDeleteNotify = 0, it means that trim is enabled. If it is 1, trim is disabled.
- To disable trim, type the following command and press Enter:
fsutil behavior set DisableDeleteNotify 1
4. Update the storage drivers
- Press Win + X and select Device Manager.
- Expand the Disk drives section.
- Right-click on your storage device and select Update driver.
- Choose Search automatically for updated driver software.
- Follow the on-screen instructions to complete the update.
The ERROR_FILE_LEVEL_TRIM_NOT_SUPPORTED might also be caused by a drive’s problematic driver. Updating it will fix the issue. We recommend using a dedicated driver updater tool if you want to get the correct driver automatically.
5. Run Disk Optimization
- Press Win + S and type Defragment and Optimize Drives.
- Select your SSD and click Optimize.
- Follow the on-screen instructions to complete the optimization process.
If the drive is inaccessible in Windows, click the highlighted link for ways on how to fix the problem.
By following these steps, you should be able to resolve the ERROR_FILE_LEVEL_TRIM_NOT_SUPPORTED error and ensure that your storage device is properly optimized. If you need more detailed guidance on any of these steps, feel free to ask in the comments below.








User forum
0 messages