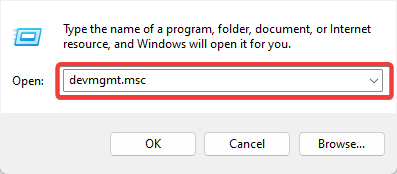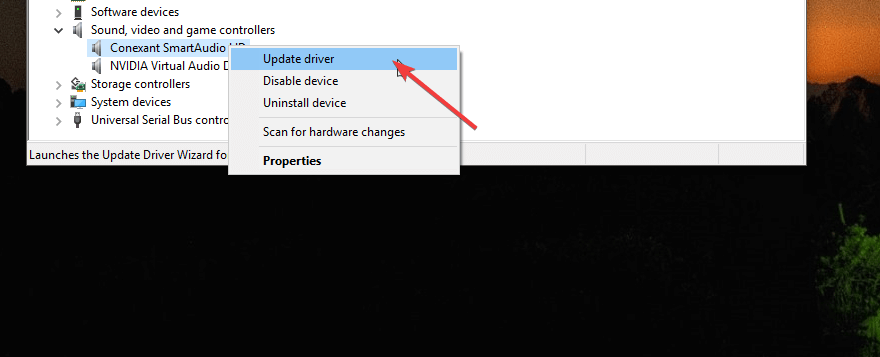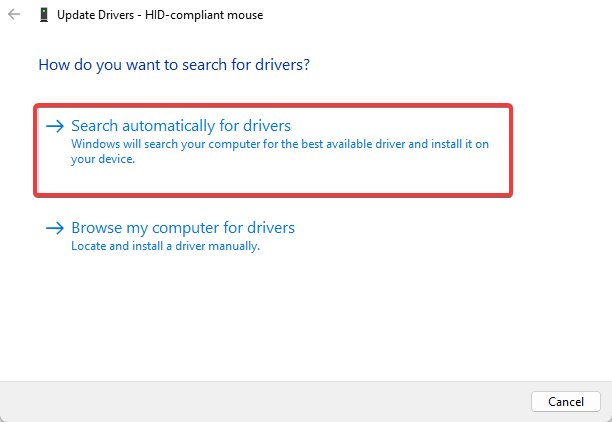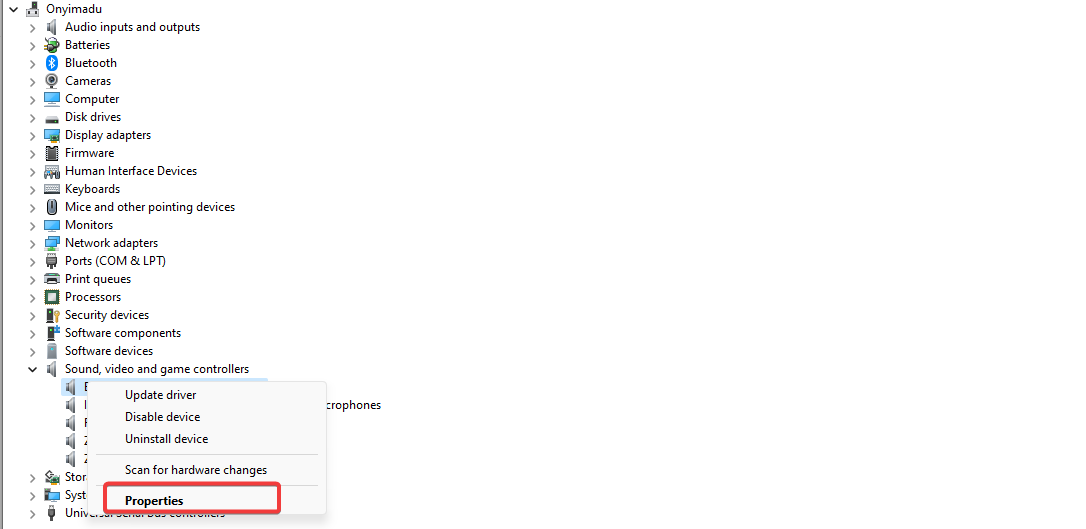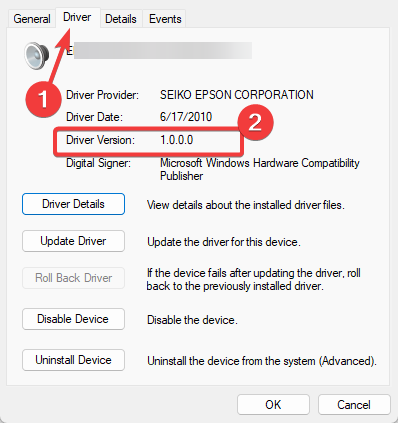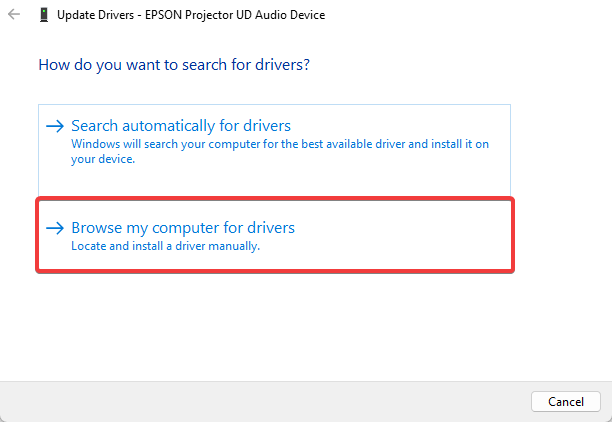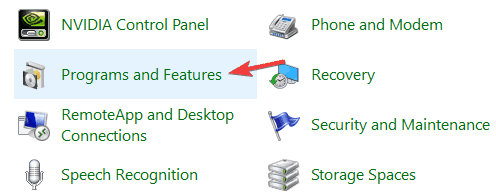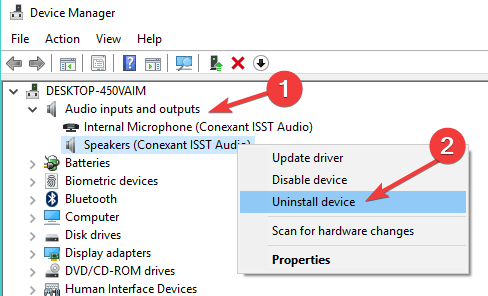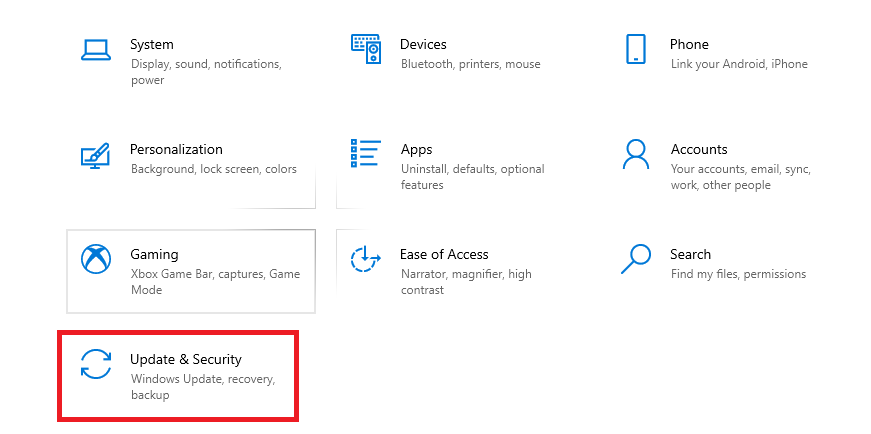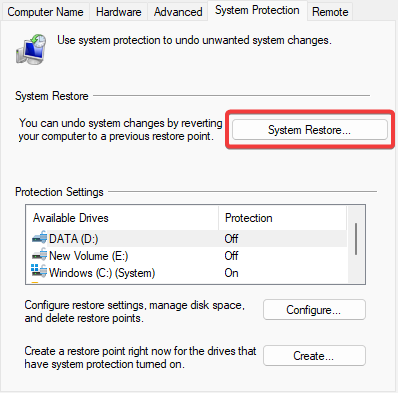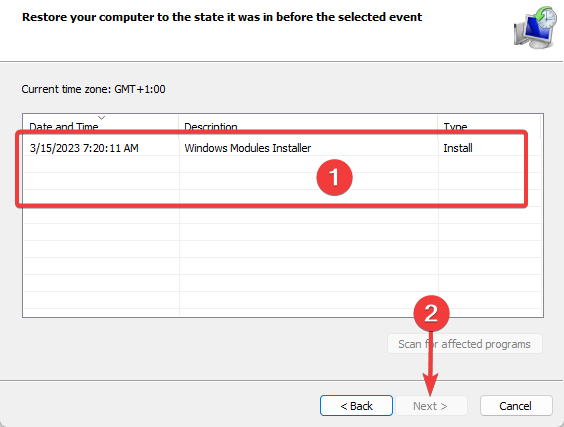Error Occurred Flow will now Shutdown: 5 Methods to Fix it
The error is usually connceted to outdated drivers
5 min. read
Updated on
Read our disclosure page to find out how can you help Windows Report sustain the editorial team Read more
Key notes
- For most users, the error will be triggered by issues with the audio driver, and solutions revolve around fixing these drivers.
- As a last resort, a restore will often work by setting the drivers to a state where they worked properly.
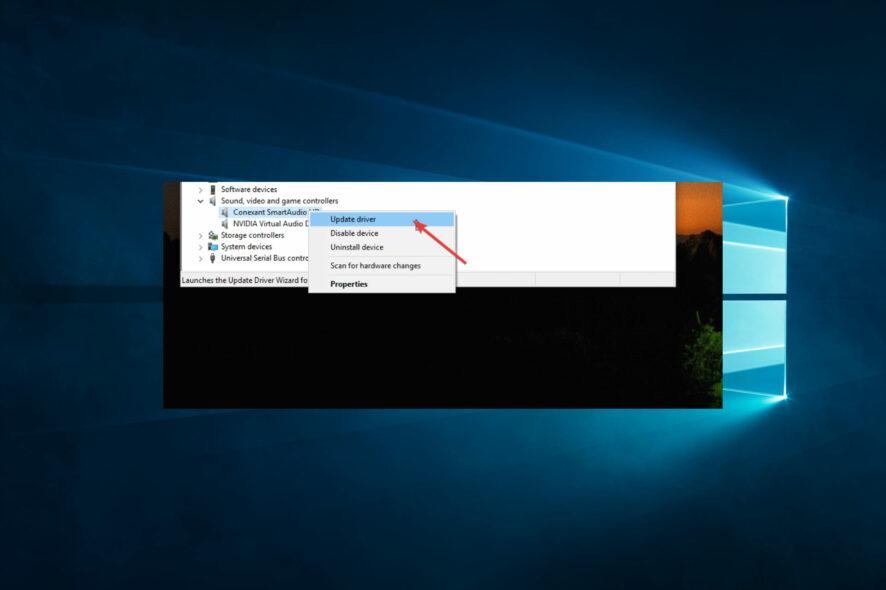
If you are using an HP laptop or HP all-in-one Desktop, you may encounter an error occurred flow will now shut down after rebooting your system or installing updates. This error is specifically known to have affected the HP devices running Windows.
The full error reads An error occurred; flow will now shut down. The error seems to be with the Conexant Audio Flow Audio Driver. Also, the Audio Drive comes pre-installed with the HP laptops or comes with updates.
So in this guide, we explore triggers and solutions an error occurred Flow will now shut down.
Why does Flow will now shutdown message appear?
The Flow will now shutdown message typically appears on HP computers when the HP Flow CM Professional or Conexant Flow software encounters an error or stops working correctly.
There are various reasons why the message may appear, especially on an HP computer, including the following:
- Software conflicts – This occurs when the HP Flow CM Professional software clashes with other software or applications installed on the computer.
- Outdated software or drivers – If the software or its associated drivers are outdated, it can cause the software to stop working correctly.
- Corrupted installation files – Sometimes, the HP Flow CM Professional software installation files may become corrupted, leading to errors during installation or use.
- Insufficient system resources – To function correctly, your software requires a certain amount of system resources, including RAM, processing power, and storage space.
What is Conexant Flow?
Conexant Flow is a comprehensive document and content management solution that provides a range of features and capabilities to help businesses manage their digital documents more efficiently and effectively.
Conexant Flow is available in different editions, including a desktop version for individual users and a server-based version for organizations that require more advanced features and scalability. Also, the software can be deployed on-premise or in the cloud, depending on the customer’s requirements and preferences.
It will sometimes also trigger the Flow will shutdown error message.
How can I fix the Error occurred Flow will now shutdown issue
- Update Audio Driver
- Rollback the Audio Driver
- Uninstall the Driver and Device
- Update Windows
- Perform a System Restore using Restore Point
1. Update the Audio Driver
- Press Windows Key + R to open the Run Dialog box.
- Type devmgmt.msc and hit Enter.
- Expand the Sound, video and game Controllers section.
- Right-click on Conexant High Definition Audio driver and select Update driver.
- Select Search automatically for drivers.
- Lastly, close the Device Manager and restart your Computer. Check for any Improvements.
You can also use a dedicated updater like Outbyte Driver Updater to update your audio drivers. It is lightweight, safe, and time-saving.
In addition, the software always finds the corresponding driver for your hardware, so you don’t have to worry about any problems.

Outbyte Driver Updater
This driver-dedicated tool is the perfect solution to update all your drivers, so resolve it now.2. Rollback the Audio Driver
- Press Windows Key + R to open the Run Dialog box.
- Type devmgmt.msc and hit Enter.
- Expand the Sound, video and game Controllers section.
- Right-click on Conexant High Definition Audio driver and Properties.
- Now, click on the Driver tab and note down the Driver Version.
- You must find and download the Audio Drive older than the installed version. You can find it on the official website most of the time.
- Once the driver is downloaded, right-click on Audio Drive in the Device Manager and select Update Driver.
- Click on Browse my computer for drivers. Locate the downloaded driver and install it.
- Finally, reboot the computer and check for any improvements.
3. Uninstall the Driver and Device
3.1 Uninstall the Device
- Press Windows Key + R.
- Type control and hit Enter to open the Control Panel.
- Click on Program and open Programs and Features.
- Lastly, find Conexant High Definition Audio and uninstall it.
Now you need to uninstall the device from the device manager.
3.2 Uninstall the driver
- Press Windows Key + R to open the Run Dialog box.
- Type devmgmt.msc and hit Enter.
- Expand the Sound, video and game Controllers section.
- Right-click on Conexant High Definition Audio driver and select Uninstall device.
- Finally, restart the system, and Windows will automatically install audio drivers if required.
4. Update Windows
- Press Windows + I to open Settings.
- Open Update & Security.
- Click Windows Update and check if there are pending updates. If not, click Check for Updates.
- Lastly, download and install the updates and reboot the system to complete the update.
5. Perform a System Restore using Restore Point
- Type Create Restore in the search and open Create a Restore Point.
- Click on the System Restore button.
- Select the Choose a different restore point option and click Next.
- If you don’t have the Choose a different Restore Point option, click Next.
- Select a restore point and hit Next.
- Click on Finish to initiate the restore process.
- Finally, Windows will restart the system after the system has been restored to an earlier state.
That is as much as we will cover in this guide.
As you must have noticed, most triggers are related to drivers. So, if you have your drivers up to date, it is easy to avoid an error occurred Flow will now shutdown.
Finally, tell us in the comments section below what solution worked for you.