How to Fix ERROR_DIR_NOT_ROOT 144 (0x90)
Double check the path of your folder you want to navigate to
4 min. read
Published on
Read our disclosure page to find out how can you help Windows Report sustain the editorial team. Read more
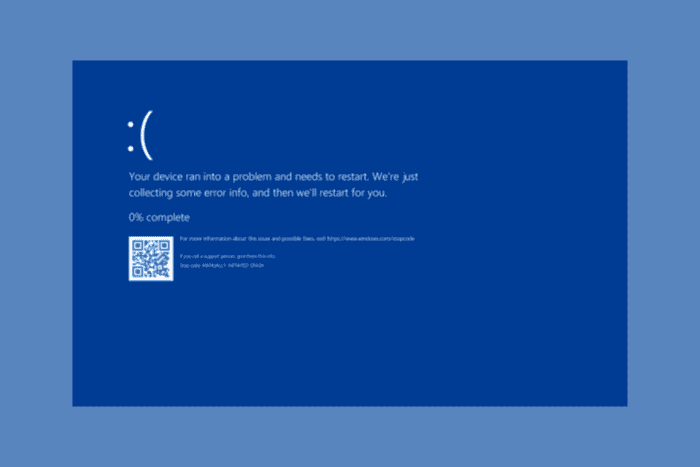
The ERROR_DIR_NOT_ROOT with error code 144 (0x90) and error message The directory is not a subdirectory of the root directory, usually appears if the folder you’re trying to access or manipulate is not recognized as a subdirectory of the root folder; it should be under.
You might see this error during file operations when the path you mentioned doesn’t match the designated structure. Before delving into the detailed steps, reboot your computer, as sometimes a simple restart can fix the file access issues.
How can I fix the ERROR_DIR_NOT_ROOT 144 (0x90)?
1. Check the path
- Press the Windows key, type cmd in the search box, and click Run as administrator to launch Command Prompt with elevated rights.
- Type the following command to check if the folder is at the specified path after replacing
Pathtoyourdirectorywith an actual path, then hit Enter:dir C:\Pathtoyourdirectory - You will get the list of subdirectories and files in the directory.
You should also look for typos, missing slashes, or incorrect casing and ensure that the path you are using is complete.
2. Edit the permissions
To access a file or folder, you must have enough permissions to read, write, or execute the command. To check the permissions, follow these steps:
- Right-click the folder and select Properties.
- Go to the Security tab, select your username under Group or User Names, and check the Permissions field. A tick mark should be next to Full control, Modify, Read, Write, and Read & Execute.
- If not, click Edit and mark them, then click Apply, then OK to save the changes.
3. Check the main folder
First, check which folder is the root directory for that task or program. You can find this information in Program Files or the app settings.
Also, carefully examine the full path of the main folder and the folder you want to navigate to ensure the folder that you want to go to is inside the main folder. For example, if your root directory is E:\RootDirectory, then subdirectory or subfolder should be at this path: C:\RootDirectory\Subdirectory, however, if it is not, then you will encounter this error.
4. Check the file health
You must also be sure that the file or folder supports the operation you want to perform; next, run a disk check to ensure the file system is not corrupted. Follow the below-mentioned steps, but before that, create a backup of your important files:
- Press the Windows key, type cmd in the search box, and click Run as administrator to launch Command Prompt with administrative rights.
- Type the following command to locate bad sectors and fix errors on your disk and press Enter:
chkdsk C: /f - If you execute this command on your system drive, usually the C drive, you may get a message saying that the drive is locked and the scan will start after the next restart. Type Y and hit Enter.
- Restart your computer and the CHKDSK scan will run automatically before Windows loads.
To conclude, to fix the ERROR_DIR_NOT_ROOT 144 (0x90) issue, you must ensure the software causing the issue is up to date and that the file path you are using is correct. Next, you must reboot your PC before following the steps and check if the issue persists.
While you are here, don’t forget to check out all the reasons for BSoD occurrence so you can take precautions and prevent these errors from reappearing. Before you leave, check out this detailed guide CRITICAL_INITIALIZATION_FAILURE.
If you have any other questions or concerns about the ERROR_DIR_NOT_ROOT BSoD error, feel free to mention them in the comments section below. We will be happy to help!
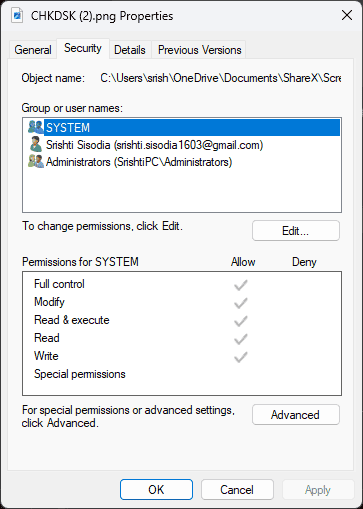

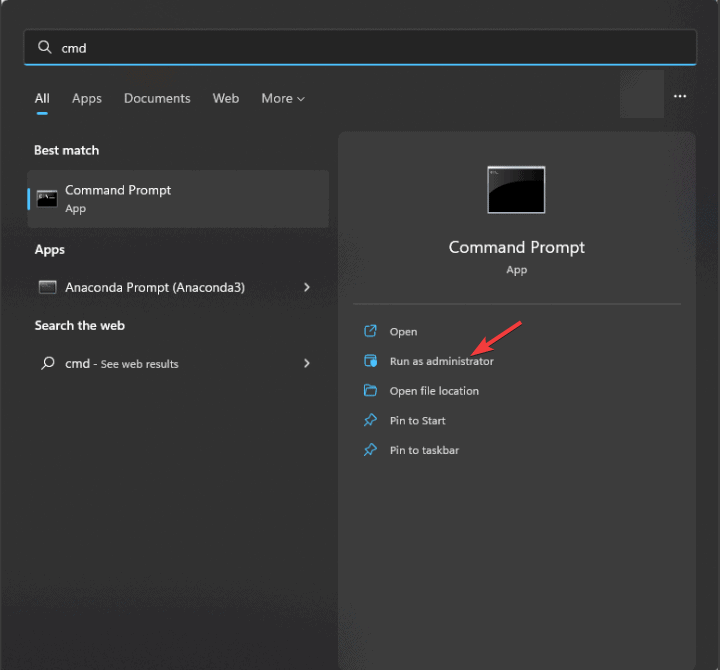
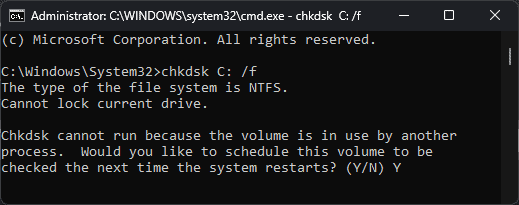








User forum
0 messages