What does ERROR_FSFILTER_OP_COMPLETED_SUCCESSFULLY mean?
It is not an error but an informational message
5 min. read
Published on
Read our disclosure page to find out how can you help Windows Report sustain the editorial team. Read more

The ERROR_FSFILTER_OP_COMPLETED_SUCCESSFULLY is not an error but an informational message, extending with this description 762 (0x2FA): A file system or file system filter driver has successfully completed an FsFilter operation. It doesn’t point out a problem or error that requires fixing; rather, it informs you that a file system filter driver has completed its task without problems.
How can I know more about ERROR_FSFILTER_OP_COMPLETED_SUCCESSFULLY ?
The ERROR_FSFILTER_OP_COMPLETED_SUCCESSFULLY is an information or a success message showing the file system or filter driver has successfully completed an FsFilter operation. To learn more about it, follow these steps:
- Press the Windows key, type event viewer in the search box, and click Open.
- Click and expand the Windows Logs section on the left pane, and click System.
- You will get entries related to system events; look for the ERROR_FSFILTER_OP_COMPLETED_SUCCESSFULLY event and read the information mentioned.
- If you see the entry related to this event marked as Error or Critical, select it and choose Filter Current Log from the right pane.
- In the following window, choose Event level as Error and Critical and click OK.
- Now, check for any disk errors or hardware-related issues. If you see other messages indicating potential file system operation issues, read on!
How can I fix issues related to ERROR_FSFILTER_OP_COMPLETED_SUCCESSFULLY?
1. Verify the file system filter drivers
- Press Windows + R to open the Run window.
- Type devmgmt.msc and click OK to open the Device Manager window.
- Now go to the Disk Drives or Storage Controllers category, then click it to expand.
- The Intel RST VMD controller 467F in my HP computer is the file system filter driver. Once you find yours on the computer, right-click it and choose Properties from the context menu.
- Go to the Driver tab and note the Driver Version and Driver Date. Also, check the Digital Signer to ensure a trusted source signs the driver.
To verify you are using the correct version of the driver, follow these steps:
- Go to the official website of your device manufacturer. Here, we are taking HP’s official website, for example, as they are the manufacturer of my device.
- Select your device, then enter the Product serial and product numbers.
- Choose the operating system of your device and click Next.
- You will get the list of drivers available for your device. Check if the version mentioned is the same as the one you noted.
- If not, click Download to get the file. Double-click the downloaded file and follow the on-screen instructions to complete the process.
2. Reinstall the driver
- Press Windows + R to open the Run window.
- Type devmgmt.msc and click OK to open the Device Manager window.
- Expand the Storage Controllers category, right-click the file system filter driver and choose Uninstall device.
- Click Uninstall again to confirm the action.
- To reinstall, go to Action and click Scan for hardware changes.
3. Run an SFC scan
- Press the Windows key, type cmd in the search box, and click Run as administrator.
- Copy & paste the following command to repair damaged or restore the missing system files and hit Enter:
sfc /scannow - Wait for the command to complete, then reboot your PC to let the changes take effect.
4. Check for disk errors
- Press the Windows key, type cmd in the search box, and click Run as administrator.
- Copy & paste the following command to check for disk errors on your PC and hit Enter:
chkdsk /f - You will get a prompt asking you to restart the computer and save all your work on your device. Type Y in the Command Prompt and press Enter.
- Once the scan is complete, your system will boot into Windows, and the results will be displayed in the Command Prompt window.
If the errors are found and cannot be fixed, backup your data and consider replacing the drive if it shows other signs of failure, such as unusual noises, frequent crashes, corrupted files, and more.
5. Restore your PC to a previous version
- Press the Windows key, type control panel in the search box, and click Open.
- Select Large icons for View by and select Recovery.
- Click Open System Restore.
- Select Choose a different restore point on the System Restore window, then click Next.
- On the next screen, choose the previous or oldest point from when your PC was working properly and click Next.
- Click Finish to start the process.
Windows will restart and try to restore your PC to the selected version. This process may take some time, so don’t turn off your computer. Once your computer restarts, head to Settings, click Windows Update, and then Check for Updates. If an update is available, Click Download & Install to install the latest Windows updates.
If you see the System Restore message wasn’t completed successfully after the restart, we recommend you check out this informative guide for solutions.
In case you encounter other issues after the ERROR_FSFILTER_OP_COMPLETED_SUCCESSFULLY message, we recommend that you reset your PC or reinstall the operating system.
If you have issues or questions related to the topic, please mention them in the comments section below. We will be happy to help!
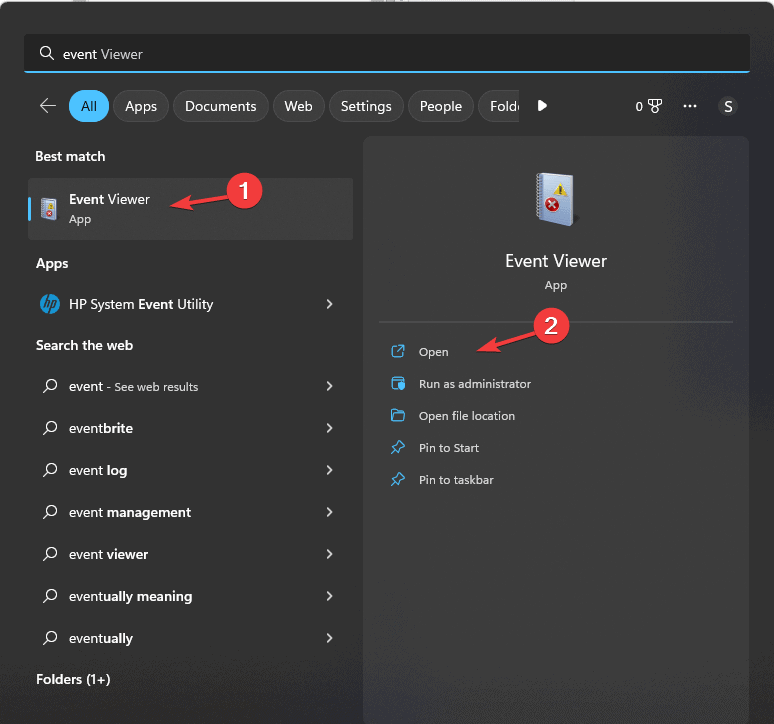

























User forum
0 messages