Solved: ERROR_NOTIFICATION_GUID_ALREADY_DEFINED
Identity the context & check for duplicated GUIDs
4 min. read
Published on
Read our disclosure page to find out how can you help Windows Report sustain the editorial team. Read more
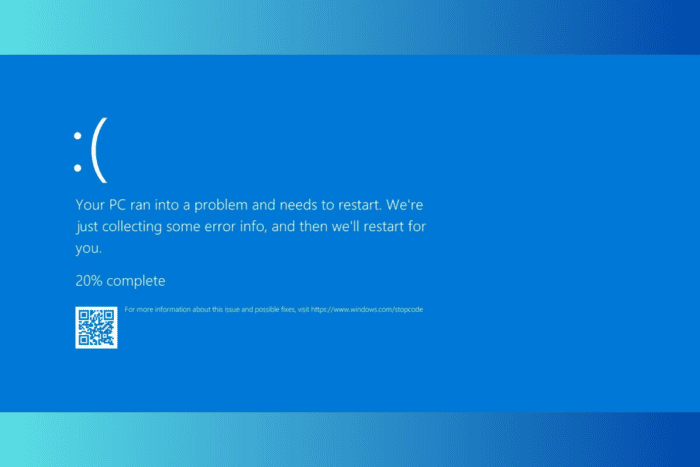
The error code ERROR_NOTIFICATION_GUID_ALREADY_DEFINED 309 (0x135) with the error message, ” The specified file already has a notification GUID associated with it“, appears when an application or service tries to register a GUID (Globally Unique Identifier) for notifications or other operations, but the GUID has already been in use.
This can occur in scenarios including file system notifications, event subscriptions, or other Windows notifications. To fix it, first, reboot your computer to clear any resource locks, then check the Windows Event Viewer logs to understand the error.
How can I fix the ERROR_NOTIFICATION_GUID_ALREADY_DEFINED?
1. Identify the context & check for duplicated GUIDs
If you are working with an app or service that registers a GUID, ensure you are not registering the same GUID more than once, as the GUID should be unique within its scope. You can also check the source code in the configuration files to make sure there are no duplicate entries.
You can also review the application’s logic and check if you find any bugs in the application’s flow. If found, you can restart your relevant services.
2. Check the notification settings
- Press Windows + I to open the Settings app.
- Go to System, then clcik Notifications.
- Check if any apps or services are causing problems sending notifications and whether there is an issue with the GUID.
3. Check the duplicate entries in the registry
- Press Windows + R to open the Run window.
- Type regedit and click OK to open the Registry Editor.
- Press Ctrl + F to look for GUID related to the error.
- Next, check for duplicate entries, and if found one, remove it or rename it.
4. Check for Updates
- Press Windows + I to open the Settings app.
- Go to Windows Update, and click the Check for updates button.
- If there is an update available, click Download & install to get the latest updates.
5. Reset/reinstall the app
- Press Windows + I to open the Settings app.
- Go to Apps, then click Installed apps.
- Locate the affected app, then click the three-dot icon and select Advanced options from the context menu.
- On the following page, go to the Reset section, then click the Reset button. Remember that resetting the app will remove its data, so you need to login the app again.
If this doesn’t help, use these steps to reinstall the app:
- Go to Apps, then select Installed apps again.
- Click the three-dot icon next to the affected app, then select Uninstall from the context menu.
- Click Uninstall to confirm.
- Now, go to the official website or Microsoft Store to reinstall the app.
6. Run the SFC & DISM scans
- Press the Windows key, type cmd in the search box, and click Run as administrator from the list of options.
- To scan and repair corrupted system files, copy & paste the following command and hit Enter:
sfc /scannow - Wait for the scan to complete, to check and restore Windows images via Windows Update, type the following command and press Enter:
Dism /Online /Cleanup-Image /RestoreHealth - Once the scan is successfully completed, restart your computer to save the changes.
If the issue persists, you need to contact support for the app or service causing the error.
In conclusion, to fix ERROR_NOTIFICATION_GUID_ALREADY_DEFINED BSoD error, you need to check the details, including logs, error code, then check GUID and notification settings related to the app. Now, reset or reinstall the app and run the system file check and DISM scan to repair the system files.
If you encounter BSoD errors way too often, you must know the reasons for their occurrence. Check out this guide for more information. Before you go, don’t miss our latest guide to learn more about the Error_no_More_Items issue.
If you have any suggestions or questions about the BSoD error, feel free to mention them in the comments section below.
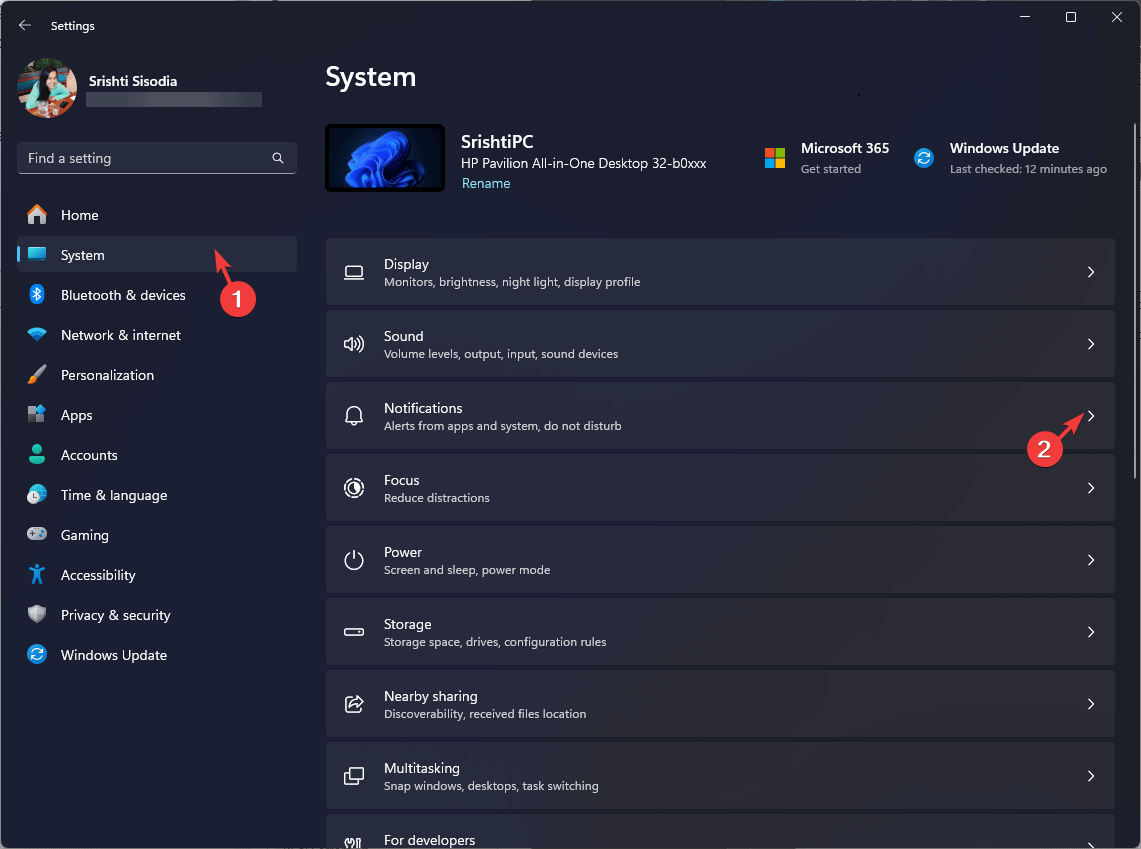

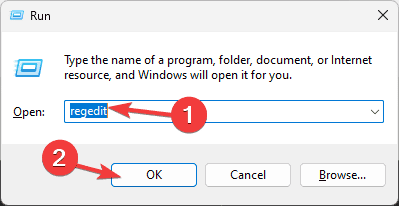

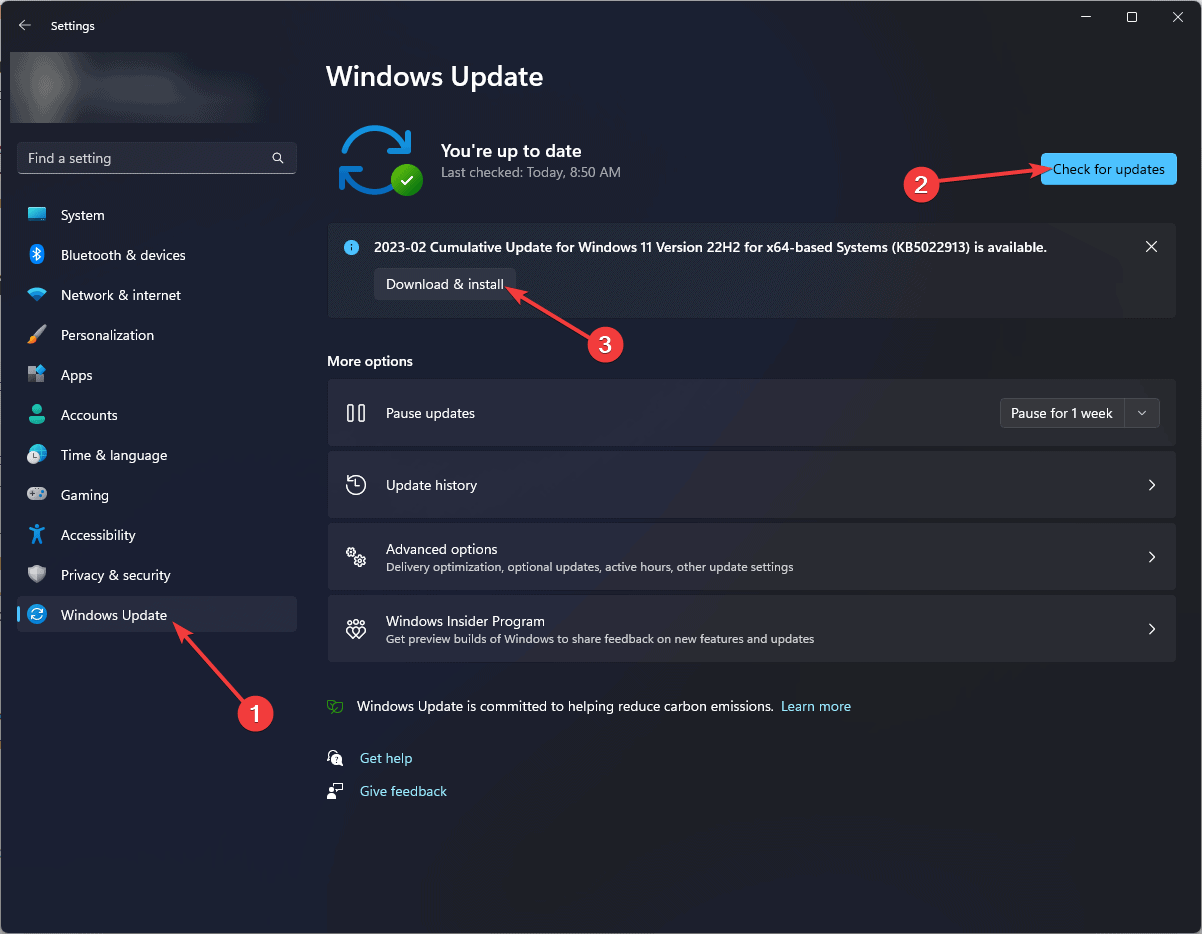
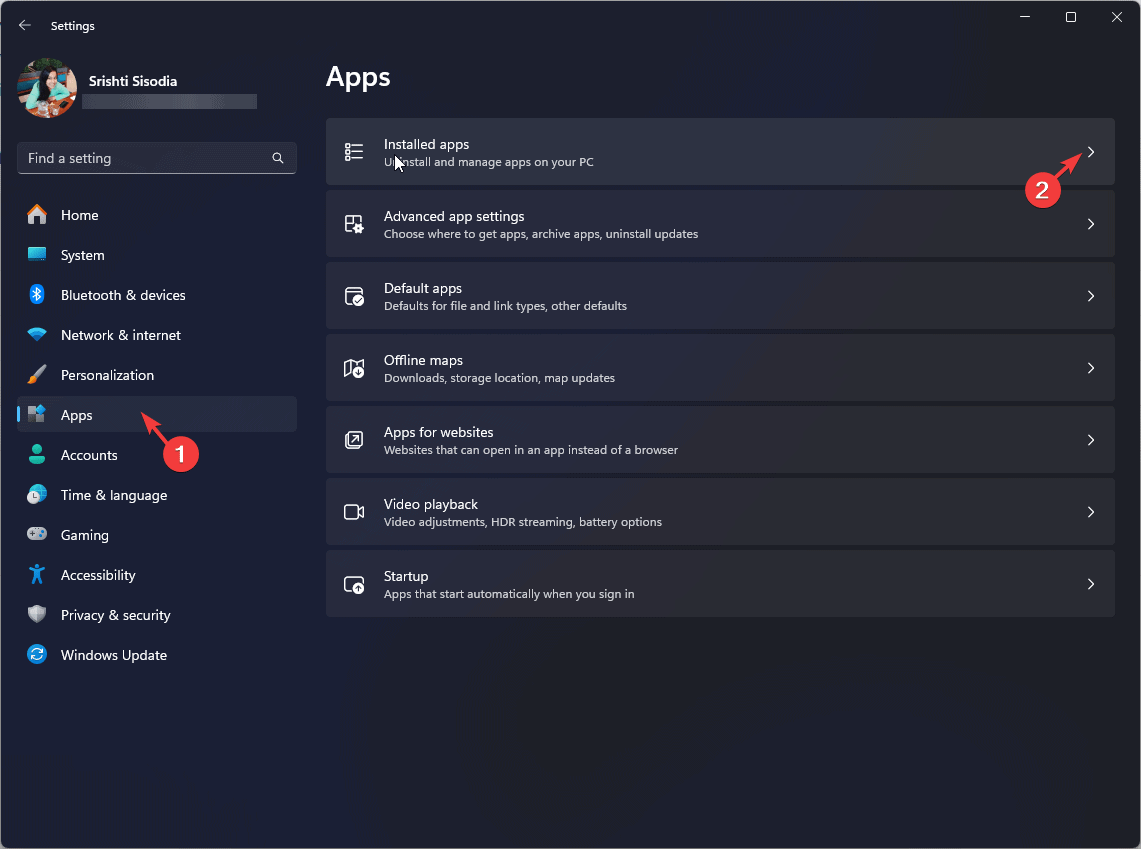
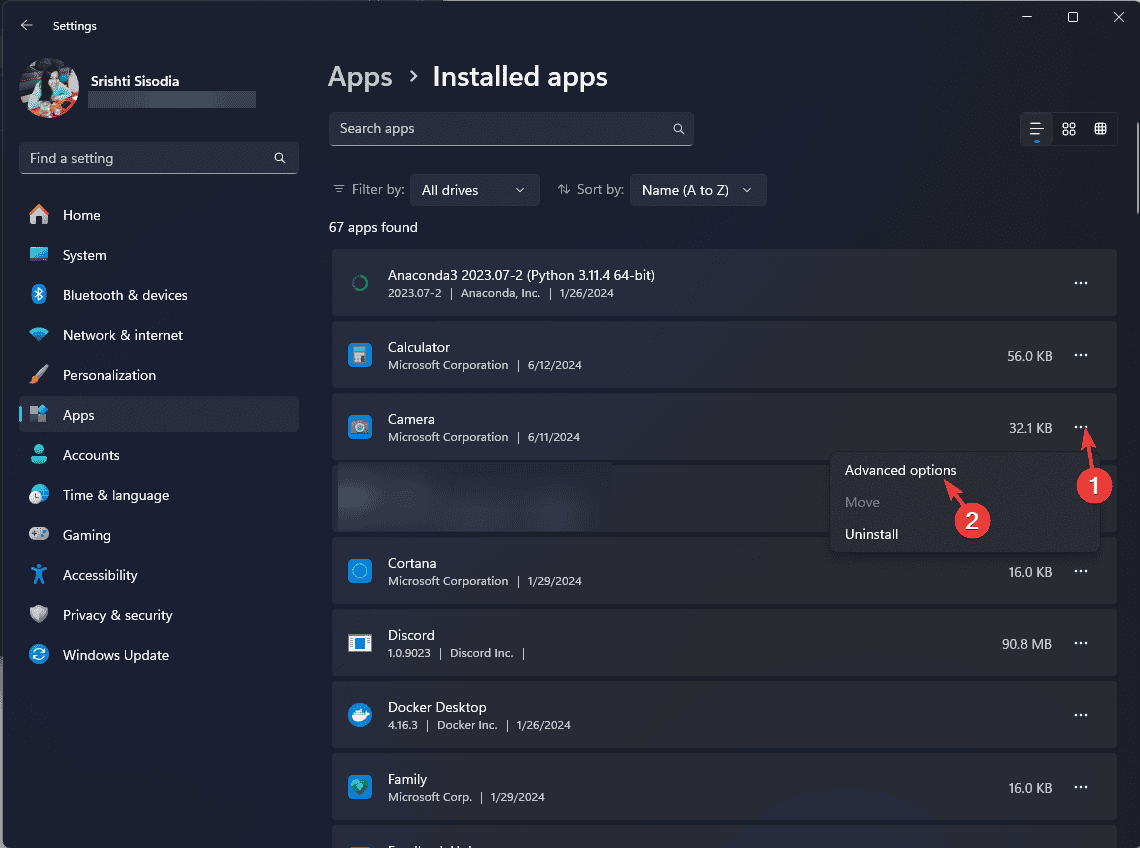
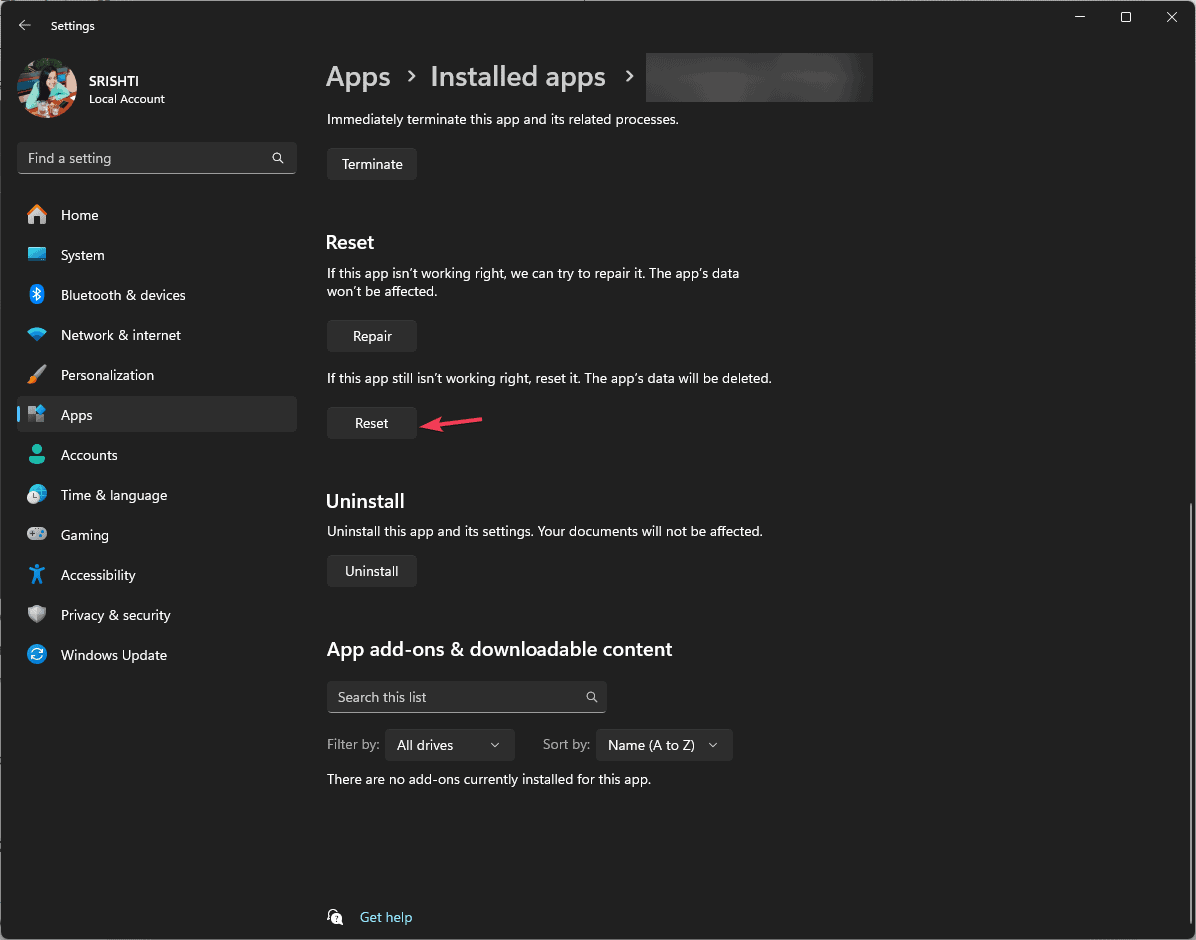
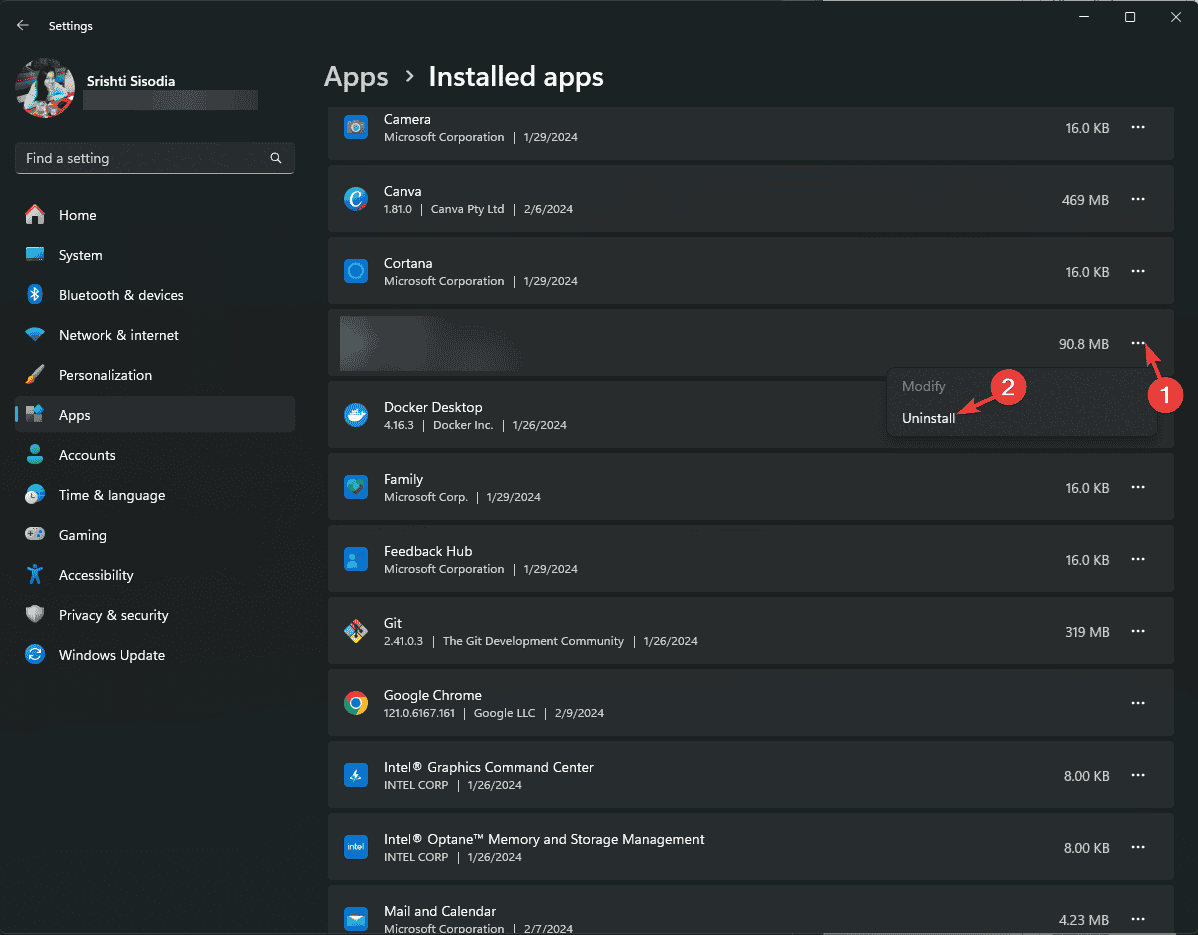
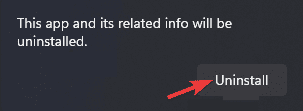
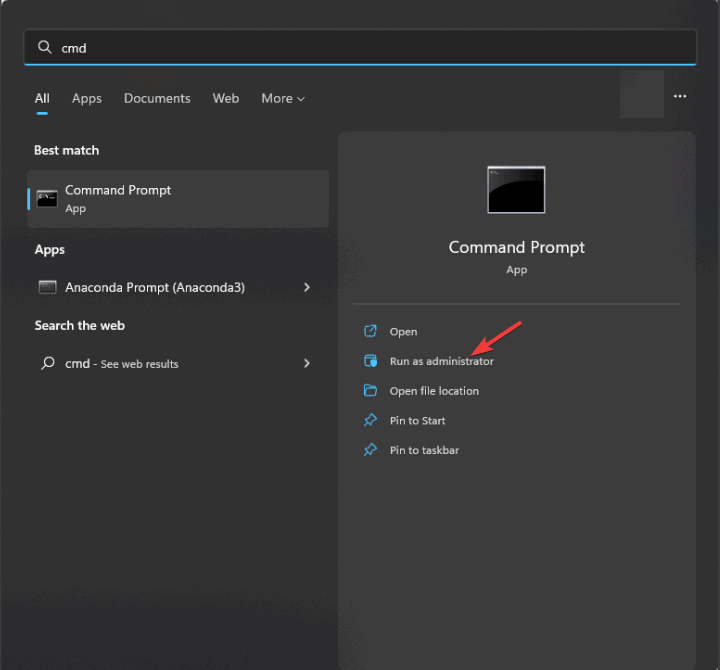
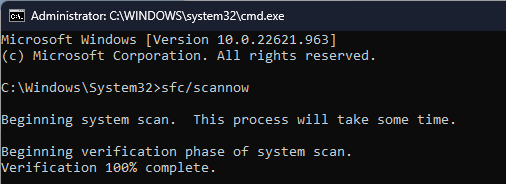
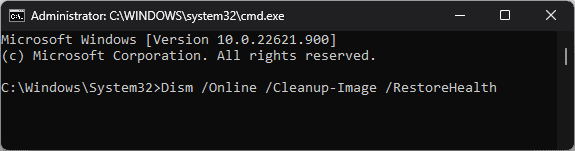








User forum
0 messages