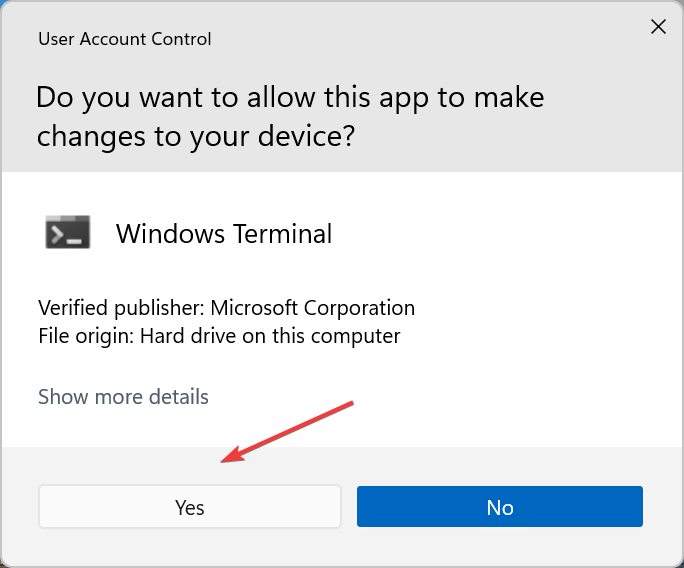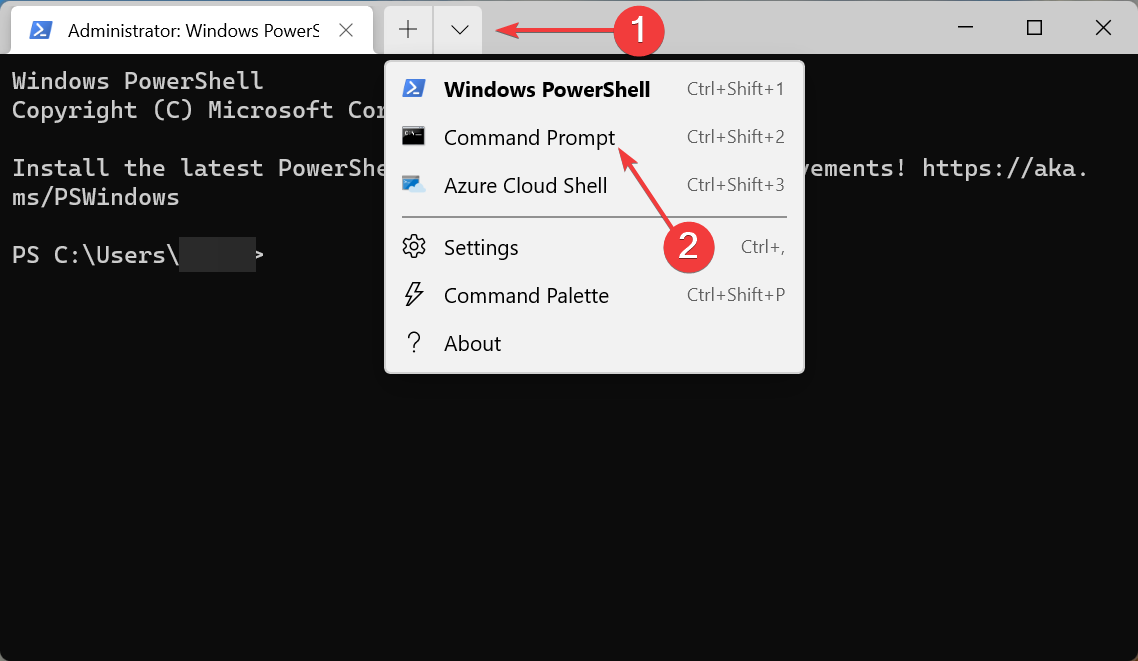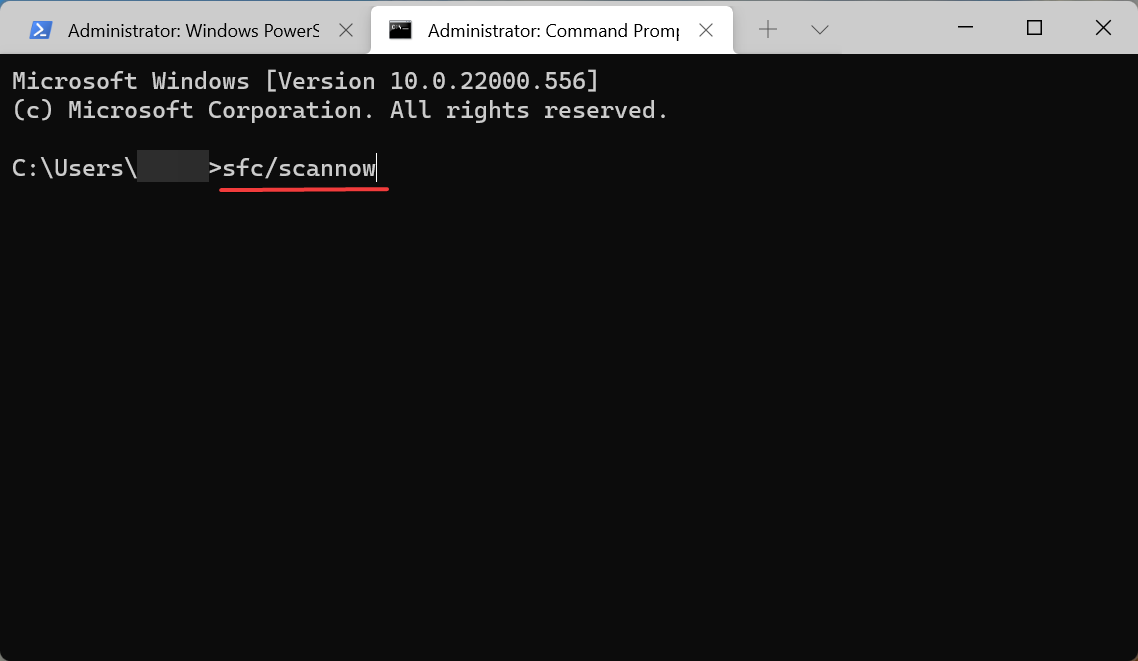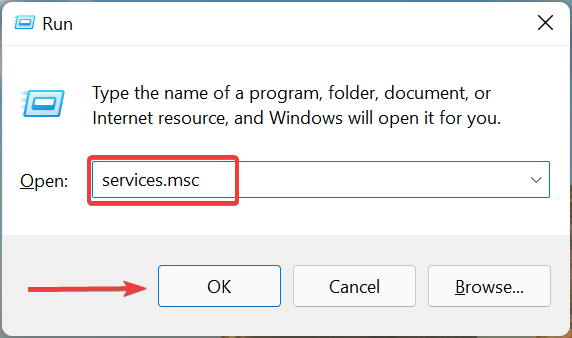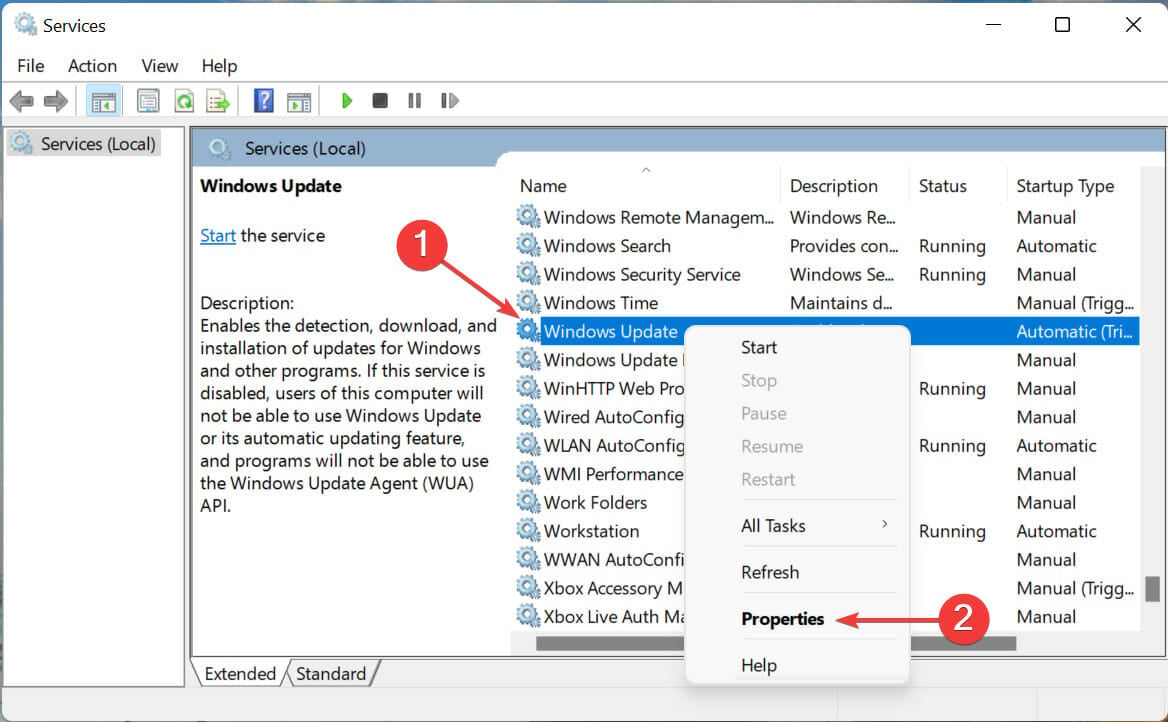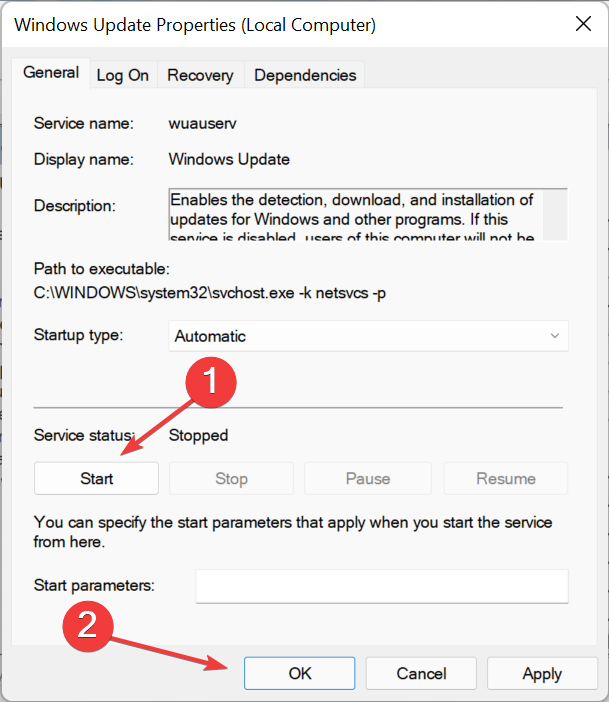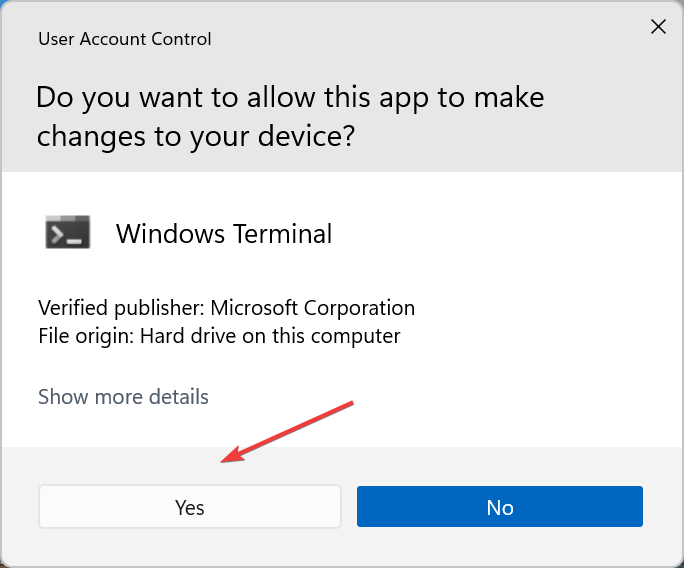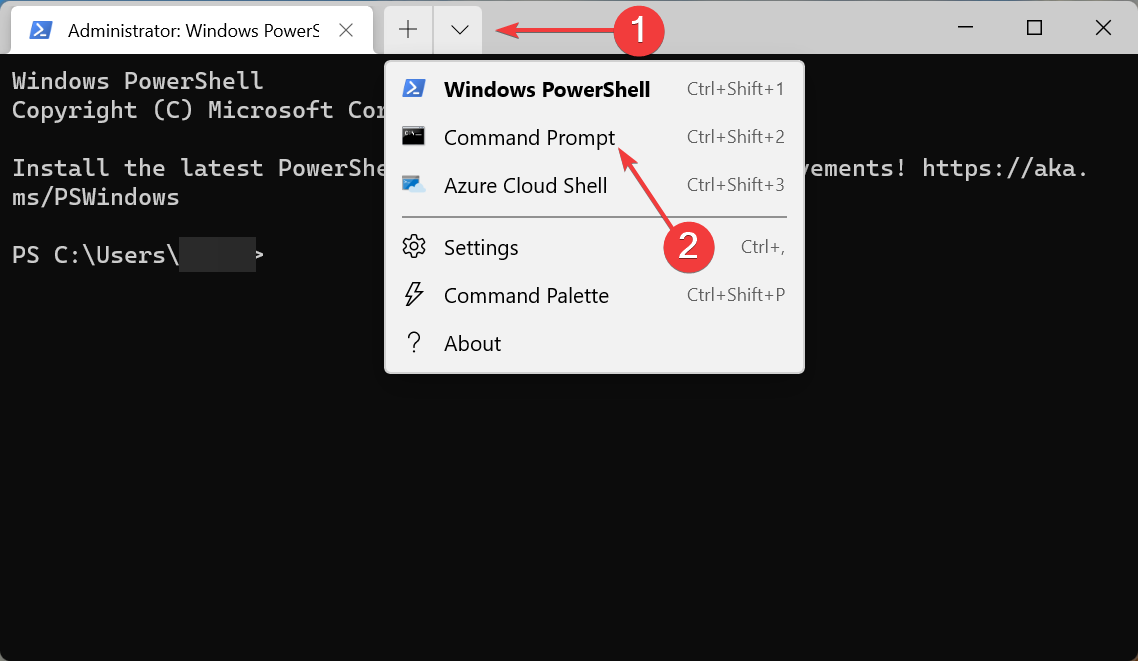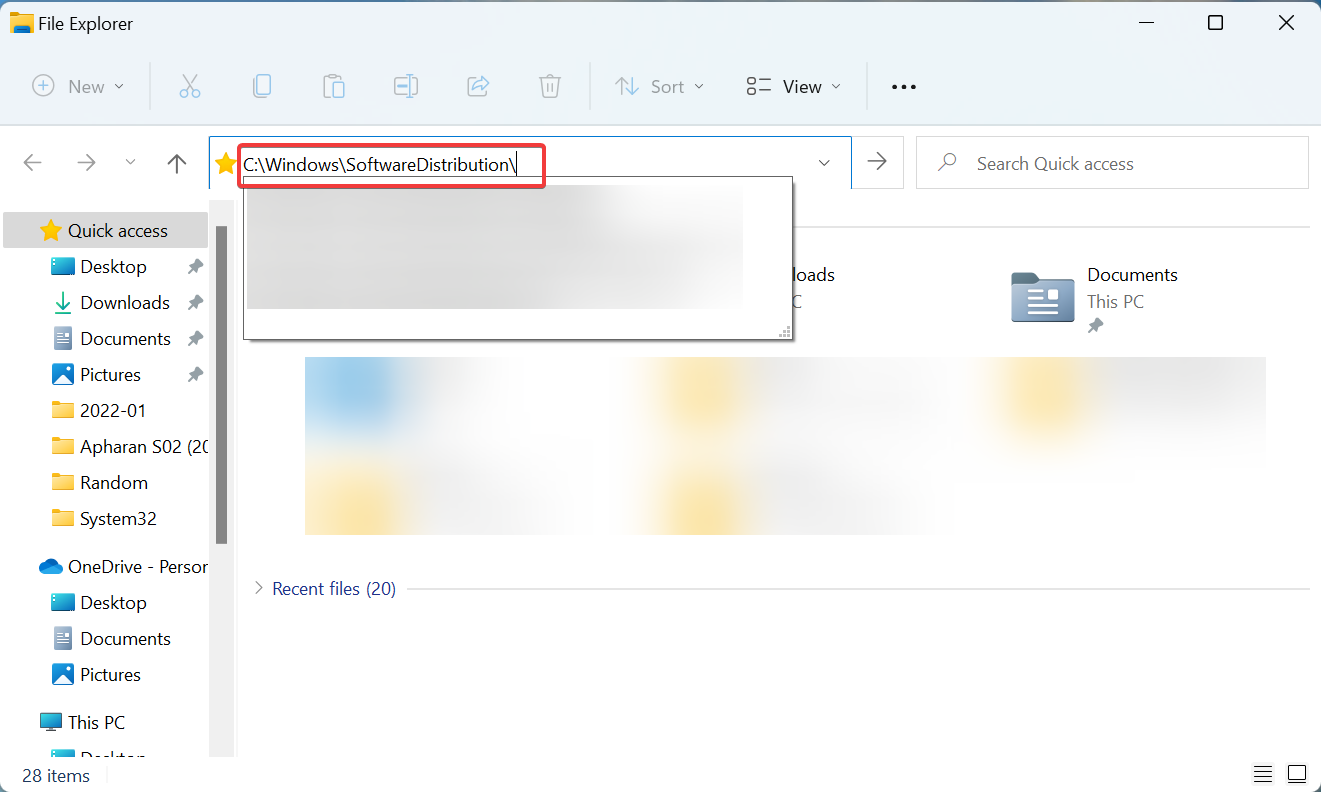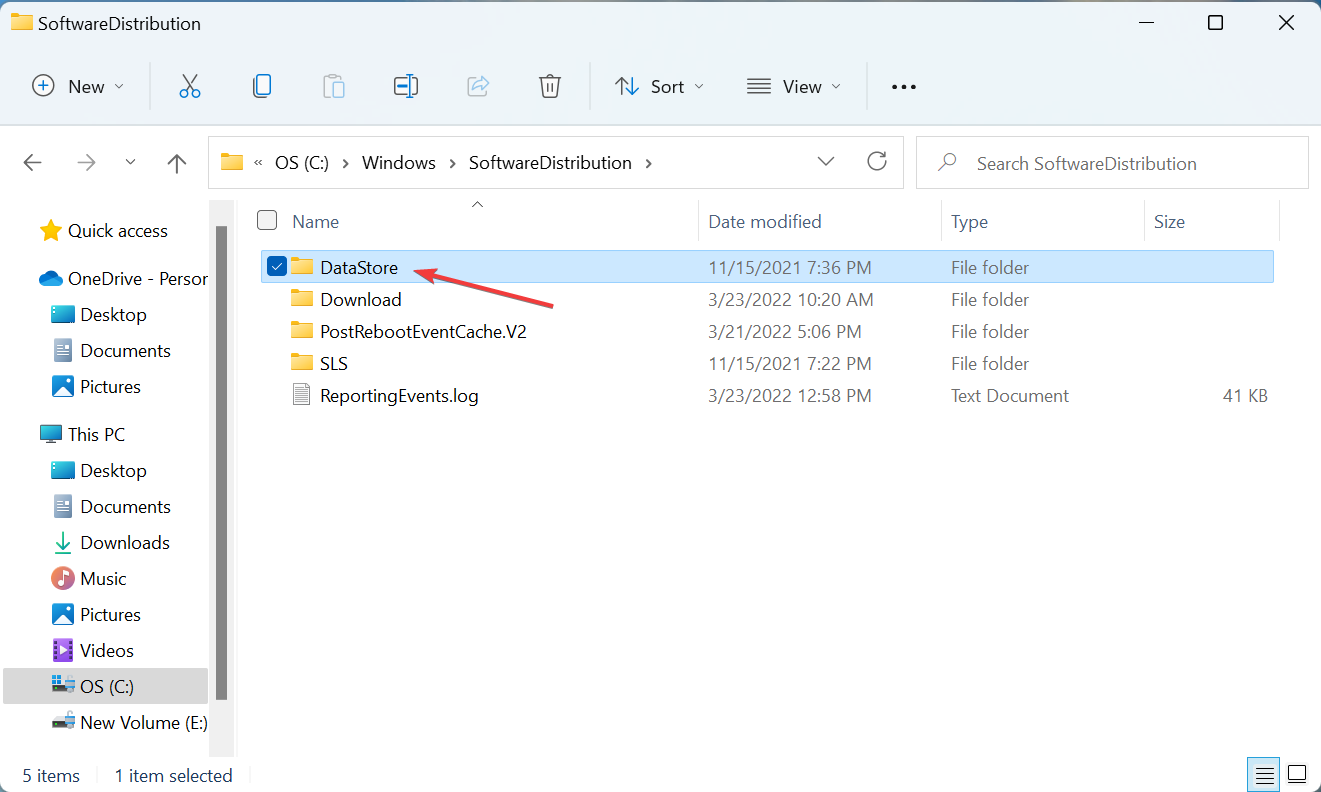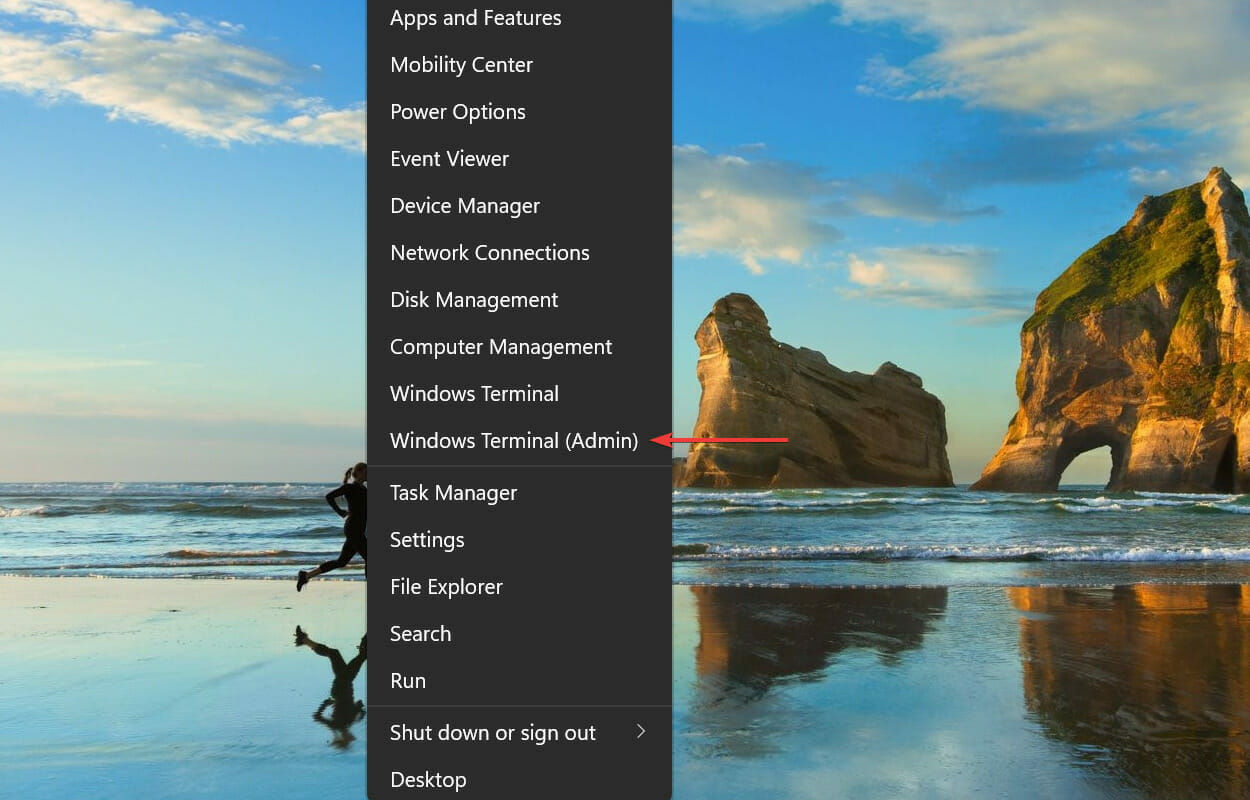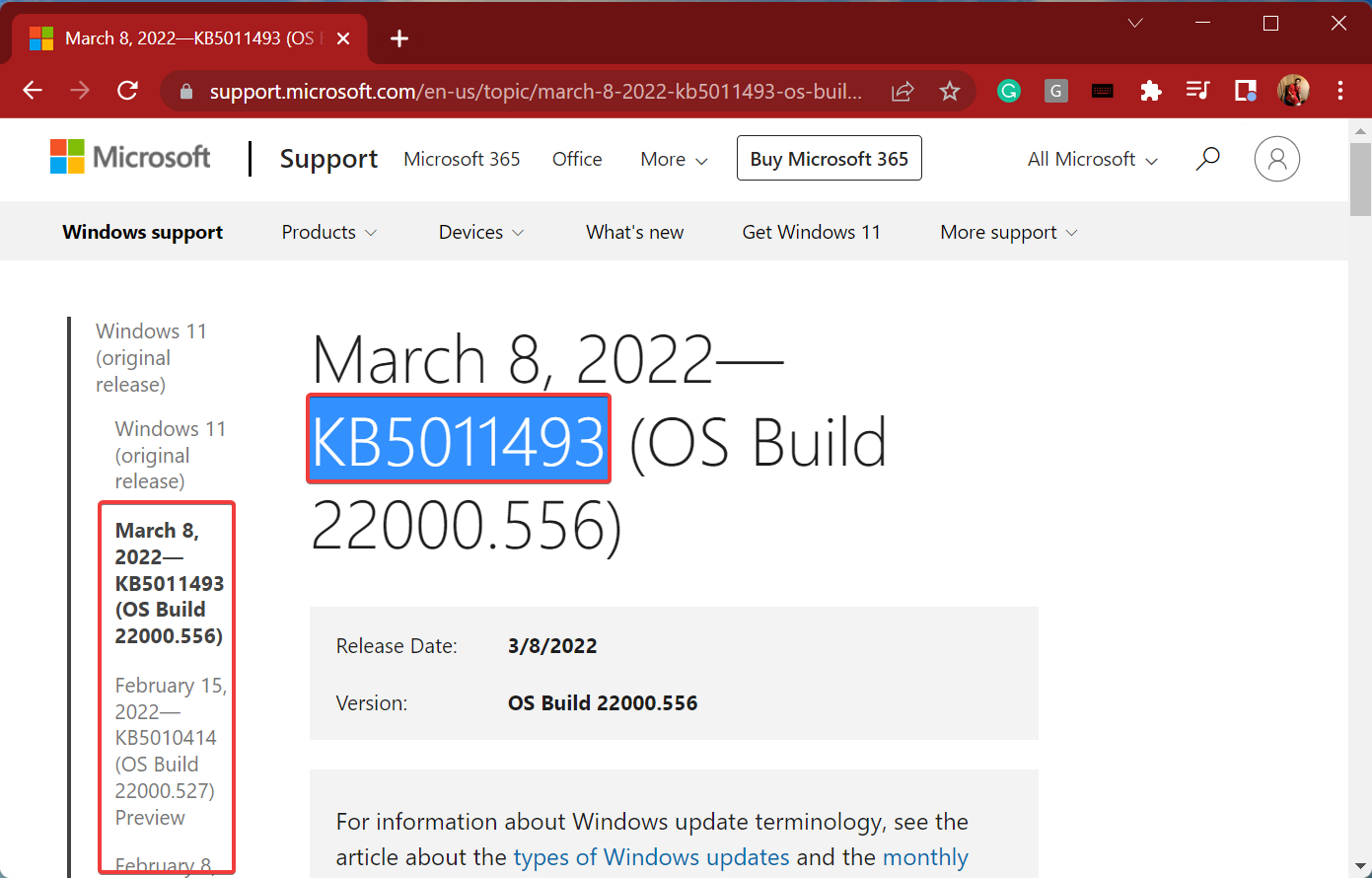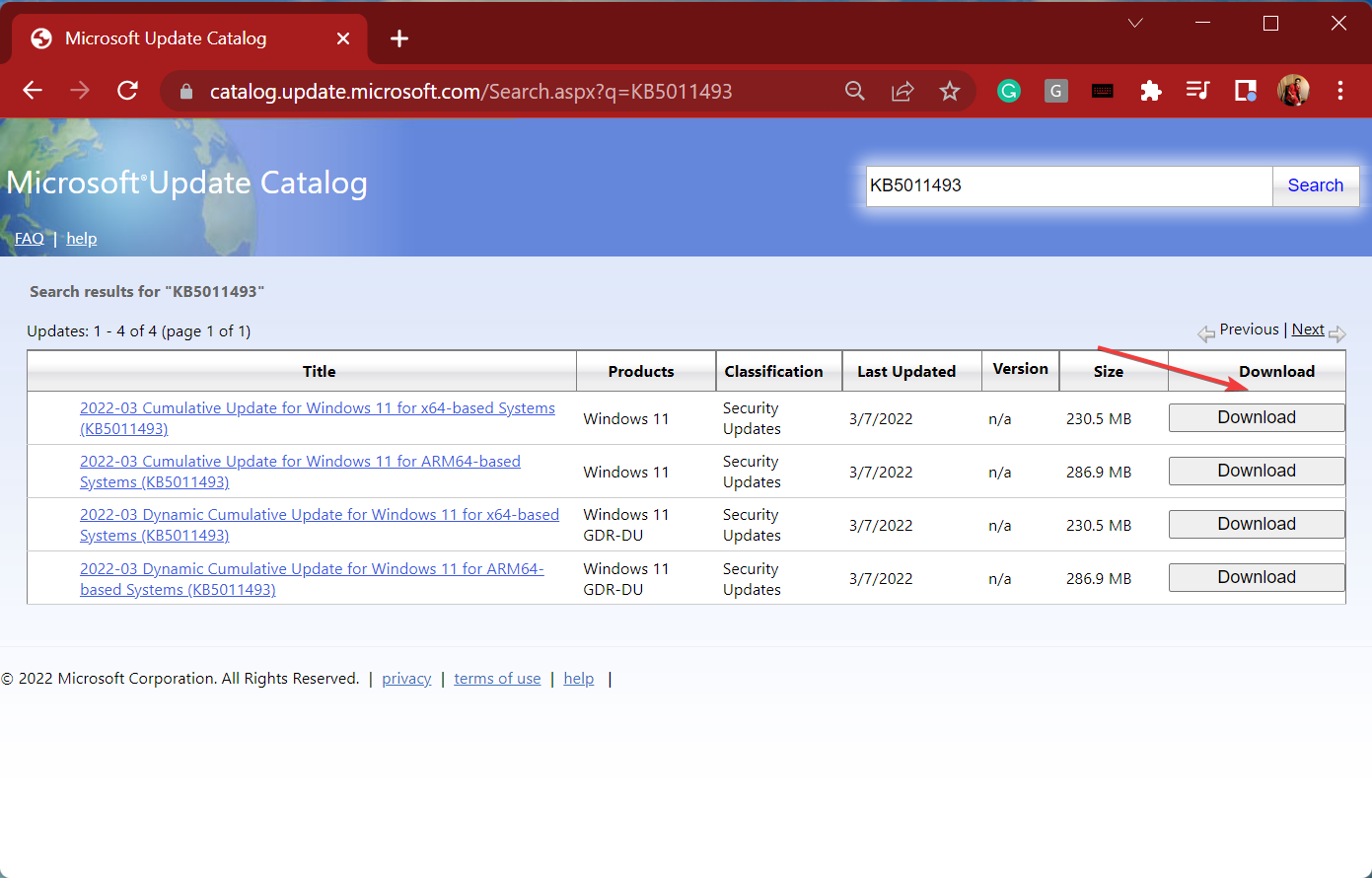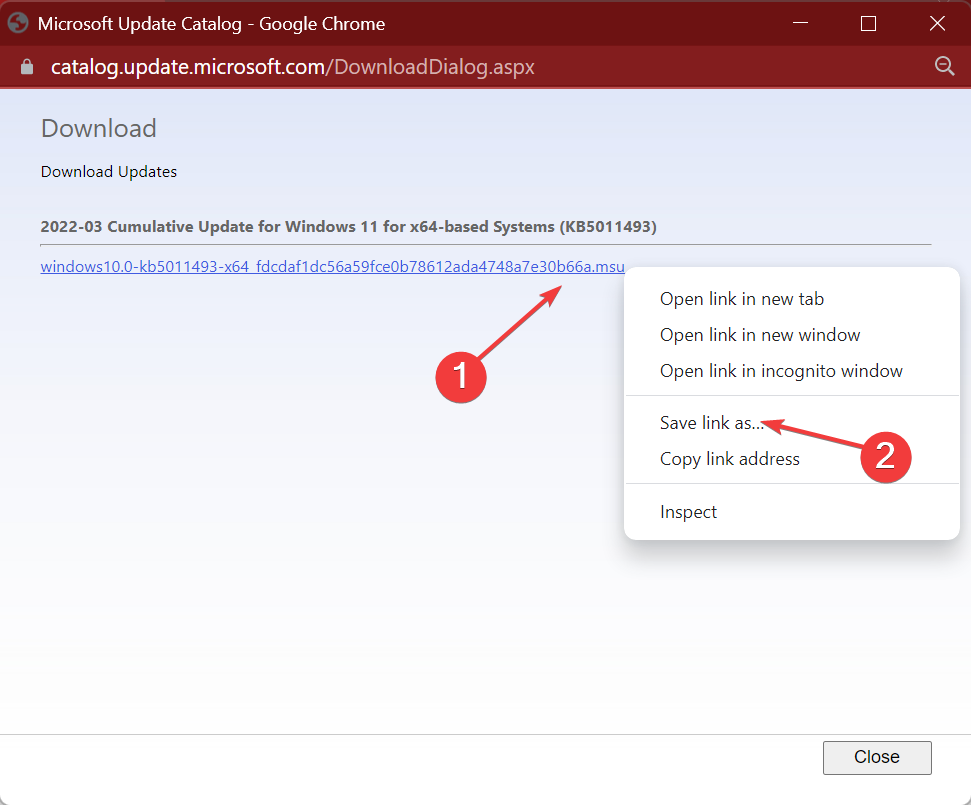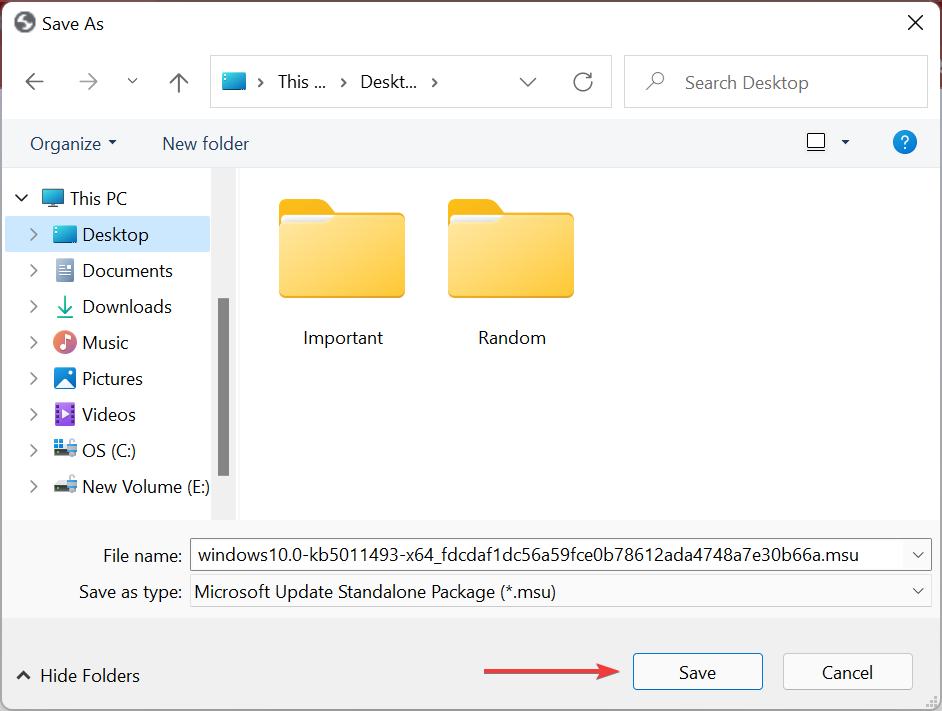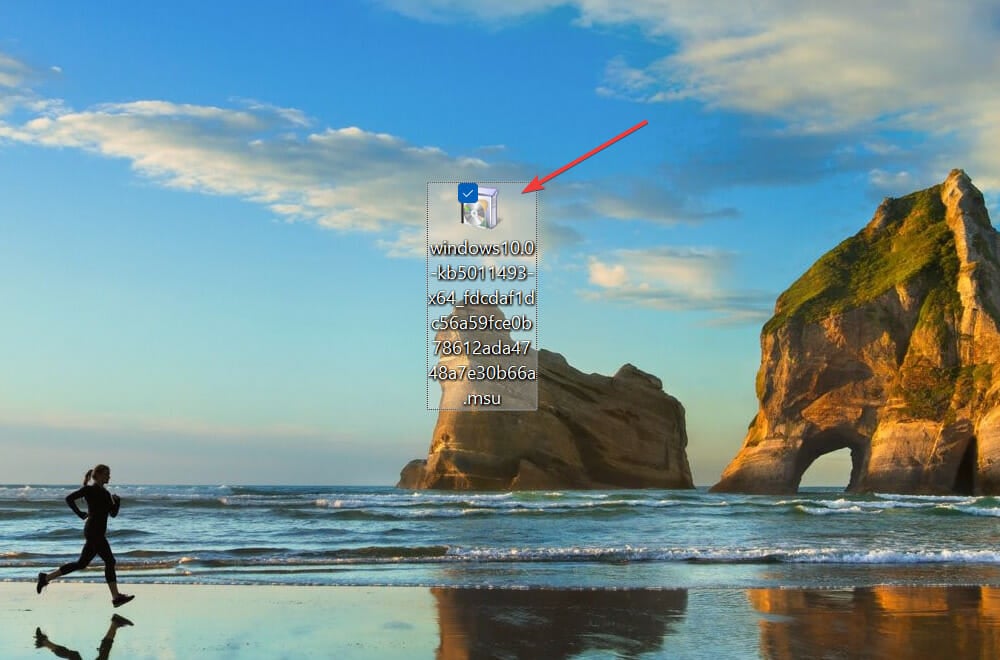Error 0x80073701 en Windows 11: Cómo Solucionarlo Fácilmente
9 min. read
Updated on
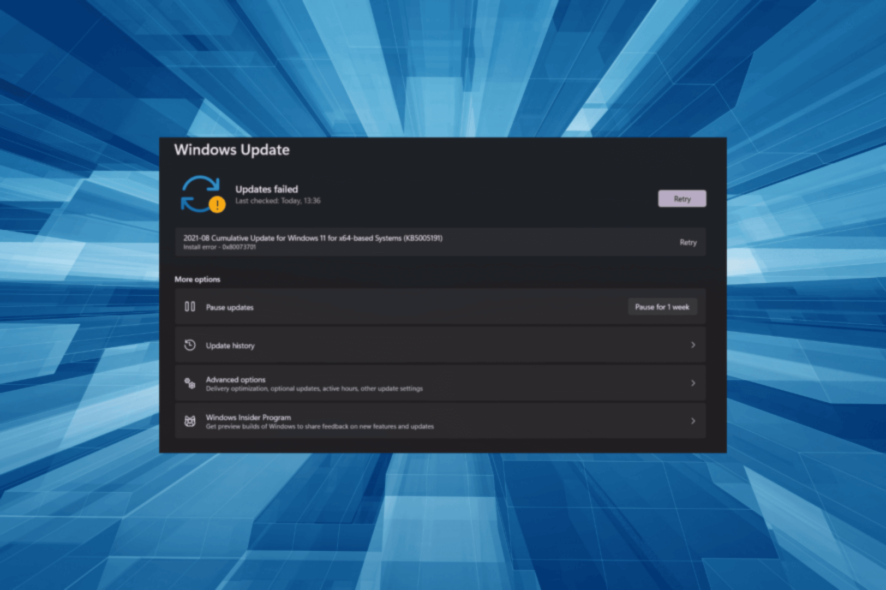
Las actualizaciones de Windows son críticas, y con la última iteración aún en los primeros días, se recomienda que siempre tenga instalada la última versión.
Sin embargo, varios usuarios han recibido el error 0x80073701 de Windows 11 al intentar instalar actualizaciones.
Con cada actualización, Microsoft lanza muchas funciones nuevas, algunas de las cuales están destinadas a mejorar el rendimiento del sistema. Pero, varios errores le impiden instalar actualizaciones.
¿Qué significa el error de instalación 0x80073701 en Windows 11?
Con respecto a los errores de actualización, existen algunas causas subyacentes comunes. La mayoría de las veces, es una falla menor que le impide instalar actualizaciones. Estos son los principales desencadenantes:
- Componente de actualización de Windows dañado o defectuoso: este solucionador de problemas de actualización roto.
- Servicios de actualización detenidos: también existe la posibilidad de que los servicios críticos responsables de identificar, descargar e instalar actualizaciones no se estén ejecutando.
Ahora que tiene una comprensión básica de las causas subyacentes, le mostraremos las soluciones más efectivas para el error 0x80073701 en Windows 11.
Si encuentras el error 0x80073701 de Windows Update en Windows 10, consulta nuestra guía dedicada.
¿Cómo soluciono el error 0x80073701 de Windows 11?
1. Ejecute el solucionador de problemas de Windows Update
Ejecutar herramientas como el Solucionador de problemas de Windows Update ayuda a identificar las causas principales que generan el error 0x80073701 en el sistema operativo Windows 11.
1. Presiona Windows + I para abrir la aplicación de Configuración. Haz clic en Solucionar Problemas en la parte derecha de Sistema.
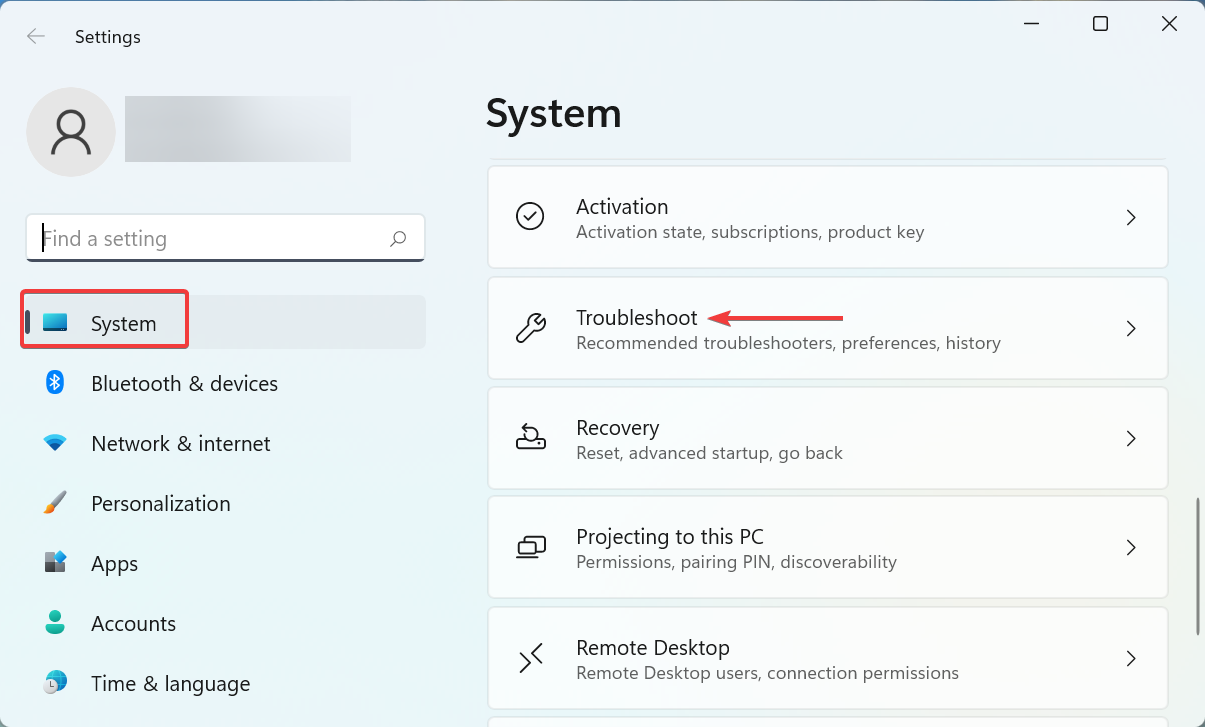
2. Haz clic en Otros solucionadores de problemas.

3. Localiza el solucionador de problemas de Windows Update y haz clic en el botón Ejecutar que se encuentra justo al lado.

4. Sigue las instrucciones en pantalla y elige la respuesta correspondiente cuando se te dé la opción de arreglar el error.
2. Ejecute la herramienta DISM y el escaneo SFC
Si fueron los archivos corruptos del sistema los que causaron el código de error 0x80073701 en Windows 11, ejecutar la herramienta DISM (Servicio y administración de imágenes de implementación) y el escaneo SFC deberían solucionarlo.
- Presione Windows + S para iniciar el menú de búsqueda, ingrese Windows Terminal en el campo de texto en la parte superior, haga clic con el botón derecho en el resultado de búsqueda relevante y seleccione Ejecutar como administrador en el menú contextual.
- Haga clic en Sí en el mensaje UAC (Control de cuentas de usuario) que aparece.
- Ahora, haga clic en la flecha hacia abajo y seleccione Símbolo del sistema de la lista de opciones. Alternativamente, puede presionar Ctrl + Shift + 2 para iniciar el Símbolo del sistema en una nueva pestaña.
- Pegue los siguientes tres comandos uno a la vez y presione Entrar después de cada uno para ejecutar la herramienta DISM:
DISM.exe /online /cleanup-image /scanhealthDISM.exe /online /cleanup-image /restorehealth - Una vez hecho esto, ejecute el siguiente comando para ejecutar el escaneo SFC:
sfc /scannow
3. Ejecute el servicio de actualización de Windows
- Presione Windows + R para iniciar el comando Ejecutar, ingrese services.msc en el campo de texto y haga clic en Aceptar o presione Entrar para iniciar la aplicación Servicios.
- Localice el servicio de actualización de Windows, haga clic derecho sobre él y seleccione Propiedades en el menú contextual.
- Haga clic en el menú desplegable Tipo de inicio y seleccione Automático de la lista de opciones.
- Ahora, si el servicio no se está ejecutando, haga clic en el botón Inicio y luego en Aceptar en la parte inferior para guardar los cambios.
4. Eliminar el contenido de la carpeta de distribución de software
- Presione Windows + S para iniciar el menú de búsqueda, ingrese Windows Terminal en el campo de texto, haga clic con el botón derecho en el resultado de búsqueda relevante y seleccione Ejecutar como administrador en el menú contextual.
- Haga clic en Sí en el indicador de UAC que aparece.
- Haga clic en la flecha hacia abajo en la parte superior y seleccione Símbolo del sistema.
- Ahora, escriba/pegue los siguientes comandos y presione Enter después de cada uno para detener un montón de servicios relacionados con Windows Update:
net stop wuauservnet stop cryptsvcnet stop bitsnet stop msiserver - Una vez hecho esto, presione Windows + E para iniciar el Explorador de archivos, pegue la siguiente ruta en la barra de direcciones y presione Enter:
C:WindowsSoftwareDistribution - Haga doble clic en la carpeta DataStore aquí para ver su contenido.
- Luego, presione Ctrl + A para seleccionar todos los archivos aquí y presione la tecla Supr para eliminarlos.
- Elija la respuesta adecuada, en caso de que aparezca un mensaje de confirmación.
- Ahora, regrese a la pestaña Símbolo del sistema en la Terminal de Windows y ejecute los siguientes comandos para ejecutar los servicios que detuvo anteriormente.
net start wuauservnet start cryptsvcnet start bitsnet start msiserver
Una vez que haya terminado con el proceso, vuelva a buscar actualizaciones y verifique si puede instalarlas. En caso de que aún encuentre el código de error 0x80073701 en Windows 11, diríjase al siguiente método.
5. Restablecer los componentes de Windows Update
- Presione Windows + X o haga clic con el botón derecho en el icono de Inicio para abrir el menú Usuario avanzado y seleccione Terminal de Windows (Administrador) de la lista de opciones.
- Haga clic en Sí en el indicador de UAC (Control de cuentas de usuario) que aparece.
- A continuación, haga clic en la flecha que apunta hacia abajo cerca de la parte superior y seleccione Símbolo del sistema.
- Primero, ejecute los siguientes dos comandos para detener el servicio Windows Update y BITS:
net stop wuauservnet stop bits - A continuación, pegue el siguiente comando y presione Enter para eliminar los archivos qmgr*.dat:
Del “%ALLUSERSPROFILE%Application DataMicrosoftNetworkDownloaderqmgr*.dat” - Ahora ejecute los siguientes tres comandos para cambiar el nombre de algunas carpetas críticas. Sin embargo, puede omitir este paso si es la primera vez que reinicia los componentes de Windows Update . Si no funciona primero, ejecútelos en el próximo intento:
Ren %Systemroot%SoftwareDistributionDataStore DataStore.bakRen %Systemroot%SoftwareDistributionDownload Download.bakRen %Systemroot%System32catroot2 catroot2.bak - Ejecute estos comandos individualmente para restablecer el servicio BITS y Windows Update:
sc.exe sdset bits D:(A;;CCLCSWRPWPDTLOCRRC;;;SY)(A;;CCDCLCSWRPWPDTLOCRSDRCWDWO;;;BA)(A;;CCLCSWLOCRRC;;;AU)(A;;CCLCSWRPWPDTLOCRRC;;;PU)sc.exe sdset wuauserv D:(A;;CCLCSWRPWPDTLOCRRC;;;SY)(A;;CCDCLCSWRPWPDTLOCRSDRCWDWO;;;BA)(A;;CCLCSWLOCRRC;;;AU)(A;;CCLCSWRPWPDTLOCRRC;;;PU) - A continuación, pegue el siguiente comando y presione Enter:
cd /d %windir%system32 - El siguiente paso es pegar cada uno de estos comandos individualmente y luego presionar Enter después de cada uno para volver a registrar algunos archivos críticos.
regsvr32.exe atl.dll
regsvr32.exe urlmon.dll
regsvr32.exe mshtml.dll
regsvr32.exe shdocvw.dll
regsvr32.exe browseui.dll
regsvr32.exe jscript.dll
regsvr32.exe vbscript.dll
regsvr32.exe scrrun.dll
regsvr32.exe msxml.dll
regsvr32.exe msxml3.dll
regsvr32.exe msxml6.dll
regsvr32.exe actxprxy.dll
regsvr32.exe softpub.dll
regsvr32.exe wintrust.dll
regsvr32.exe dssenh.dll
regsvr32.exe rsaenh.dll
regsvr32.exe gpkcsp.dll
regsvr32.exe sccbase.dll
regsvr32.exe slbcsp.dll
regsvr32.exe cryptdlg.dll
regsvr32.exe oleaut32.dll
regsvr32.exe ole32.dll
regsvr32.exe shell32.dll
regsvr32.exe initpki.dll
regsvr32.exe wuapi.dll
regsvr32.exe wuaueng.dll
regsvr32.exe wuaueng1.dll
regsvr32.exe wucltui.dll
regsvr32.exe wups.dll
regsvr32.exe wups2.dll
regsvr32.exe wuweb.dll
regsvr32.exe qmgr.dll
regsvr32.exe qmgrprxy.dll
regsvr32.exe wucltux.dll
regsvr32.exe muweb.dll
regsvr32.exe wuwebv.dll
10. Ahora, ejecute este comando para restablecer Winsock: netsh winsock reset
11. El último paso es reiniciar el servicio BITS y Windows Update, ejecute estos dos comandos para hacerlo: net start bits net start wuauserv
Los componentes de actualización de Windows juegan un papel fundamental en la instalación de actualizaciones, y si están dañados por algún motivo, es probable que encuentre el código de error 0x80073701 en Windows 11. Se ha descubierto que restablecer los componentes soluciona el problema para muchos usuarios.
6. Use una herramienta de terceros dedicada
La forma más fácil de corregir el error 0x80073701 de Windows 11 es utilizando un software de reparación de terceros confiable y dedicado. Algunos de estos están disponibles, pero no todos son tan efectivos como un software de reparación.
No solo elimina los archivos corruptos del sistema, sino que también busca otros problemas con su sistema y los repara. La herramienta optimizará el Registro, escaneará y eliminará el malware si se encuentra alguno, y también reemplazará los archivos DLL que faltan.
Aparte de eso, también reparará cualquier daño que el malware o virus haya dejado para garantizar que la salud y el rendimiento de su PC no se vean afectados.
Con este software de reparación, tiene libertad mental y puede trabajar sin esfuerzo mientras se resuelven los problemas en segundo plano.
7. Instalar manualmente la actualización
- Vaya al historial de actualizaciones de Windows 11, localice la actualización que tenía problemas para instalar y copie el número de KB (Base de conocimientos) correspondiente.
- Dirígete al catálogo de actualizaciones de Microsoft donde todas las versiones están disponibles para descargar, pegue el número de KB en el campo de texto cerca de la esquina superior derecha y haga clic en Buscar.
- Haga clic en el botón Descargar a la opción relevante en su caso.
- Ahora, haga clic con el botón derecho en el enlace que aparece aquí y seleccione Guardar enlace como en el menú contextual.
- Elija la ubicación deseada para descargar el archivo y haga clic en Guardar.
- Después de descargar el archivo, haga doble clic en él para iniciar la configuración y siga las instrucciones en pantalla para completar el proceso.
Una vez hecho esto, reinicie la computadora y ahora tendrá instalada la versión de Windows 11 con la que anteriormente se enfrentaba al código de error 0x80073701.
Si se trata de un problema con la actualización en sí, la descarga manual podría funcionar y no debería enfrentar el error para las actualizaciones posteriores. Si aún lo hace, restablecer Windows 11 a su configuración de fábrica podría ayudar.
Además, los solucionadores de problemas integrados son más que capaces de solucionar estos problemas, pero varios usuarios informaron que el solucionador de problemas de Windows Update no funciona, por lo que es imperativo que resuelva el problema y esté actualizado con la última versión de Windows.
Díganos qué solución funcionó para corregir el error de instalación 0x80073701 en Windows 11 y su experiencia con el sistema operativo hasta el momento, en la sección de comentarios a continuación.