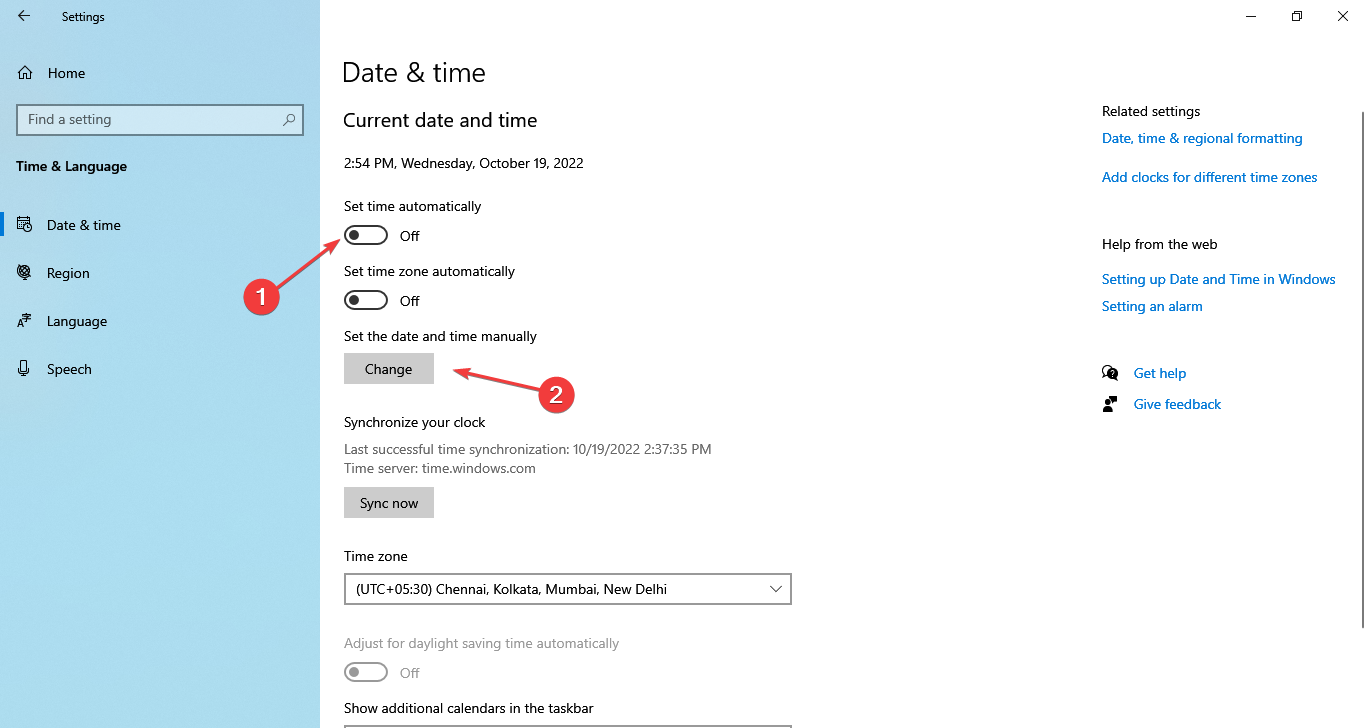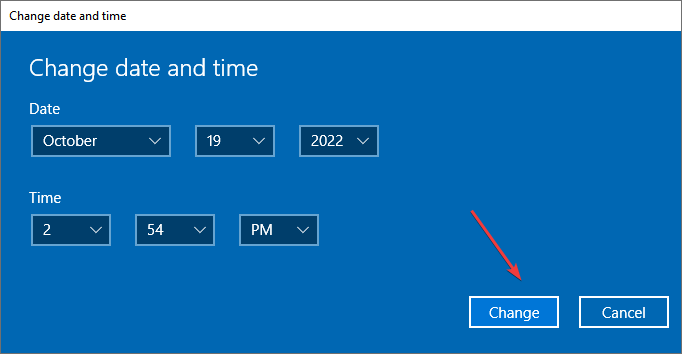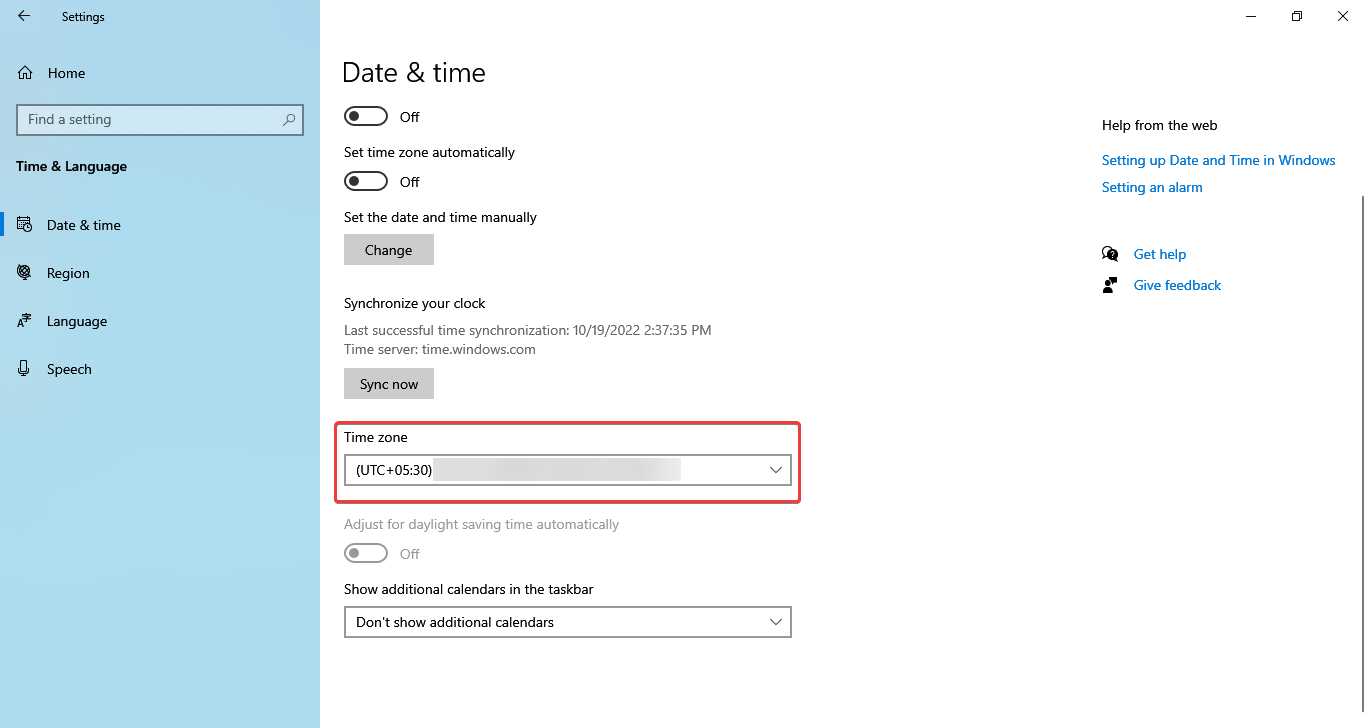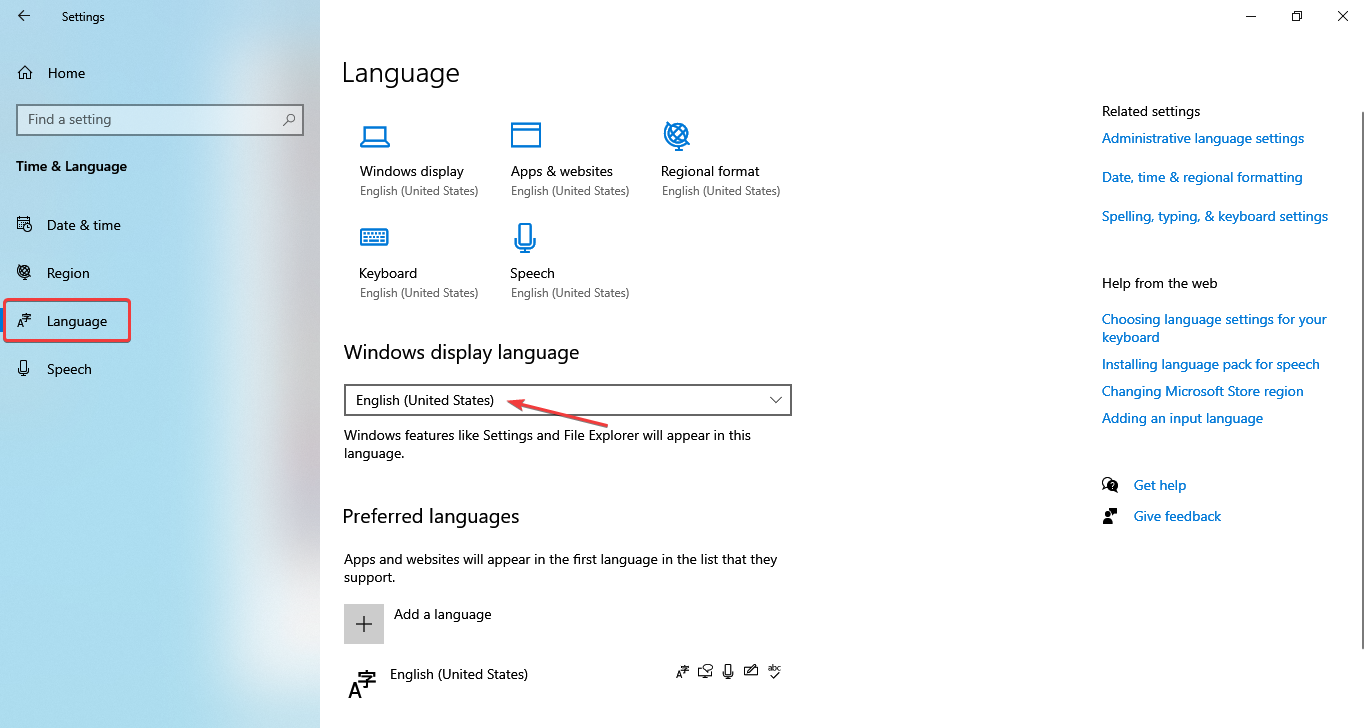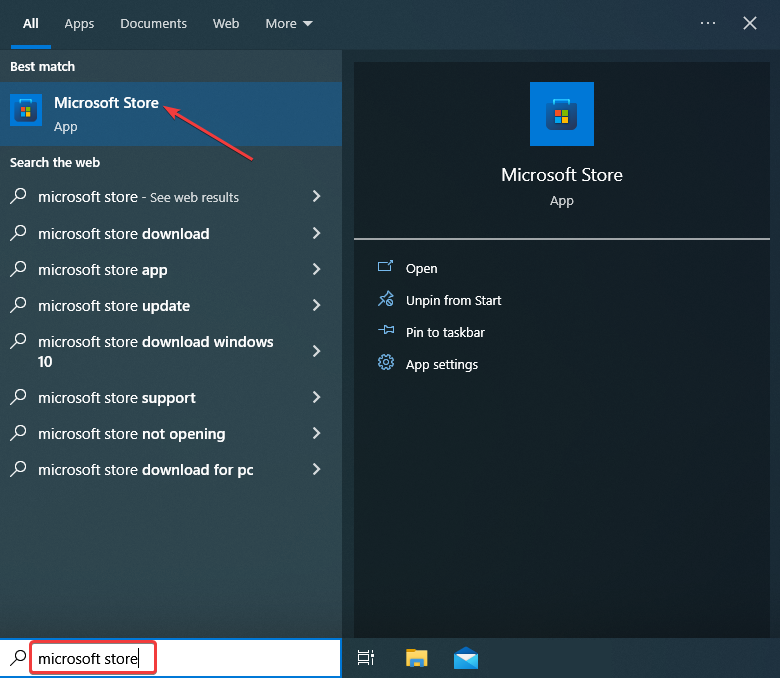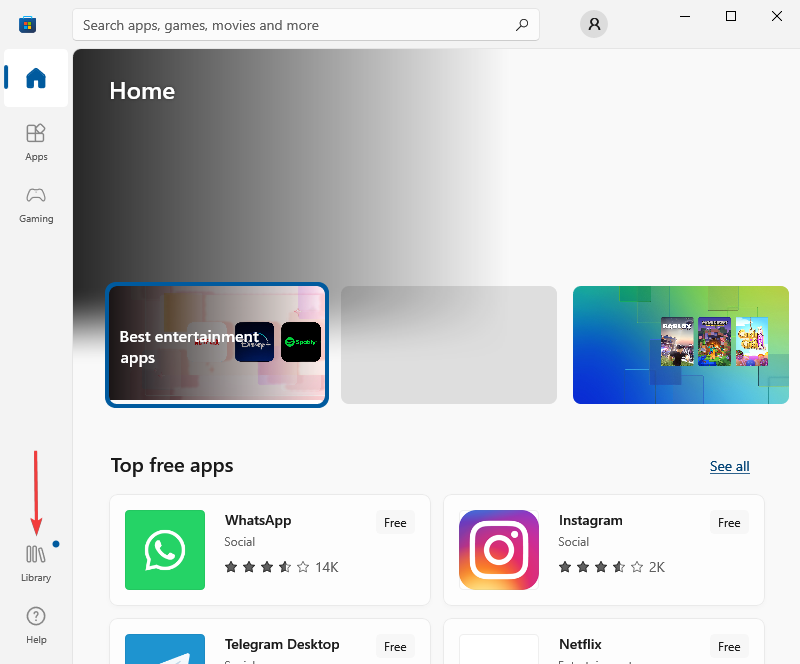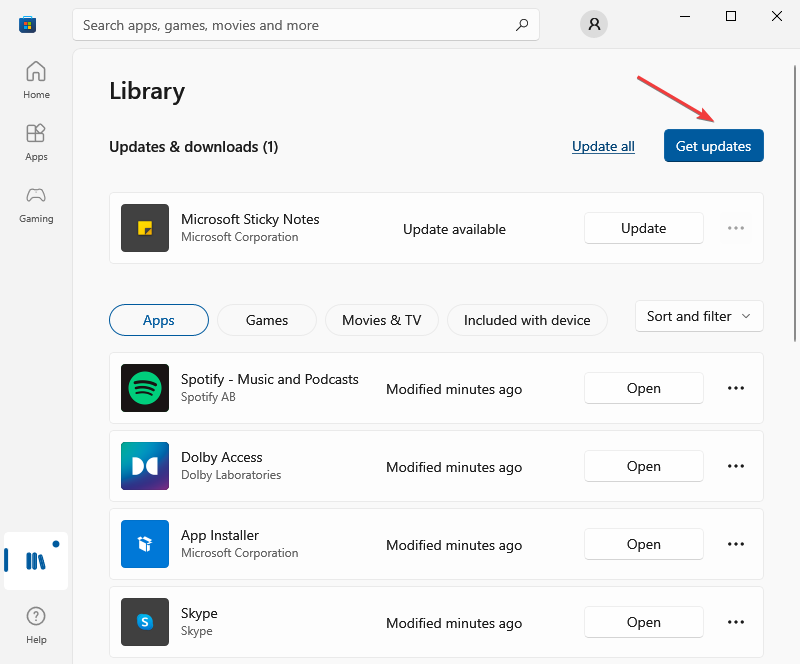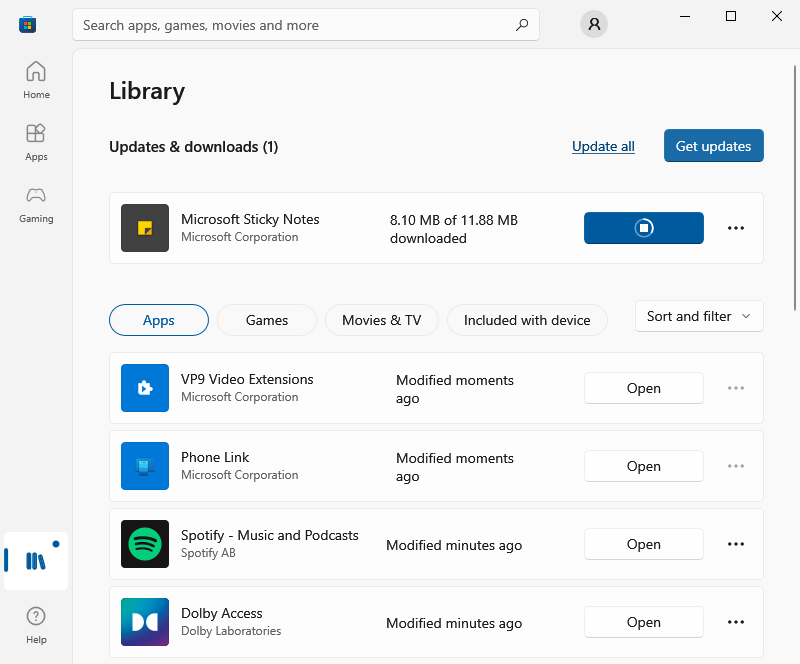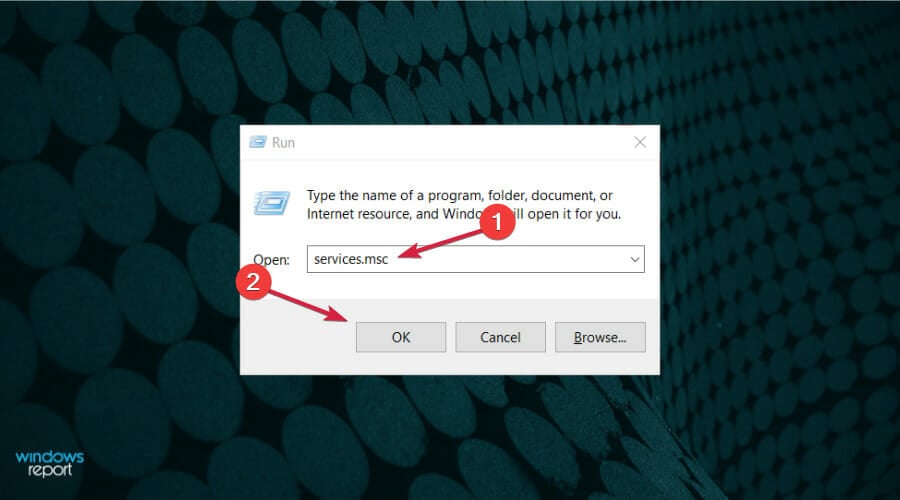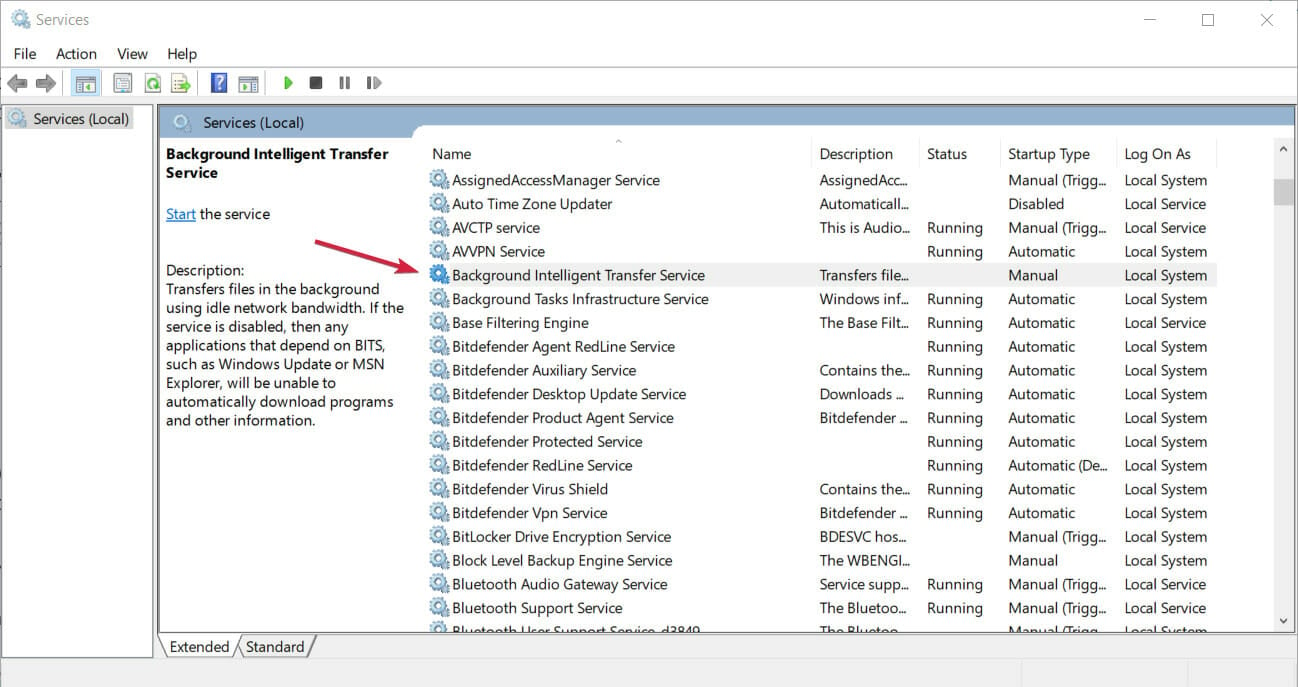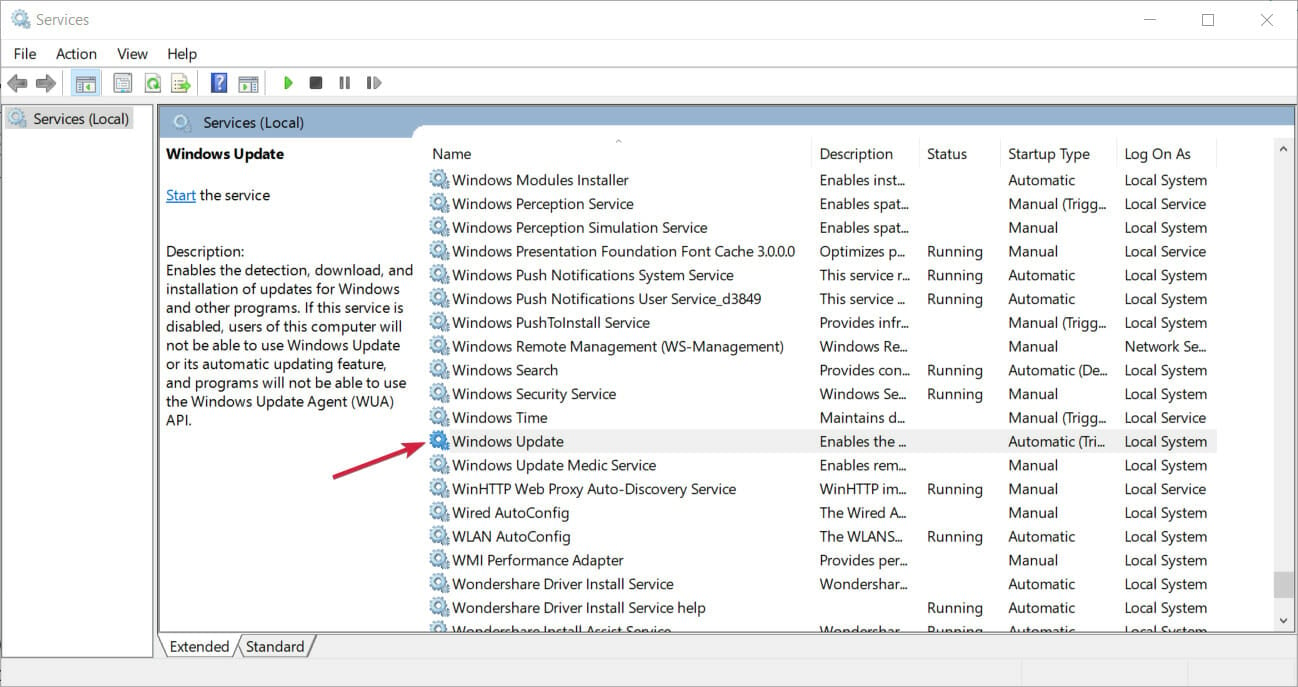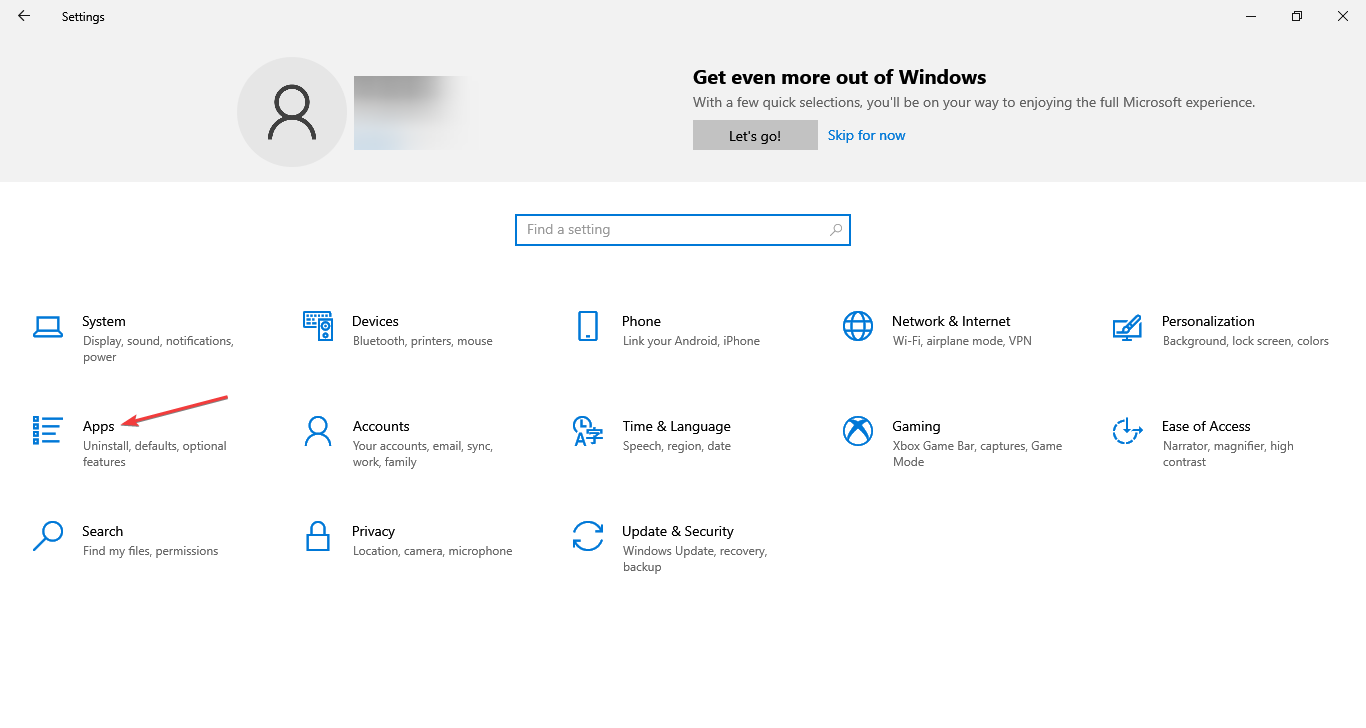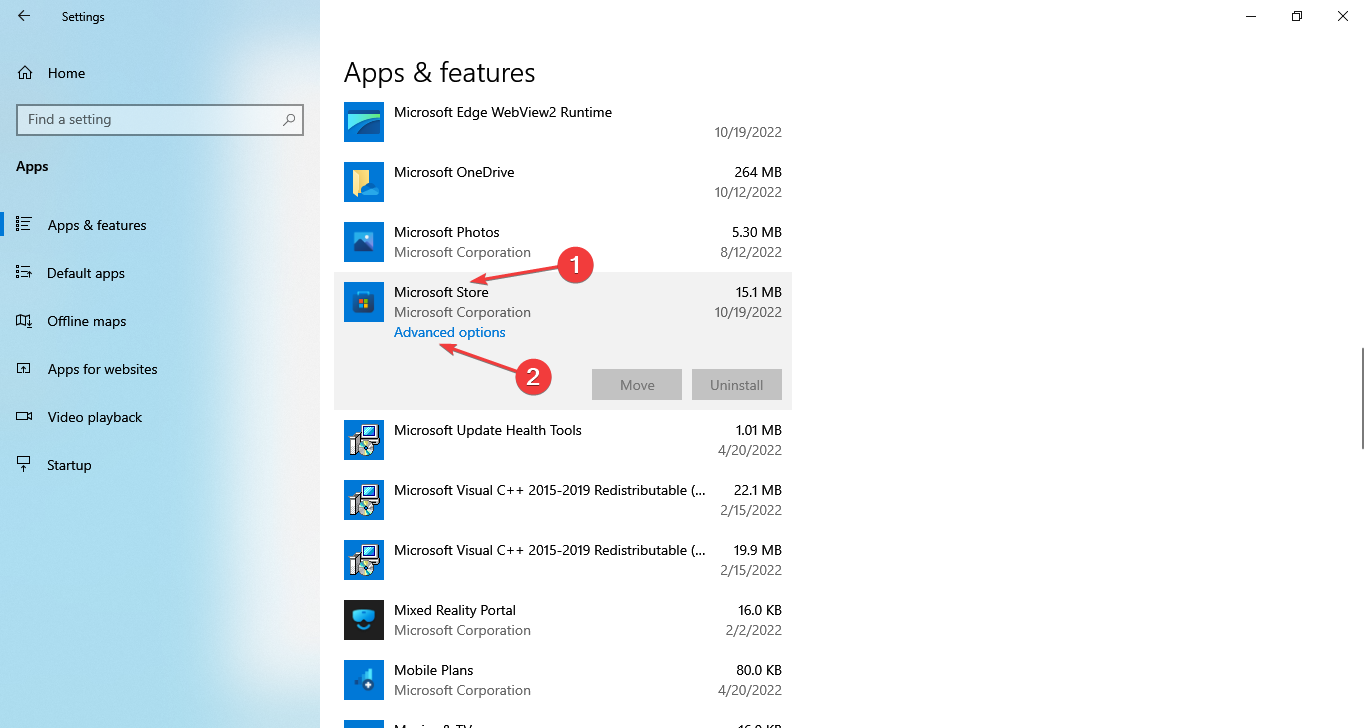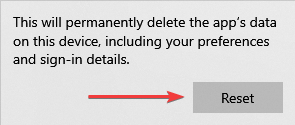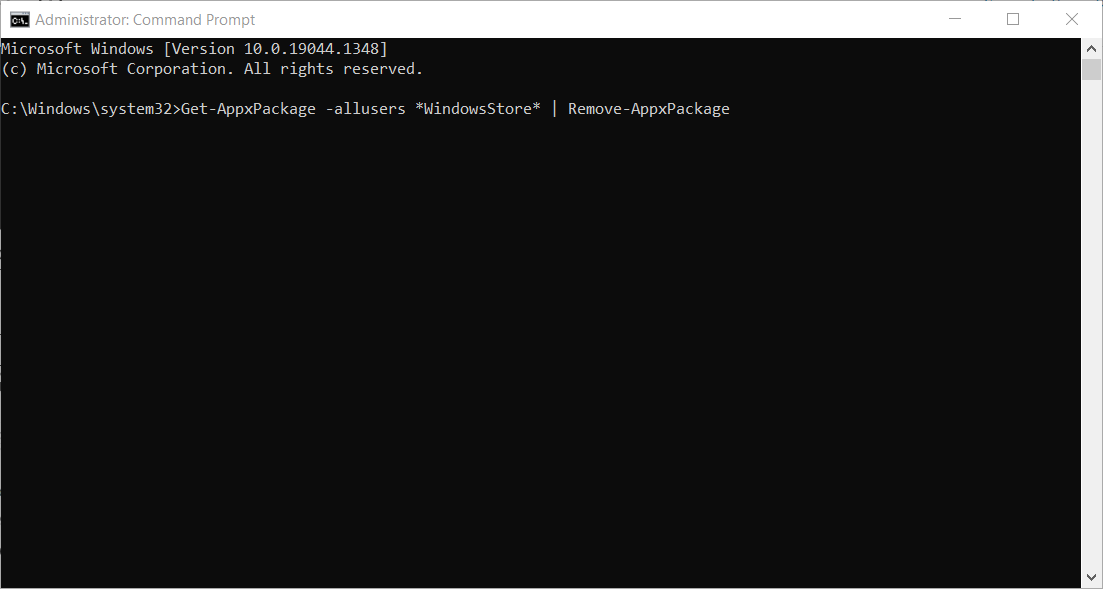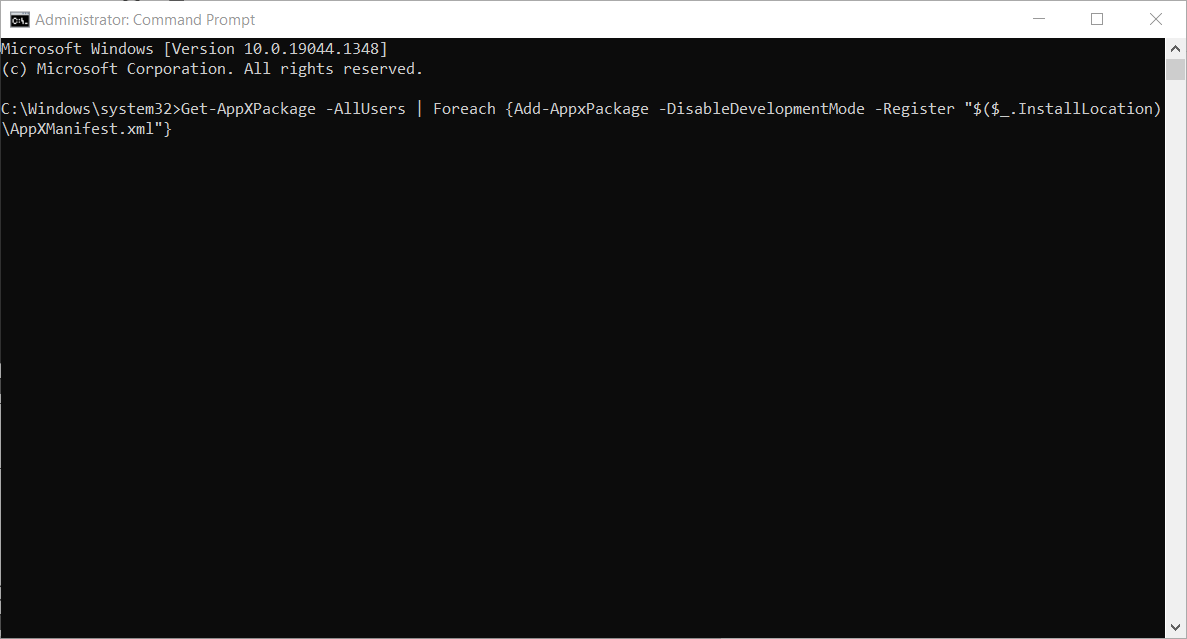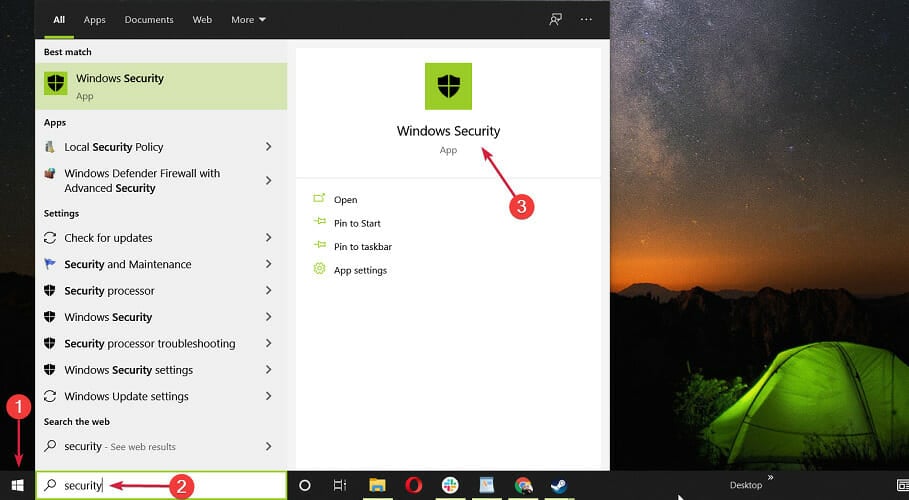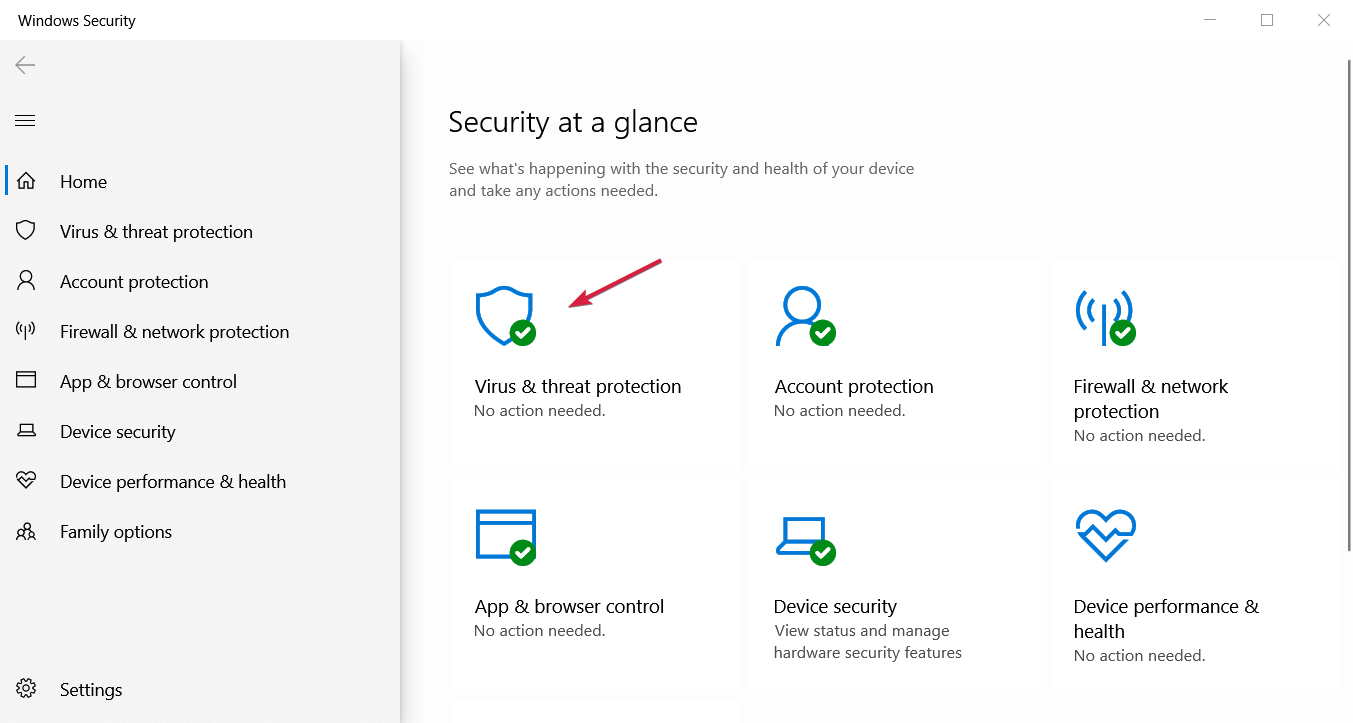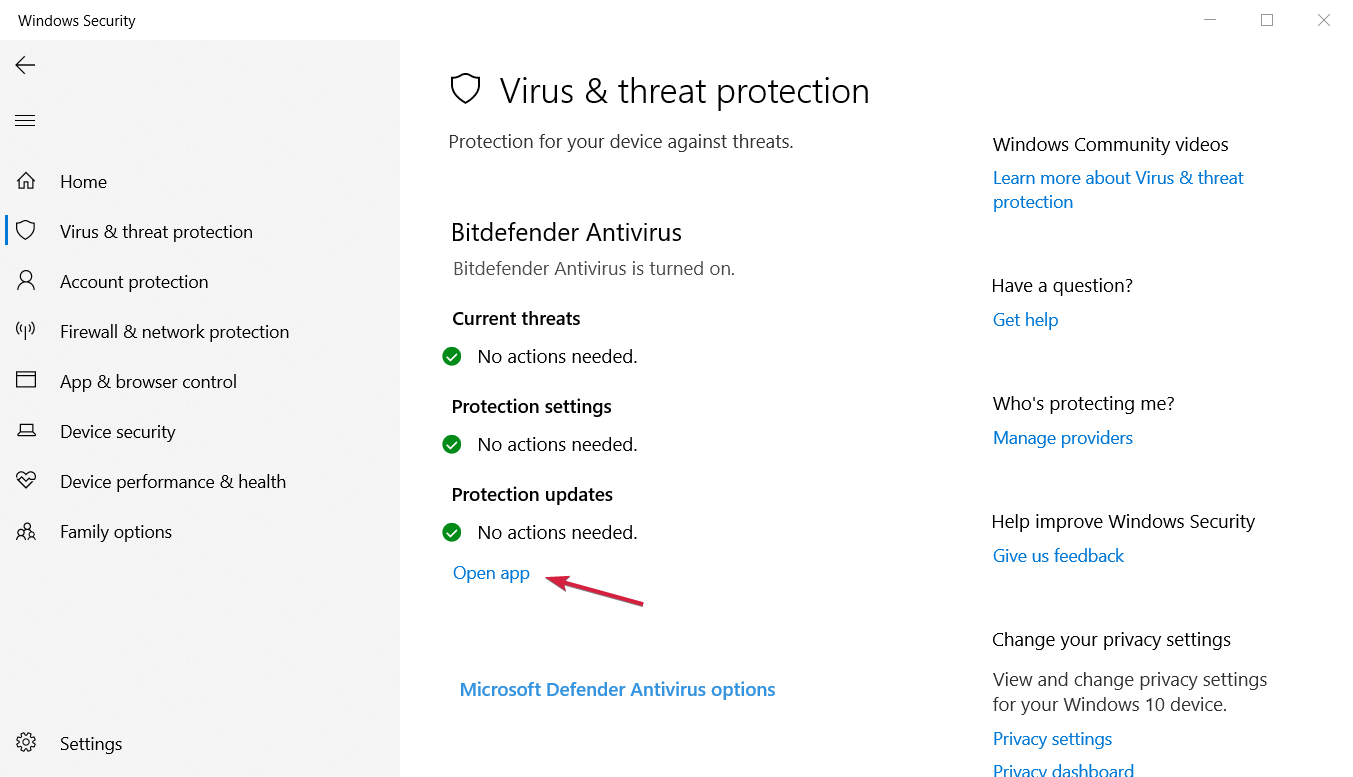Solución: Error de Microsoft Store 0x80131500 [Windows 10]
7 min. read
Updated on
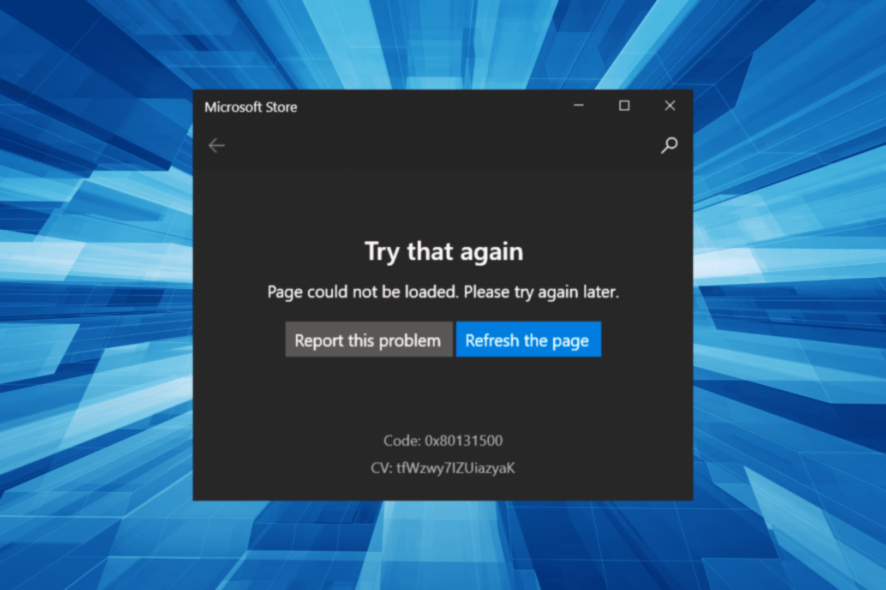
Microsoft Store es una parte integral de Windows 10 y 11, ya que le permite descargar muchas aplicaciones fácilmente. Desafortunadamente, muchos usuarios informaron el Código: 0x80131500 al intentar usar Microsoft Store, por lo que hoy le mostraremos cómo solucionarlo.
El código de error de Microsoft Store 0x80131500 es muy complejo debido a la gran cantidad de causas subyacentes, lo que dificulta identificar el que está en su caso. Sin embargo, la solución de problemas será más sencilla si tiene una comprensión profunda.
Entonces, para saber todo sobre el Código de error: 0x80131500 y las soluciones prácticas, lea las siguientes secciones.
¿Qué causa el código de error 0x80131500 en Microsoft Store?
Estas son algunas de las razones comunes que desencadenan el código de error: 0x80131500 en la tienda de Microsoft:
- Configuración de Microsoft Store mal configurada
- Instalación incompleta de Microsoft Store
- Ejecutar una versión desactualizada de Microsoft Store
- Caché de aplicaciones dañadas
- Problemas con la configuración de red
- Fecha y hora o regiones incorrectas configuradas en la computadora
- Aplicaciones de terceros, generalmente antivirus, en conflicto con Microsoft Store
A continuación se presentan las soluciones para el Código de error: 0x80131500 en Microsoft Store que funcionó para la mayoría de los usuarios.
¿Cómo soluciono el código de error de Microsoft Store 0x80131500?
[wr_toc]
Primero probemos algunas soluciones rápidas antes de pasar a las ligeramente complejas.
- Reinicia la computadora
- Actualice Windows a la última versión disponible
- Verifique la conexión a Internet y asegúrese de que está recibiendo una velocidad decente
Si estos no funcionan, aquí están los que funcionaron para la mayoría:
1. Reconfigurar las propiedades de internet
Este es uno de los métodos que funcionaron para la mayoría de los usuarios y solucionaron el código error 0x80131500 definitivamente. A continuación, te decimos paso a paso cómo reconfigurar las propiedades de internet correctamente.
1. Escribe Opciones de Internet en el cuadro de búsqueda y haz clic en el resultado correspondiente.
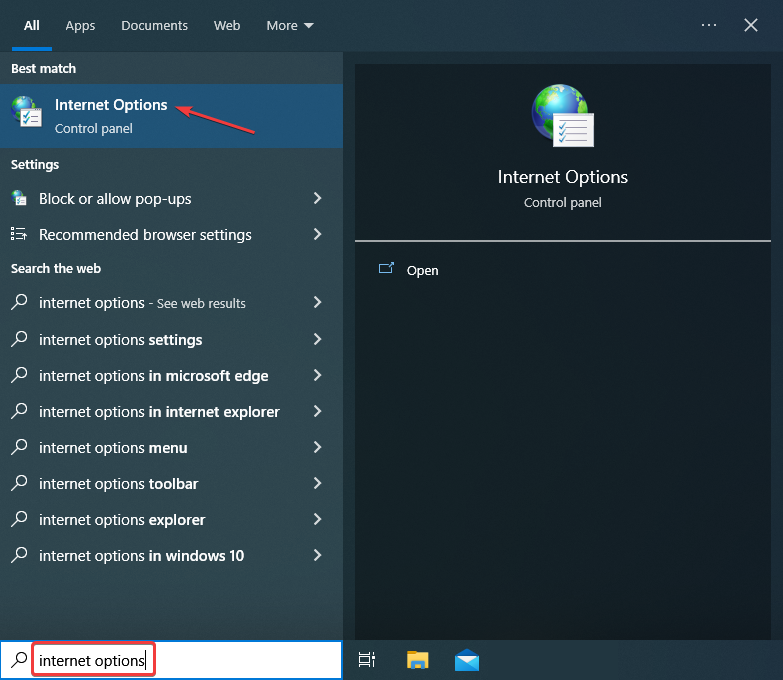
2. Navega hacia la pestaña Avanzado y luego ve hasta abajo de la lista de Congifuración.
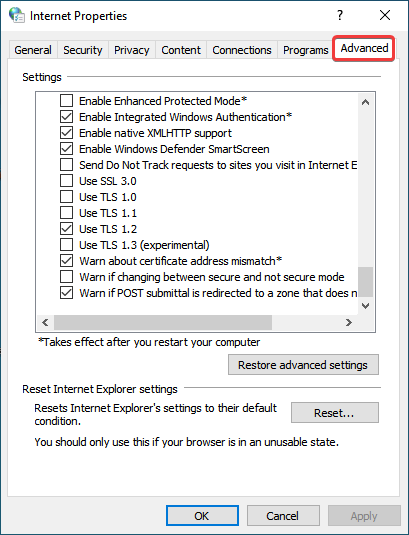
3. Ahora, reconfigura las siguientes entradas:
- Use SSL 3.0: Uncheck
- Use TLS 1.0: Uncheck
- Use TLS 1.1: Uncheck
- Use TLS 1.2: Check
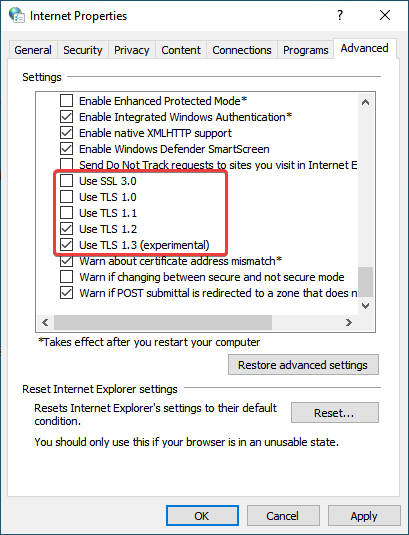
4. Una vez que termines, da clic en OK para guardar los cambios. Luego, reinicia la computadora para que se apliquen.
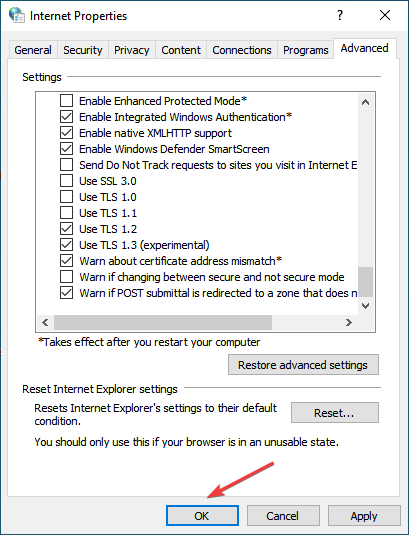
2. Configure la fecha, la hora y la región correctamente
- Presione Windows + I para abrir Configuración y seleccione Hora e idioma.
- Si ve una hora incorrecta aquí, desactive la opción Establecer hora automáticamente y luego haga clic en el botón Cambiar en Establecer la fecha y la hora manualmente.
- Ahora, elige manualmente la fecha y la hora correctas y haz clic en Cambiar .
- Finalmente, elija la zona horaria correcta del menú desplegable, que corresponde a su región.
Una vez hecho esto, reinicie la computadora y el error con Microsoft Store debería solucionarse. Además, algunos usuarios sugirieron elegir Estados Unidos ya que la región funcionó. Por lo tanto, también puede intentarlo y luego verificar si el código de error de Microsoft Store 0x80131500 desapareció.
3. Cambiar el idioma a inglés
- Presione Windows + I para abrir Configuración, luego haga clic en Hora e idioma.
- Navegue a la pestaña Idioma desde la izquierda y seleccione Inglés (Estados Unidos) en el menú desplegable Idioma de visualización de Windows.
4. Actualizar la tienda de Microsoft
- Escriba Microsoft Store en la barra de búsqueda y luego haga clic en el resultado de búsqueda relevante.
- Haga clic en el ícono Biblioteca cerca de la parte inferior izquierda.
- Ahora, haga clic en el botón Obtener actualizaciones .
- Si hay una actualización para Microsoft Store, ahora debería instalarse automáticamente.
Muchos lograron arreglar el Código: 0x80131500 en Microsoft Store simplemente actualizando la aplicación. Sin embargo, un usuario encontró el error después de reinstalar una versión anterior del sistema operativo. Entonces, si ese es tu caso, este método puede funcionar.
5. Consulta los servicios
- Presione la tecla Windows + R , escriba services.msc y luego presione Entrar o haga clic en Aceptar.
- Localice el Servicio de transferencia inteligente en segundo plano y luego haga doble clic en él.
- Establezca Automático como el tipo de inicio y luego presione el botón Inicio a continuación. Ahora, haga clic en los botones Aplicar y Aceptar para reconocer el cambio.
- Haga lo mismo con el servicio de actualización de Windows.
6. Restablecer la aplicación de Microsoft Store
- Presione Windows + I para abrir Configuración y luego haga clic en Aplicaciones.
- Ubique y seleccione Microsoft Store, y luego haga clic en Opciones avanzadas.
- Haga clic en el botón Restablecer.
- Nuevamente, haga clic en Restablecer en el mensaje de confirmación.
Una vez que se completa el restablecimiento de Microsoft Store, no debería encontrar el Código: 0x80131500 .
7. Reinstalar Microsoft Store
- Escriba cmd en la pestaña Buscar, luego haga clic en Ejecutar como administrador para iniciar el símbolo del sistema con todos los privilegios.
- Pegue el siguiente comando para eliminar el paquete de aplicaciones de Microsoft Store y luego presione Enter:
Get-AppxPackage -allusers *WindowsStore* | Remove-AppxPackage - Ahora, ejecute el siguiente comando para reinstalarlo:
Get-AppxPackage -allusers *WindowsStore* | Foreach {Add-AppxPackage -DisableDevelopmentMode -Register “$($_.InstallLocation)AppXManifest.xml”}
8. Desactiva tu antivirus y cortafuegos
- Escriba Seguridad en la pestaña Buscar y luego seleccione Seguridad de Windows de los resultados.
- Haga clic en Protección contra virus y amenazas.
- Si no tiene un antivirus de terceros, desactive la protección. Si tiene una, haga clic en Abrir aplicación o ábrala individualmente y deshabilite su protección.
A veces, el error Código: 0x80131500 puede aparecer debido a que su antivirus o firewall puede bloquear algunas aplicaciones, y deberá deshabilitarlo.
Sin embargo, el problema puede persistir incluso después de desactivar el antivirus, en cuyo caso la única solución viable es desinstalar el programa. Para asegurar que el antivirus quede completamente desinstalado, puedes usar una herramienta de desinstalación dedicada.
Además, si eliminar el antivirus resuelve el problema, debería considerar cambiar a un antivirus diferente. Hay muchas excelentes soluciones antivirus disponibles.
Le recomendamos que pruebe un antivirus que ofrezca seguridad integral y privacidad en línea, protección multiplataforma, mantenga sus operaciones bancarias seguras y proteja su IoT y su cámara web.
ESET Internet Security no interfiere con Microsoft Store y ofrece protección de seguridad inteligente para su PC. Así que vale la pena darle una oportunidad, y no te decepcionará.
9. Reemplace su adaptador inalámbrico
Algunos usuarios informaron que el adaptador inalámbrico problemático causó este problema. Además, aunque la conexión a Internet funciona sin problemas, los usuarios reportaron problemas con Microsoft Store.
Después de cambiar a un adaptador inalámbrico diferente, el problema se solucionó, por lo que es posible que desee intentarlo.
Si no tiene un reemplazo en mente, definitivamente debería considerar el adaptador Wi-Fi USB inalámbrico para PC. Posee doble antena y una velocidad máxima de 1200Mbps trabajando en el estándar 802.11AC.
- Mayor señal con la antena Wi-Fi dual de alta ganancia
- Velocidad ultrarrápida del adaptador inalámbrico AC1200
- Adaptador Wi-Fi Super USB 3.0 para computadoras de escritorio
- Soporte técnico 24/7
- Ocupa mucho espacio
Los usuarios también informaron los siguientes problemas relacionados con Microsoft Store:
- 0x80131505 Windows 10 Store: Este error suele aparecer al intentar acceder a Microsoft Store, y es probable que algunos problemas con su conexión a Internet lo causen.
- El servidor tropezó con el código de error 0x80131500: Es solo una variación en el mensaje recibido, por lo que las soluciones a continuación seguramente lo solucionarán. Sin embargo, generalmente es causado por problemas de conexión con los servidores, lo que podría ser un problema de su ISP.
- Problemas de Microsoft Store: En este caso, intenta ejecutar el solucionador de problemas de Microsoft Store.
- Código de error 0x80131500 en Visual Studio: Esto significa que no puedes acceder al servidor de Microsoft o que hay problemas con el servidor SQL.
Encontrar el Código de error: 0x80131500 puede ser realmente frustrante, especialmente si usa constantemente Microsoft Store para sus aplicaciones favoritas. Pero las soluciones aquí están todas probadas y probadas y deberían arreglar las cosas en su computadora.
¡Además, encuentra y descarga los mejores juegos sin conexión en Microsoft Store!
Para obtener más sugerencias u otras preguntas sobre el tema del código de error de Microsoft Store 0x80131500, acceda a la sección de comentarios a continuación.