7 Soluciones Efectivas: No Puedo Editar un Documento de Word
8 min. read
Updated on
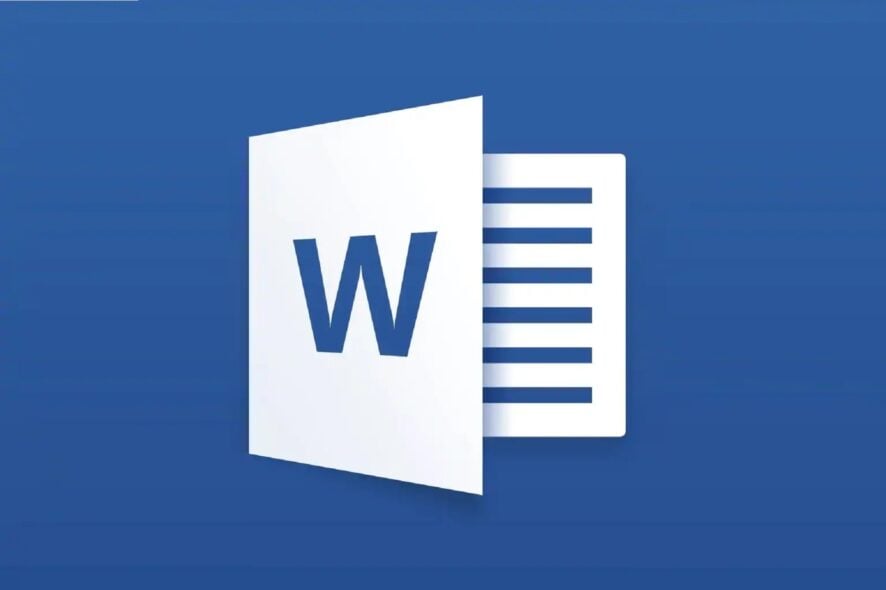
Existe un debate en curso sobre si Microsoft Office, incluido Word, tiene más de mil millones de usuarios.
A juzgar por la facilidad y la naturaleza amigable de los programas de Office, uno podría tender a creerlo, pero eso es otro tema.
Microsoft Word es uno de los programas más fáciles, directos y rápidos para escribir, editar y guardar documentos. Ha estado en uso durante décadas y sigue en marcha.
Pero algunos problemas con Word nunca desaparecen, y los usuarios siguen preguntando al respecto. Uno de estos problemas es: ¿Por qué no puedo editar un documento de Word?
Si estás experimentando este problema, echa un vistazo a algunas soluciones que puedes usar para solucionarlo.
¿Por qué no puedo editar un documento de Microsoft Word?
No hay una, sino varias razones por las que no puedes editar un documento de Word en tu PC. Después de investigar un poco, hemos creado una lista de las razones más comunes que podrían desencadenar este problema.
- Estás usando la versión de prueba de Microsoft Office y la licencia ha caducado.
- El documento de Word está abierto en modo de solo lectura.
- El autor del documento de Word ha restringido la edición del documento.
- El modo de vista protegida puede estar habilitado.
- Más de un usuario podría haber abierto el mismo documento en una red compartida.
- El formato de archivo del documento no es compatible con Microsoft Office
Nuestros lectores también se quejaron de que Word no pasa a la siguiente página, pero la guía destacada te ayudará si tienes el mismo problema.
Ahora, veamos cómo podemos solucionar el problema de edición en Microsoft Word.
¿Qué hago si no puedo editar un documento de Word?
- Desbloquear el documento desde Propiedades
- Utiliza Word en línea
- Utiliza una alternativa a Microsoft Word
- Comprueba si estás usando una versión de prueba
- Usa Deshacer
- Asignar permisos/Quitar protección
- Verificar si otro usuario tiene el documento abierto o en uso
1. Desbloquea el documento desde Propiedades
- Guarda el documento en tu computadora o disco duro.
- Haz clic derecho en el documento.
- Selecciona Propiedades.
- Haz clic en Desbloquear.
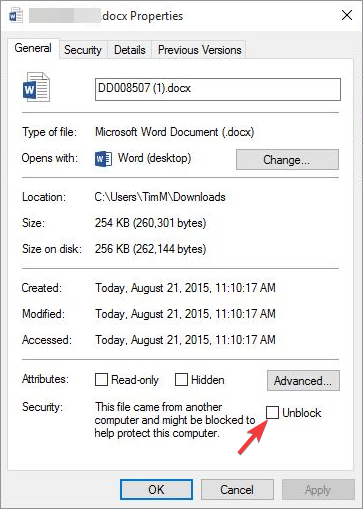
2. Usa una alternativa a Microsoft Word
Microsoft Word es, de hecho, la solución preferida para abrir documentos de Word, pero si comienza a causarte problemas, un software alternativo puede ser tu única opción.
Aunque MS Office ha estado en el mercado durante mucho tiempo y proporciona una excelente suite de herramientas, ahora puedes encontrar muchas buenas alternativas.
Por lo general, las alternativas a Microsoft Office vienen en una forma similar: una suite con múltiples herramientas para crear documentos, presentaciones y hojas de cálculo.
La edición de texto y otros controles suelen ser similares, por lo que no tendrás que dedicar mucho tiempo a aprender a usar un nuevo software.
Además, muchas suites de Office ofrecen soporte para archivos PDF, firmas digitales, almacenamiento en la nube y más. Muchas de estas herramientas son gratuitas o tienen versiones de prueba, para que puedas probar algunas y ver cuál te gusta más.
Una cosa esencial a tener en cuenta si deseas cambiar a una aplicación diferente: asegúrate de que admita todos los principales formatos de archivo de documentos para que puedas abrir documentos creados en MS Word sin problemas.
WPS Office, una solución completamente gratuita, es una excelente alternativa a MS Office que admite todos sus formatos de archivo. WPS tiene un kit de herramientas PDF donde puedes leer, editar e incluso convertir PDF a otros formatos de archivo, todo de forma gratuita.
Puedes editar y crear fácilmente documentos con herramientas como Writer, Spreadsheets y Presentation. Todas estas herramientas son necesarias para hacer el trabajo rápidamente.
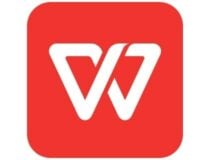
WPS Office
Una alternativa a la suite ofimática todo en uno para los momentos más oportunos.3. Usa Word Online
- Visita este sitio web.
- Inicia sesión con tus credenciales de Microsoft.
- Desde el panel izquierdo, selecciona Word.
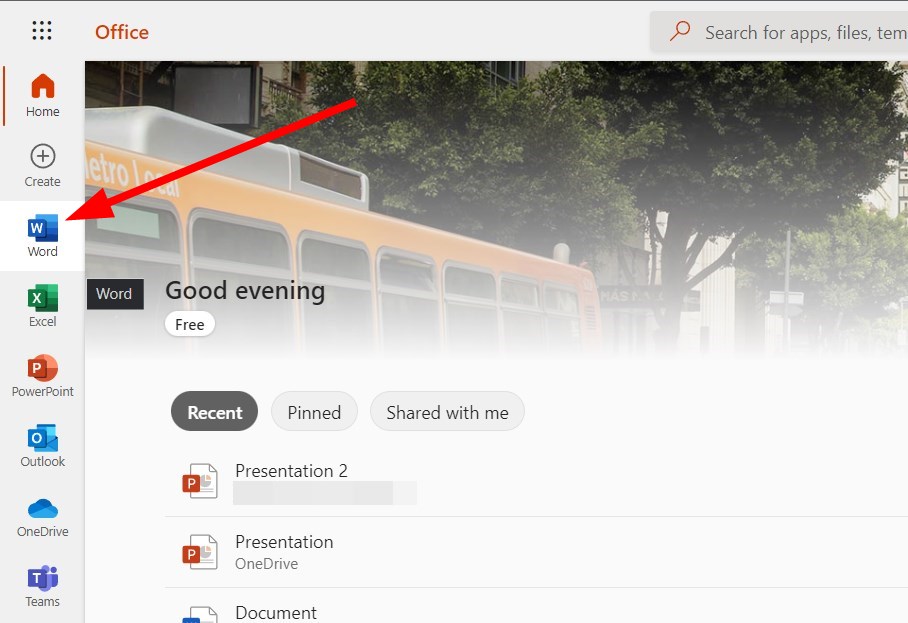
- Haz clic en el botón Cargar.
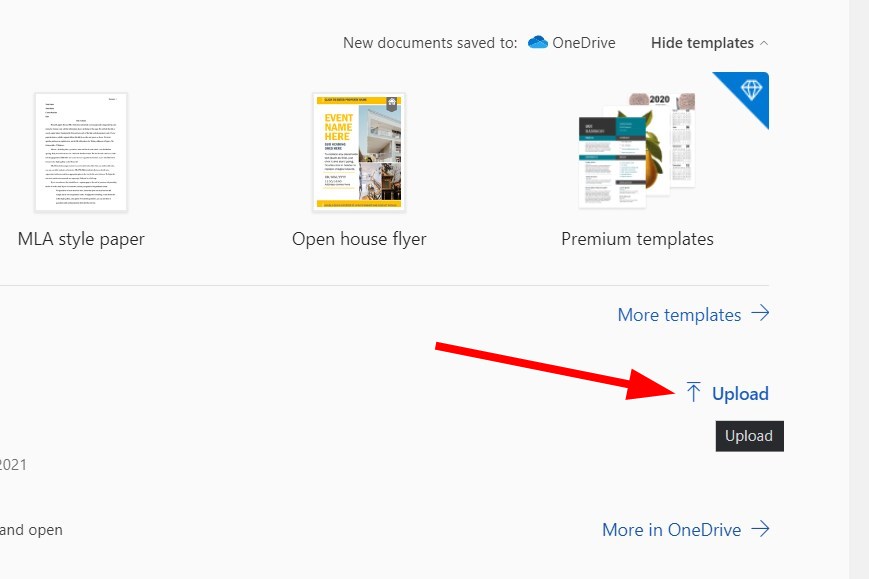
- Ábrelo y comprueba si puedes editar el documento de Word usando la herramienta en línea o no.
Word Online no tiene todas las características del programa completamente instalado de Microsoft Office. Pero esta es una solución rápida si no puedes editar en la herramienta fuera de línea.
4. Verifica si estás usando una versión de prueba
A veces, Word no puede ejecutar ciertas funciones debido a una versión de prueba de Microsoft Office que ha caducado.
En este caso, tienes funcionalidad reducida en Word y otros programas. Además, durante esta fase, no tendrás acceso a la mayoría de los comandos, por lo que no podrás crear, editar o incluso guardar documentos.
CONSEJO DE EXPERTO:
PATROCINADO
Algunos errores de computadora son difíciles de arreglar, especialmente cuando se trata de archivos de sistema faltantes o corruptos en Windows.
Asegúrate de usar una herramienta dedicada, como Fortect, la cual escanea tu computadora y reemplaza tus archivos dañados con versiones nuevas de su propio repositorio.
Solo puedes verlos e imprimirlos. Si estás usando una versión de prueba que ha caducado, compra una versión completa de Microsoft Office, instálala y actívala para seguir disfrutando de Word.
5. Usa Deshacer
Si notas que tu texto está resaltado o congelado, esto sucede cuando el texto se convierte en un campo. En este caso, puedes deshacer o presionar el atajo de teclado de Ctrl + Z simultáneamente.
Verifica la flecha de deshacer en el menú superior para ver si habías insertado previamente un campo. Si es así, deshacer resolverá el problema. De lo contrario, desvincula el campo usando Ctrl + Shift + F9.
6. Asigna permisos/Quita la protección
Hay ocasiones en las que abres un documento con Restricciones de edición de versiones anteriores de Word, y como resultado, no puedes editar el registro, ya sea que tengas permisos de contraseña o no.
Este problema ocurre cuando se otorga protección por contraseña para proteger un documento de Word, pero no cuando se usa la Administración de derechos de información.
Alternativamente, puedes usar un buen administrador de contraseñas de nuestra lista para evitar este problema.
Afortunadamente, las versiones a partir de 2003 te permiten asignar permisos a partes específicas del documento para usuarios específicos, lo que hace que el contenido sea de solo lectura para algunos usuarios cuando se usa.
Abrir un archivo de esta naturaleza utilizando versiones anteriores lo hace bajo un estado ‘protegido’, que permite a los usuarios hacer comentarios pero no editar.
Para eliminar tales protecciones, aquí tienes los pasos que puedes seguir:
Para Word 2013, 2010
- Haz clic en Archivo.
- Elige Opciones.
- Haz clic en Centro de confianza en el panel izquierdo.
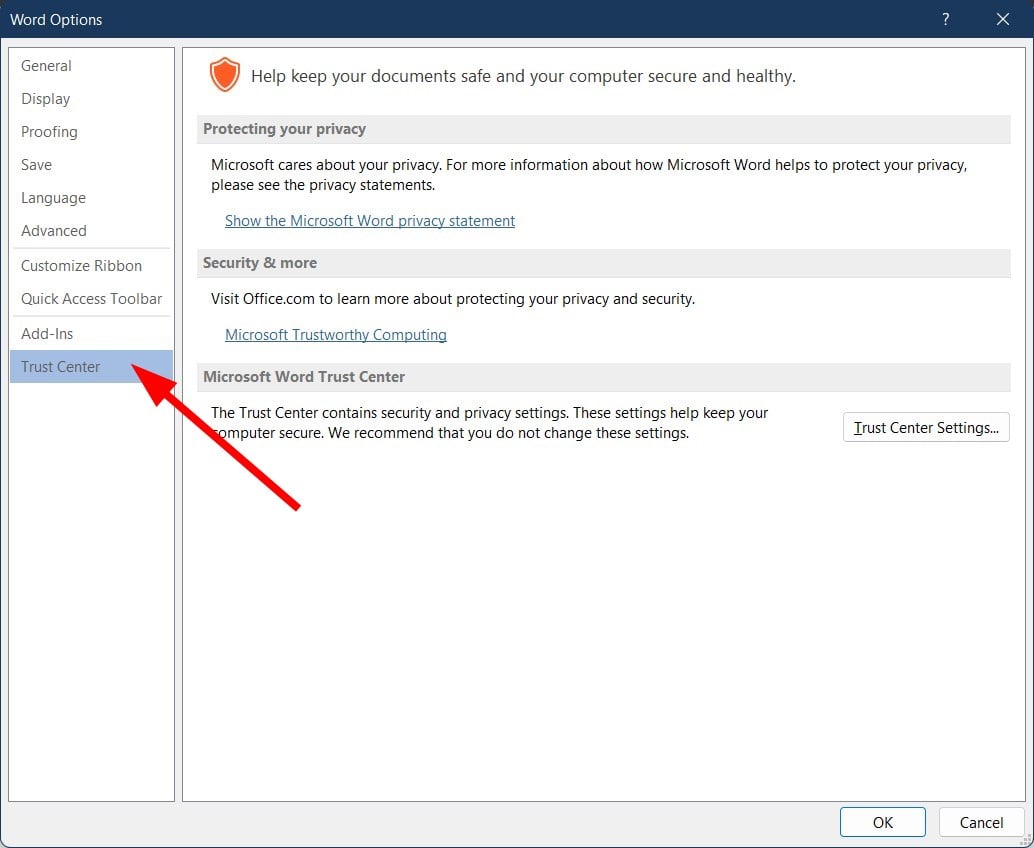
- Haz clic en Configuración del Centro de confianza.
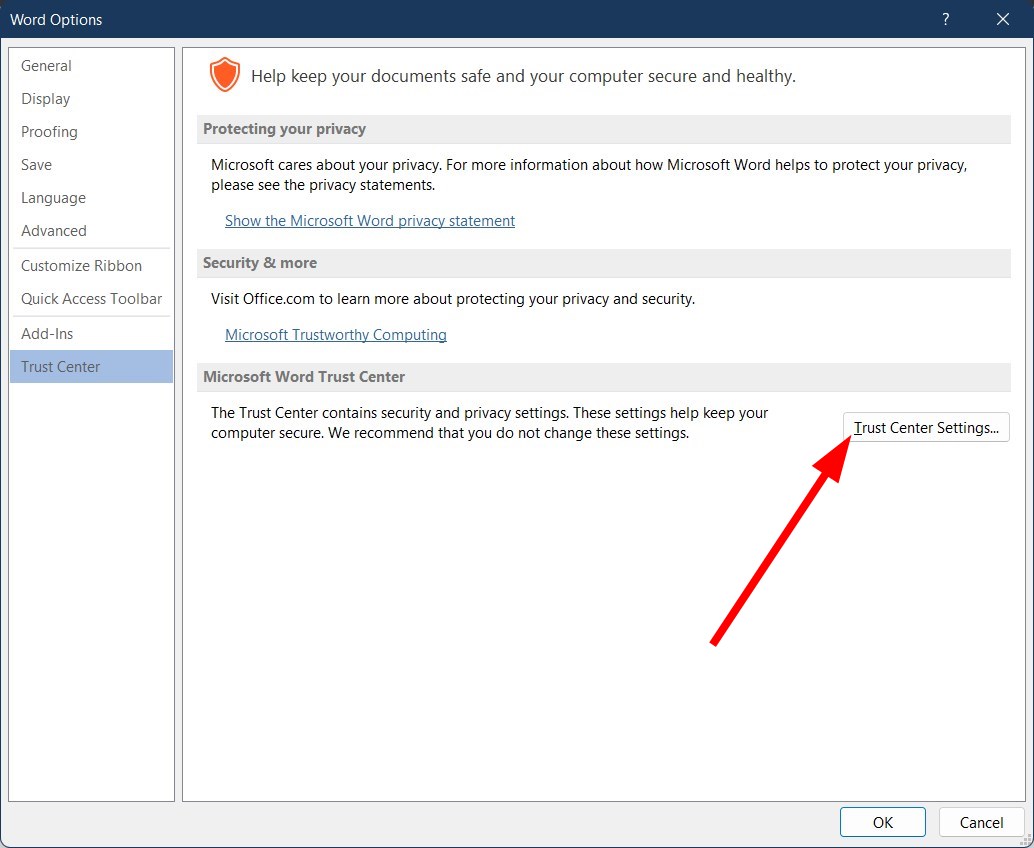
- En el panel izquierdo, da clic en Vista protegida.
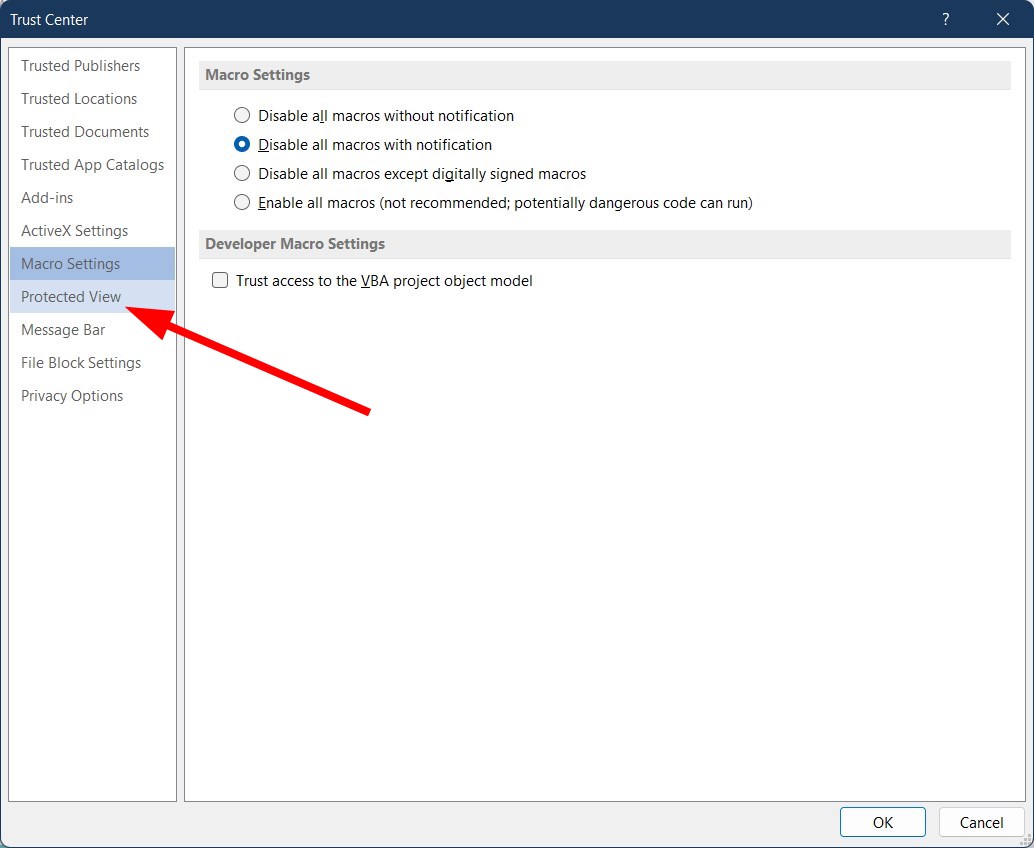
- Desmarca las tres casillas en Vista protegida.
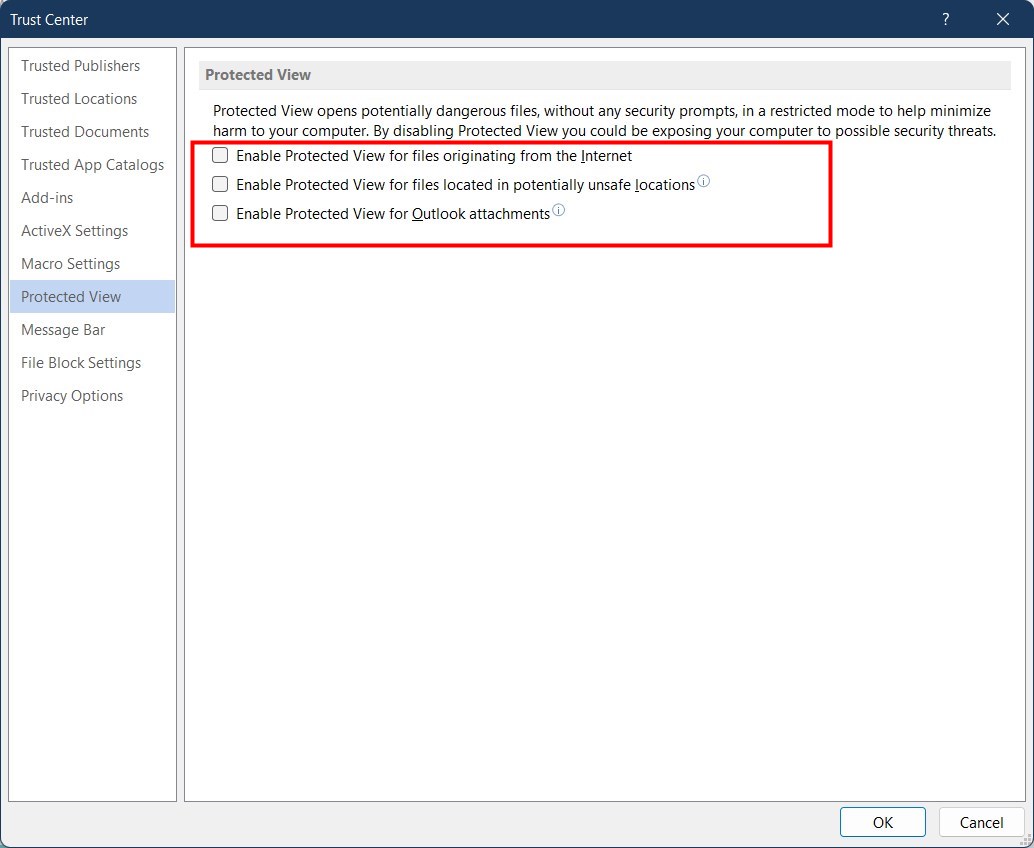
- Haz clic en Aceptar.
Para Word 2007
- Haz clic en Revisar.
- Haz clic en Proteger documento.
- En Proteger grupo, haga clic en Restringir formato y edición.
- Haz clic en Detener protección.
Para palabra 2003
- Ve al menú Herramientas.
- Haz clic en Desproteger.
7. Comprueba si otro usuario tiene el documento abierto
A veces, el documento que está intentando editar ha sido bloqueado para que otro usuario lo pueda editar.
Esto sucede cada vez que alguien es el propietario del archivo, o intentas utilizar un documento en una red compartida y otro usuario lo tiene abierto.
Si este es tu caso, ten en cuenta que estos pasos pueden variar según la versión de Microsoft Windows que estés utilizando:
- Guarda todo el trabajo que tengas abierto.
- Cierra todos los programas.
- Presiona Ctrl + Alt + Supr para abrir Seguridad de Windows.
- Haz clic en Administrador de tareas.
- Selecciona Procesos.
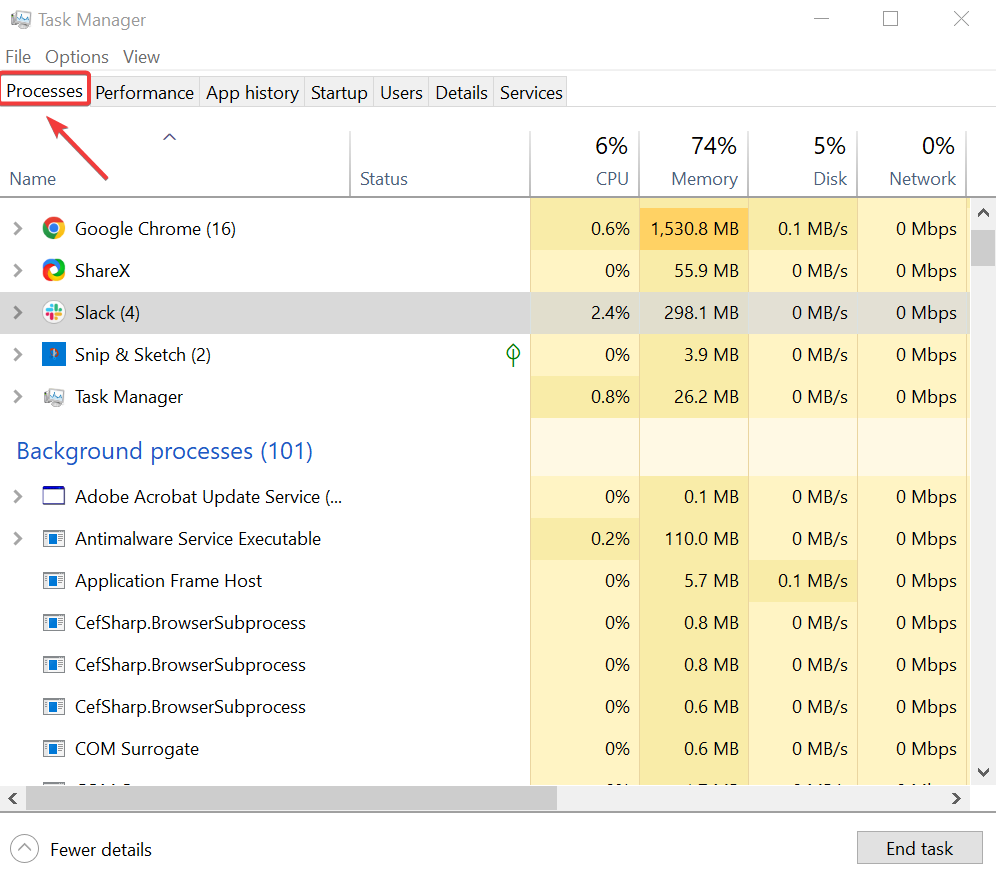
- Haz clic en Winword.exe y luego en Finalizar tarea.
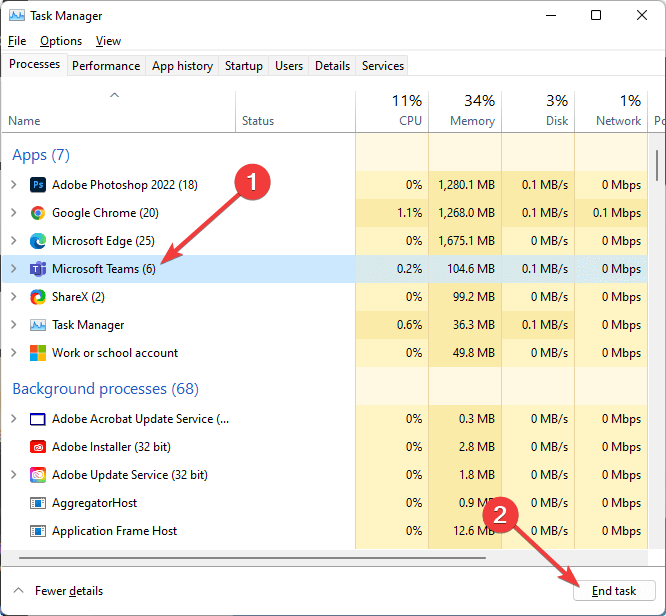
- Haz clic en Sí en la ventana de advertencia del Administrador de tareas.
Si aparece un mensaje que indica que el programa no responde, haz clic en Finalizar ahora y luego continúa con los siguientes pasos:
- Ve a Archivo.
- Haz clic en Salir del Administrador de tareas.
- Abre el Explorador de Windows y ve a la carpeta con el documento de Word que deseas editar.
- Elimina el propietario del archivo (un archivo .doc similar a este: ~$cument.doc que se encuentra en la misma carpeta que el documento que deseas editar).
- Abre Word.
- Haz clic en No si se te pregunta si deseas cargar los cambios realizados en la plantilla.
- Abre tu documento de Word.
¿Por qué está bloqueado mi documento de Word?
Aquí tienes algunas razones por las que tu documento de Word está bloqueado:
- El archivo se comparte y dos usuarios están editándolo simultáneamente.
- Otra instancia de la aplicación de Office con el mismo archivo se está ejecutando en segundo plano.
- Es posible que el archivo se haya marcado como Final y ya no se pueda actualizar.
Si lograste solucionar el problema, es posible que también te interese nuestra guía sobre cómo eliminar saltos de página en Word.
¿Estas soluciones funcionaron para ti? ¿O quizás tienes un problema específico con Word? Compártelo con nosotros y nos esforzaremos por ayudarte.
¿Sigues teniendo problemas?
PATROCINADO
Si las sugerencias que te dimos arriba no solucionaron el problema, es probable que tu PC esté lidiando con errores de Windows más graves. En ese caso, te recomendamos escoger una herramienta como Fortect para arreglar los problemas eficientemente. Después de instalarla, haz clic en el botón Ver & Arreglar presiona Comenzar a Reparar.










User forum
0 messages