Ícono de Carga del Mouse No Desaparece: 3 Soluciones
5 min. read
Published on
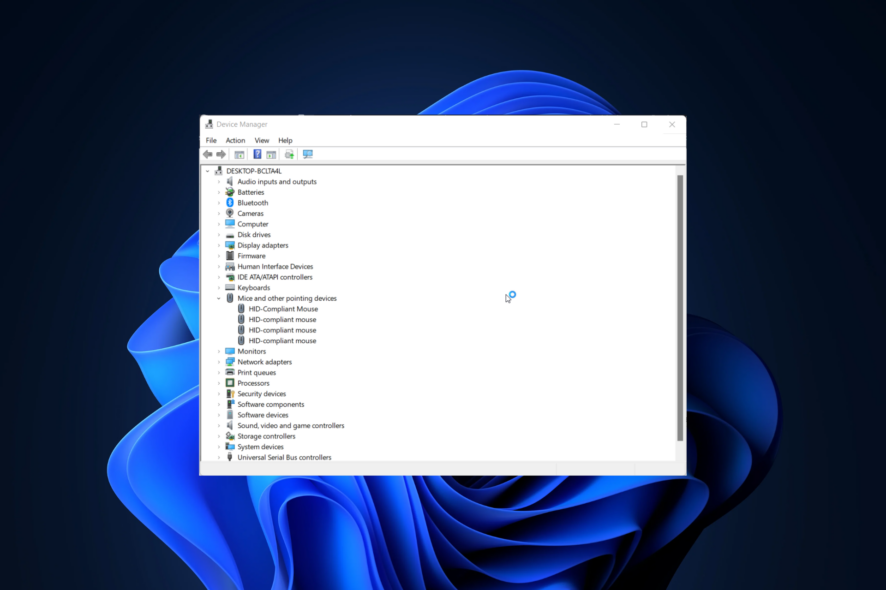
A pesar de que el problema del ícono de carga del Mouse que no desaparece en Windows 10/11 no afecta el funcionamiento de tu sistema operativo, puede resultar molesto, al igual que cualquier otro problema relacionado con el mouse.
En este artículo exploraremos algunas de las mejores soluciones para abordar este problema y sus posibles causas.
¿Por qué mi mouse sigue mostrando el símbolo de carga?
Las causas de este problema pueden variar de usuario a usuario, pero las más comunes son las siguientes:
- Asus Framework: Esta aplicación interfiere con el mouse, lo que provoca que muestre el símbolo de carga durante períodos prolongados. Sigue nuestra primera solución a continuación para aprender cómo desinstalar el programa.
- Controlador de huellas digitales defectuoso: Aunque el controlador de huella digital no tiene relación con el mouse, algunas de sus actualizaciones no son compatibles con Windows y pueden causar problemas con el mouse.
- Procesos en segundo plano: El proceso Explorador de Windows o el proceso Spooler pueden quedarse bloqueados y provocar que el mouse también quede bloqueado.
- Controlador desactualizado: Si no has actualizado el controlador de tu mouse en mucho tiempo, es posible que necesite ser revisado. Los controladores obsoletos son conocidos por causar diversos problemas en la PC y ralentizar su rendimiento.
¿Cómo puedo solucionar el problema del ícono de carga de mi mouse?
[wr_toc]
➡️Antes de recurrir a soluciones más complejas, asegúrate de realizar lo siguiente:
- Realiza un escaneo rápido de virus utilizando tu antivirus.
- Reinstala Microsoft Office, ya que se sabe que causa problemas con el mouse.
1. Desinstalar Asus Framework
Presiona Windows + I , luego navega a Aplicaciones, seguido de Aplicaciones y características.
2. Escribe Asus Framework en la barra de búsqueda, haz clic en el botón de tres puntos junto al resultado y selecciona Desinstalar.
3. Reinicia tu computadora para eliminar la aplicación por completo. Alternativamente, puedes utilizar un software de desinstalación para asegurarte de que cualquier cosa relacionada con Asus Framework sea eliminada. El problema del parpadeo del ícono de carga del mouse se solucionará.
Los usuarios informaron que el software Asus Framework era el culpable del parpadeo del ícono de carga del mouse en Windows 10. Por lo tanto, puedes desinstalarlo siguiendo los pasos a continuación:
2. Reinicia el Explorador de Windows
- Presiona el atajo de teclado de Ctrl + Shift + Esc para abrir el Administrador de tareas.
- Luego de que hayas encontrado el Explorador de Windows, da clic derecho sobre él y selecciona Reiniciar en el menú. Esta es otra solución para detener la carga de íconos del mouse.
Se ha descubierto que terminar el proceso del Explorador de Windows cerrará cualquier ventana abierta del Explorador de archivos y hará que el menú Inicio, la Barra de tareas y la Bandeja del sistema sean inutilizables. Esto se debe a que el Explorador de Windows es responsable de mantener abiertas las ventanas del Explorador de archivos.
Sin embargo, es necesario reiniciarlo y luego reiniciar tu computadora para solucionar el problema de que el ícono de carga del mouse no desaparezca.
3. Finalizar el proceso Spooler (Cola de Impresión)
- Si el ícono de carga del mouse está atascado, presiona el atajo de teclado de Ctrl + Shift + Esc para abrir el Administrador de tareas.
- En la pestaña Procesos, busca el proceso con el nombre spooler (Cola de Impresión) o spool , y selecciona en Finalizar tarea.
A veces, el parpadeo del ícono de carga del mouse puede aparecer si has hecho clic en Imprimir por error sin tener una impresora conectada a tu PC.
El Spooler se encarga de gestionar el acceso de los usuarios a las impresoras. La función del Spooler está completamente oculta a la vista de la gran mayoría de los usuarios. Envían una tarea para imprimir a una impresora y luego van a la impresora para recoger el producto.
4. Deshabilitar el dispositivo de huellas digital
- Si el cursor tiene un ícono de carga que no desaparece, haz clic en el ícono de Inicio y luego selecciona en Administrador de dispositivos.
- Expande la sección Dispositivos de interfaz humana, haz clic derecho en el dispositivo de huella digital y selecciona Desactivar dispositivo.
5. Actualizar el controlador del mouse
- Haz clic derecho en el icono de Inicio, luego selecciona Administrador de dispositivos.
- Haz clic en la sección Ratones y otros dispositivos señaladores, haz clic con el botón derecho en el controlador del mouse y selecciona Actualizar controlador.
También puedes optar por acelerar el proceso y obtener una herramienta automatizada como Outbyte Driver Updater. El software buscará, encontrará y descargará los controladores más recientes específicos para tu dispositivo.
⇒ Obtén Outbyte Driver Updater
6. Reinicia en Modo Seguro con Conexión a Red
- Toca el ícono de Inicio de Windows y selecciona Configuración.
- Ve a Sistema y luego elige Recuperación.
- Junto a la opción de Inicio avanzado, haz clic en el botón Reiniciar ahora.
- Tu computadora se reiniciará y mostrará la pantalla de Opciones avanzadas. Aquí, selecciona Solucionar problemas.
- Selecciona Opciones avanzadas.
- Selecciona Configuración de inicio.
- Una vez que la PC se reinicia, presiona la tecla F5 o 5 para acceder al Modo seguro con Conexión de Red.
Cuando Windows se inicie en Modo Seguro, solo se ponen a disposición un subconjunto de sus archivos y controladores habituales para su uso.
Estas son las formas de solucionar un cursor que muestra el círculo parpadeante y la carga constante. Para obtener más información sobre problemas con el mouse y posibles soluciones, consulta 6 formas rápidas de solucionar un mouse con problemas.
Déjanos saber en la sección de comentarios si has logrado solucionar con éxito el error del mouse.

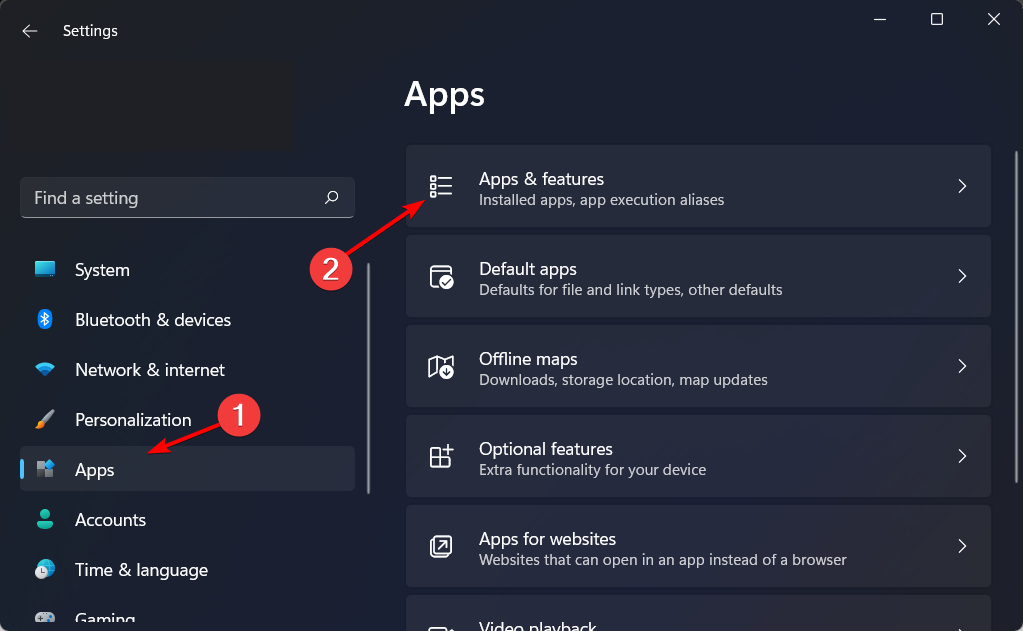
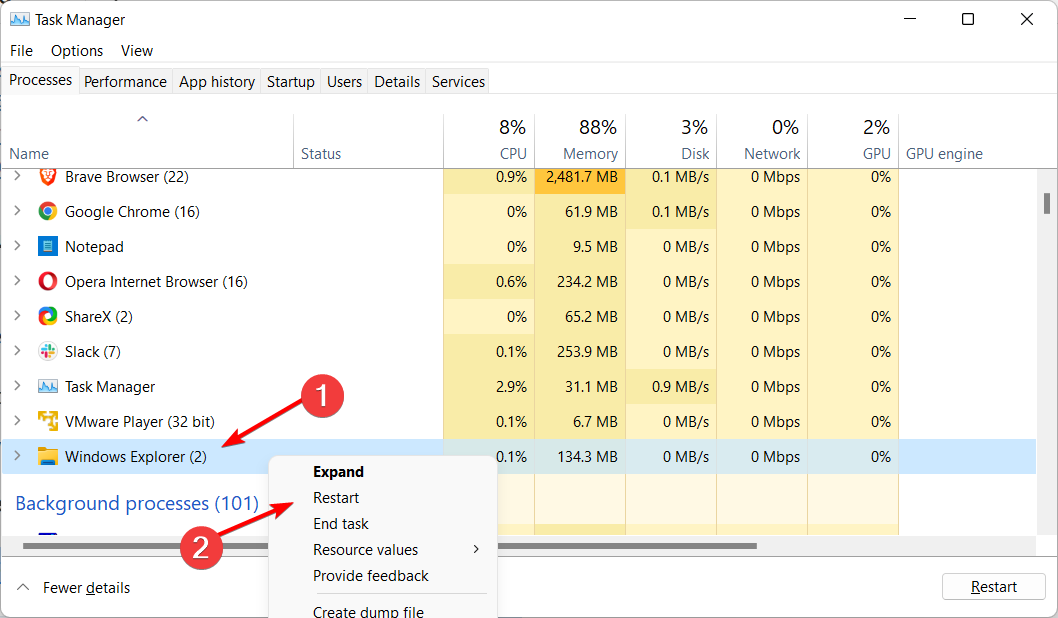
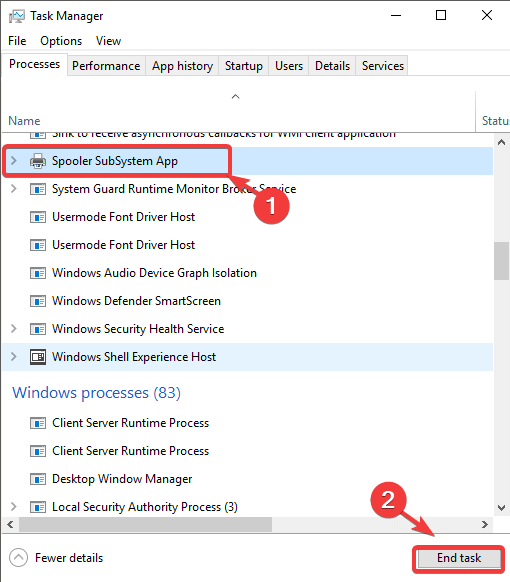

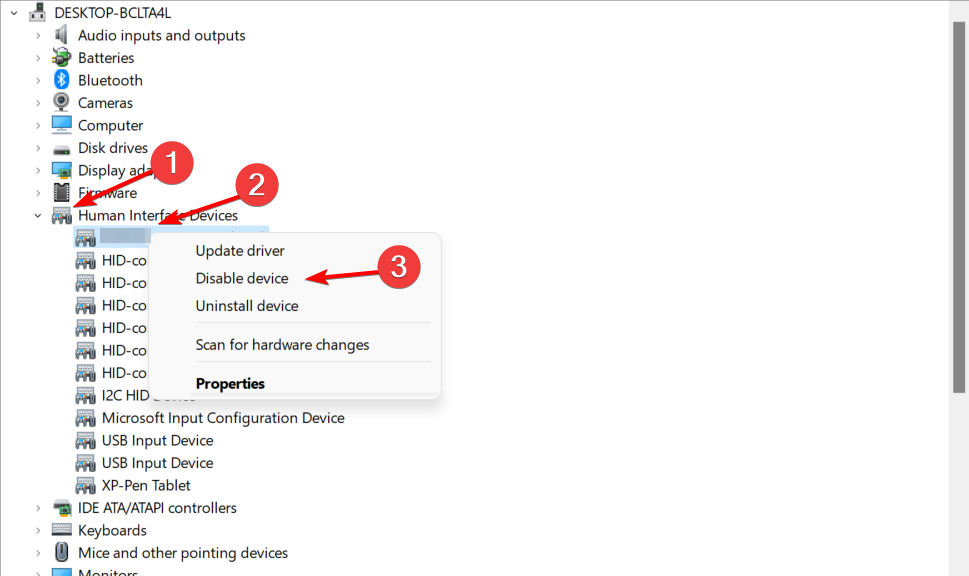



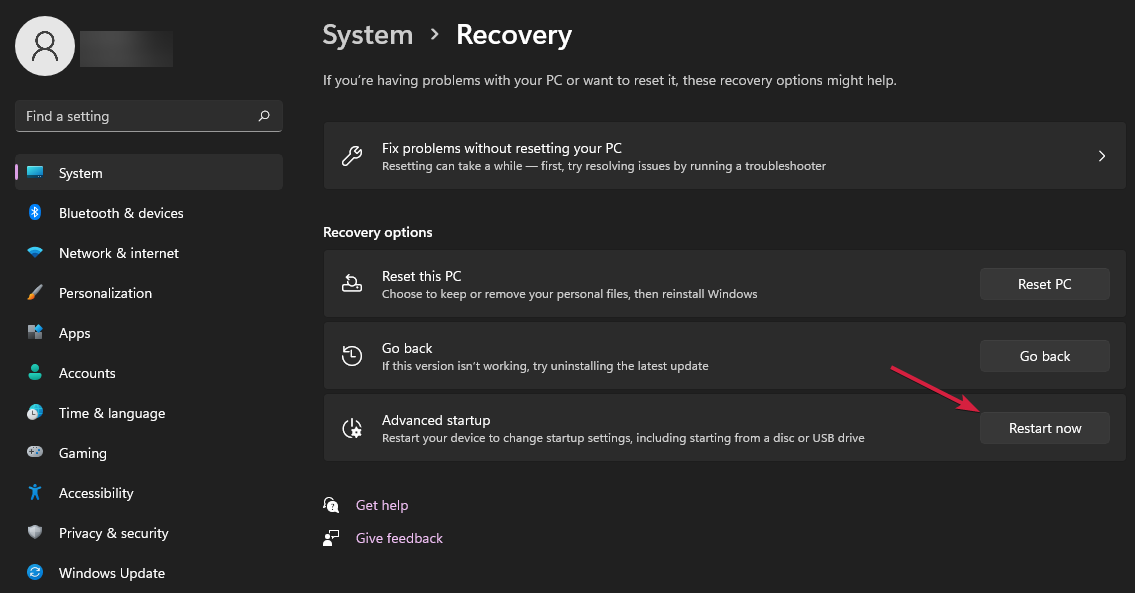
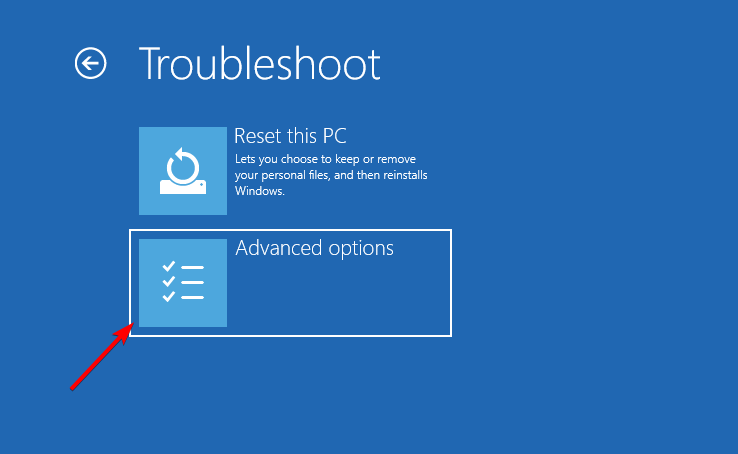









User forum
0 messages