Dual Monitor Mouse Pointer Problem: 4 Simple Ways to Fix It
Displaying your pointer trails from Settings can quickly fix this issue
4 min. read
Updated on
Read our disclosure page to find out how can you help Windows Report sustain the editorial team. Read more
Key notes
- If you're having issues with a mouse cursor, adjusting your mouse settings can fix them.
- Changing the projection mode can often help with this problem.
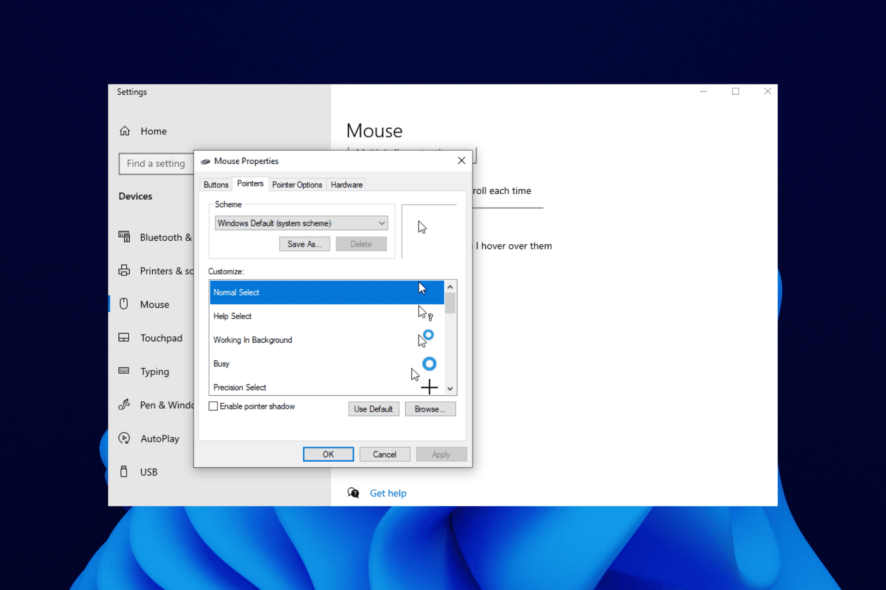
Many users use multiple monitor setups, but sometimes dual monitor mouse pointer problems can occur in form of a corrupted cursor.
This isn’t the only issue, and sometimes your mouse can disappear completely. However, today, we’re focusing solely on the corrupted mouse cursor issue.
Why does my cursor look weird?
There are several causes for this issue, with the following being the most common ones:
- Temporary glitch – Most of these can be fixed by simply moving your cursor or disconnecting the second display temporarily.
- Monitor rotation – If you rotate your screen, you might encounter this issue. This is just a minor glitch, and it can be fixed easily.
- Mouse settings – Certain settings can cause this issue. Adjust your mouse settings to fix this issue.
- Projection mode – Your currently selected projection mode can also cause this issue, so you might need to change it.
How can I fix the dual monitor mouse pointer problem?
Before we start fixing this, there are a couple of checks you can perform:
- Move the cursor between displays – A few users reported that moving the mouse quickly between the two displays fixed the issue for them. Moving the mouse over the right side of the Taskbar also helps. To do that, make sure to show the Taskbar on both monitors. You can also try moving the mouse in circles in the top right corner of the affected display.
- Disconnect the second display – You will get a mouse pointer problem when using a dual monitor setup. Disconnect the second display, and the issue will be resolved. Also, ensure you properly set up dual monitors with different resolutions.
- Disable monitor rotation – The issue appears with rotated screens, so disable rotation and turn it back on. Hopefully, that will fix the issue.
1. Select the Display pointer trails option
- Press the Windows key + S and type mouse.
- Select Mouse settings.
- Click the Additional mouse settings option.
- Select the Pointer Options tab.
- Now, check the Display pointer trails box.
- To remove the trail effect from the cursor, drag the Display pointer trails bar to short at the far left.
- Click the Apply button, followed by OK to save the changes.
Some users reported activating the Display pointer trails box fixed the corrupted mouse cursor issue. While the pointer trail can sometimes be frustrating, you can reduce the effect considerably.
2. Update the mouse drivers
- Press the Windows key + R, type devmgmt.msc, and click OK.
- Click the arrow next to the Mice and other pointing devices option to expand it.
- Right-click the driver there and click Update driver.
- Click the Search automatically search for drivers option.
- Now, follow the onscreen instructions to install the available driver update.
In some cases, the problem might be caused by an outdated driver. To update your mouse driver manually, follow these simple steps above.
Another solution to easily update your drivers is to use professional third-party programs that automatically download and install Windows drivers to avoid the risk of your PC malfunctioning.
You can prevent these problems by using an automatic tool that will search and install the correct drivers on your computer with just a few clicks. That's why we recommend you use Outbyte Driver Updater. Here's how to do it:
- Download and install the Outbyte Driver Updater app.
- Launch the software.
- Wait for the app to detect all incompatible drivers.
- Afterward, it will show you a list of the drivers found to select the ones to Update or Ignore.
- Click on Update & Apply Selected to download and install the newest versions.
- Restart your PC to ensure the applied changes.

Outbyte Driver Updater
Use this software and solve all driver-related issues from your PC.3. Turn Off the Screensaver
- Click the Search icon and type screen saver.
- Choose the Change screen saver option.
- Click the screensaver drop-down menu and select None.
- Select the Apply option, and press the OK button to close the window.
Some users have fixed corrupted cursors by turning the screensaver off. That resolution might not work for everybody, but it’s worth a try.
4. Select Duplicate on the Project Sidebar
- Press the Windows key + P to open the Project menu.
- Select the Duplicate option if you currently have a dual monitor setup configured with the Extend display mode.
- Now, click Extend again to go back to the extended mode.
This is another fix that a few users using dual monitors have stated fixed a corrupted mouse pointer program.
How to reset the mouse cursor on Windows 10?
- Press the Windows key + S, type mouse, and select Mouse settings.
- Click the Additional mouse settings option.
- Click the Pointers tab at the top.
- Now, click the Use default button.
- Finally, click the Apply button, followed by OK.
With the steps above, your mouse settings should reset to default.
Those are some of the resolutions confirmed to fix corrupted cursors. Aside from those resolutions, reinstalling or updating the ATI graphics card driver might also set a corrupted mouse pointer.
Are you facing other issues, like erratic mouse movements on Windows 10? Check our detailed guide to fix them quickly. Also, consider easing movement between displays to prevent your mouse from getting stuck in corners.
If you have another corrupted cursor fix, share it below.
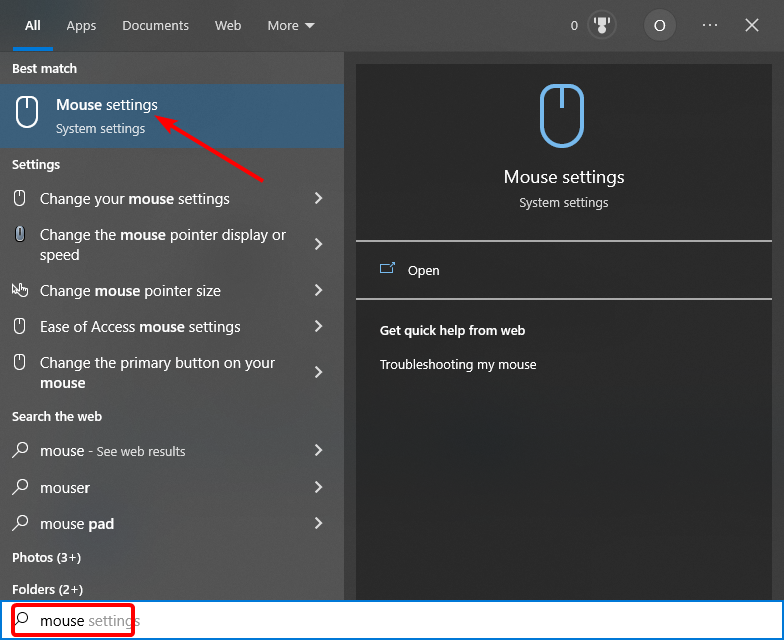
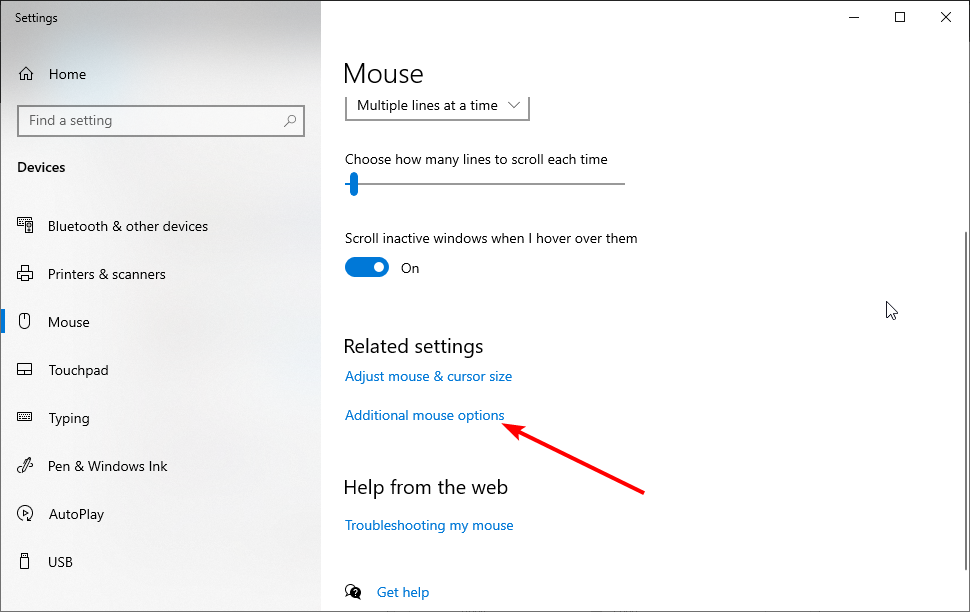

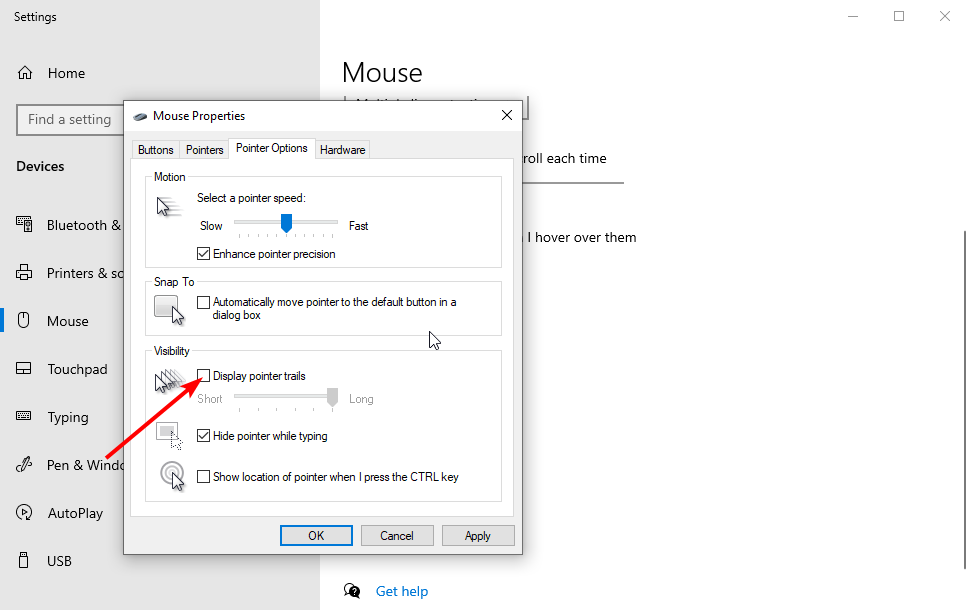
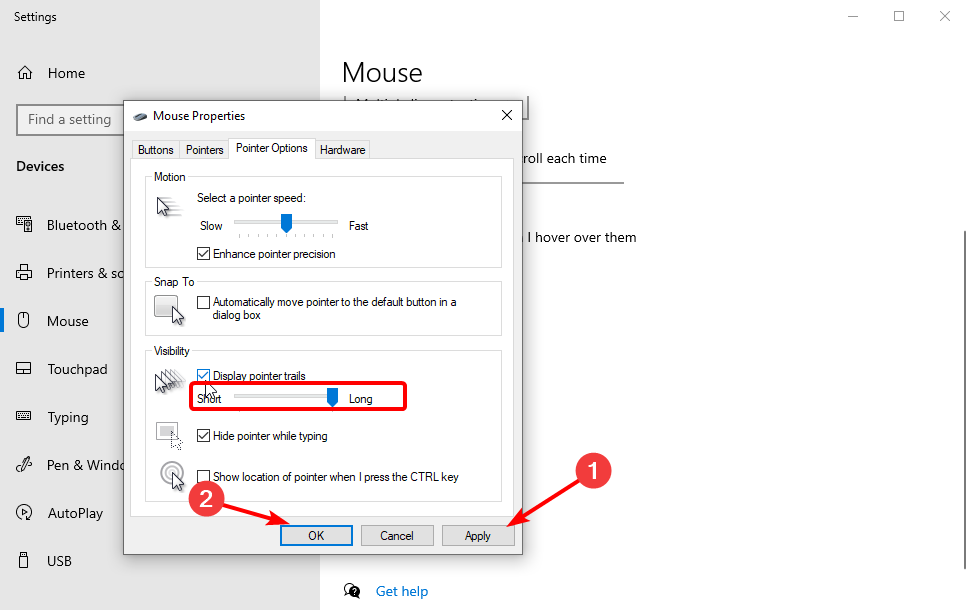
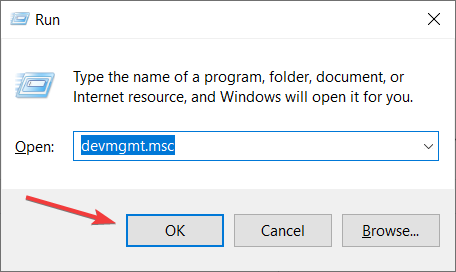
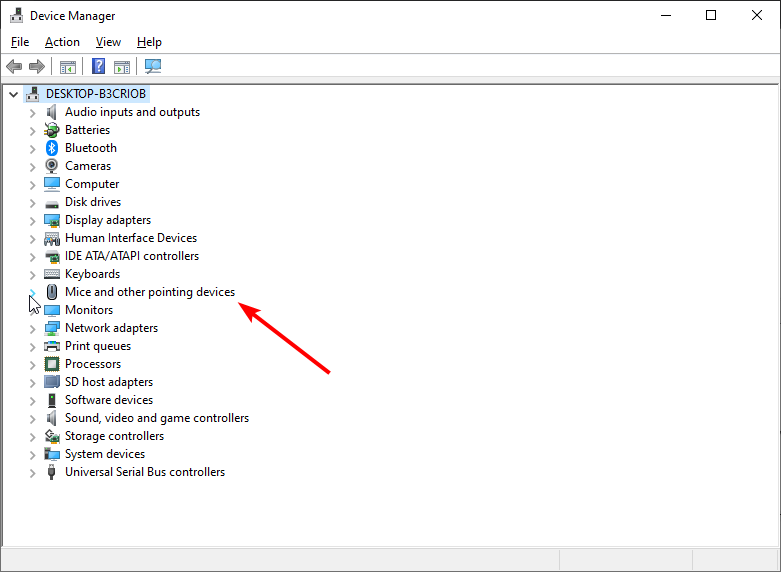
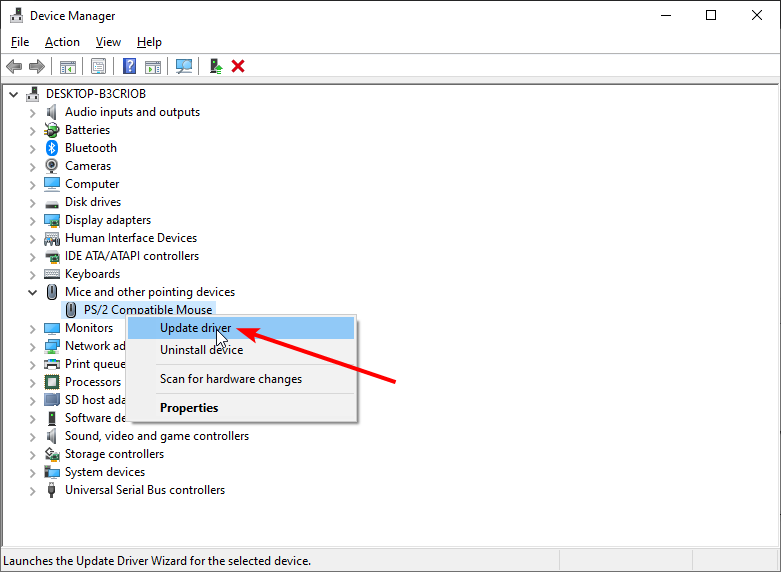
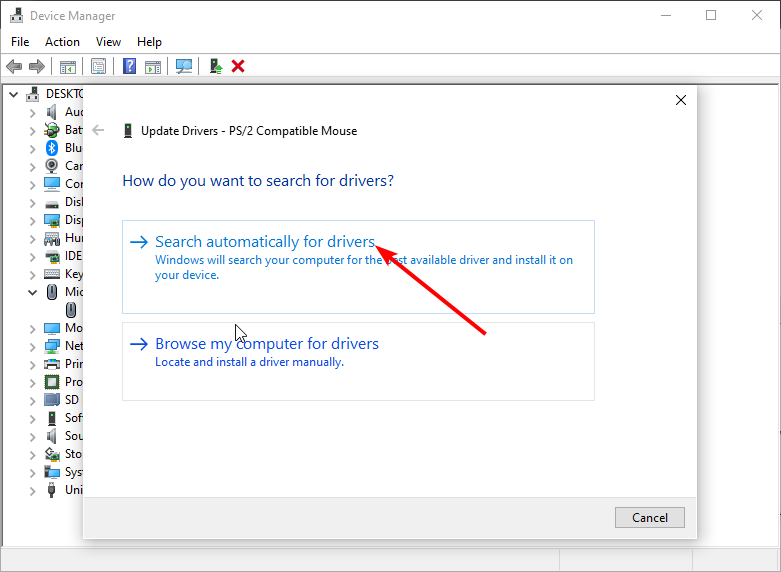

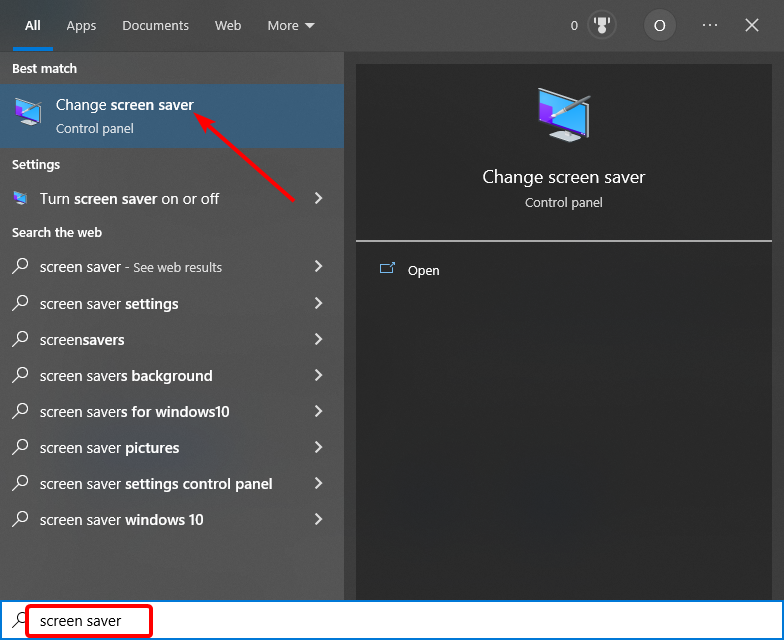
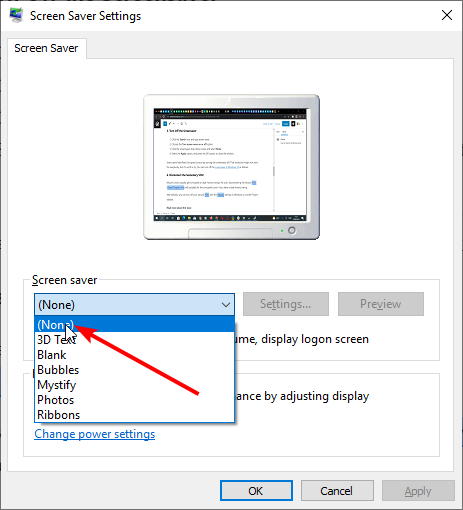
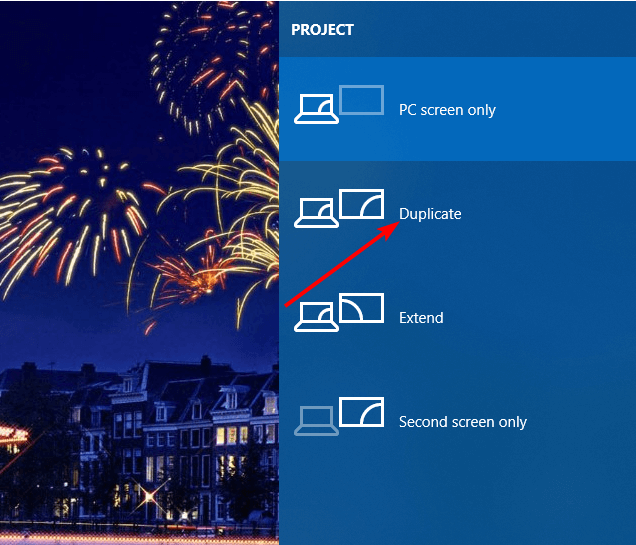
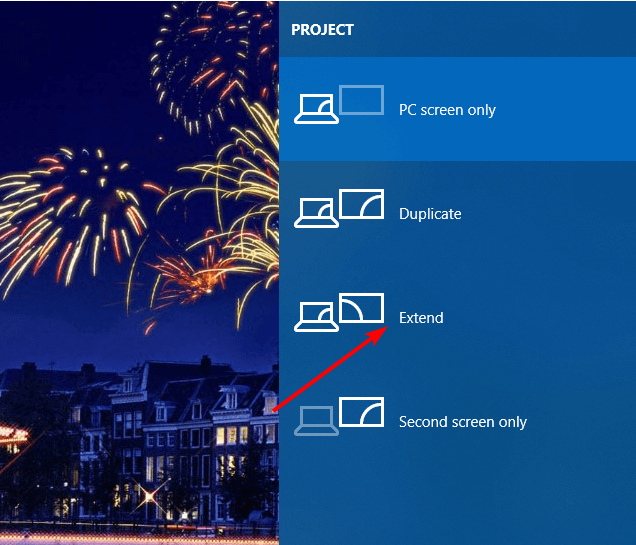
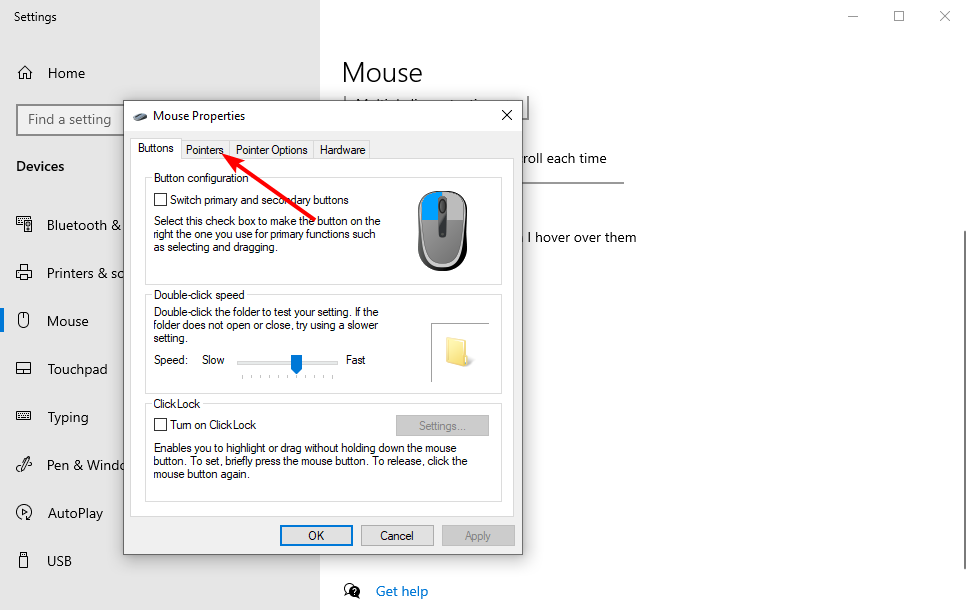
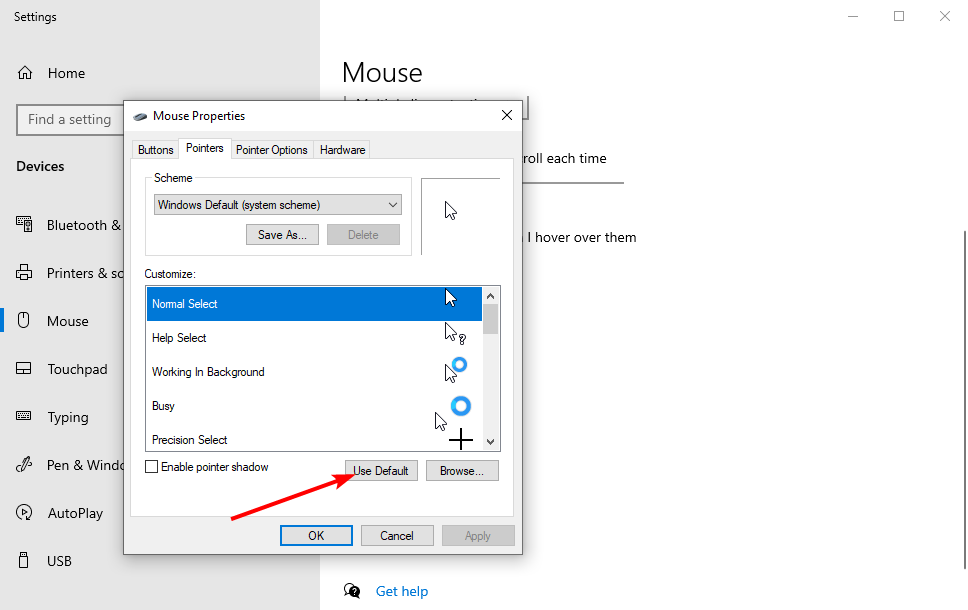








User forum
7 messages