Cómo Poner Pantalla Completa en un Juego
10 min. read
Updated on
Key notes
- Si los juegos no siempre aparecen en pantalla completa en Windows, verifique si el juego admite la resolución de pantalla.
- Lea a continuación para encontrar soluciones detalladas paso a paso de nuestros especialistas en juegos de WR.

Poner pantalla completa en un juego es una de las dificultades que algunos usuarios han reportado al momento de usar su ordenador con Windows. Según ellos, el juego simplemente cambia al escritorio y permanece así mientras los sonidos del juego se reproducen en segundo plano.
Dado que nosotros mismos hemos tenido este problema, aquí tienes lo que puedes hacer si el juego no cambia a pantalla completa.
¿Windows no permite poner pantalla completa en un juego?
1. Ejecuta tu juego en modo ventana
Si tu juego viene con un archivo de configuración, o si puedes establecer su configuración antes de iniciarlo, asegúrate simplemente de configurarlo para que se ejecute en modo de ventana.
Esta no es la mejor solución, pero es una solución temporal que te permitirá jugar tu juego favorito en solo unos segundos.
Para obtener la mejor experiencia, asegúrate de seleccionar el modo de ventana sin bordes y la misma resolución que usas en tu escritorio.
2. Establece la escala de visualización al 100%
- Abre la aplicación Configuración y ve a Sistema > Pantalla.
- Busca Cambiar el tamaño del texto, aplicaciones y otros elementos y configúralo al 100%.
Se ha informado que muchos juegos no funcionarán correctamente a menos que la escala de visualización esté configurada al 100%, así que utiliza los pasos anteriores para establecer la escala de visualización al 100% en Windows 10.
Es posible que tengas que cerrar sesión en tu cuenta y volver a iniciarla para aplicar los cambios, así que asegúrate de hacerlo. A continuación, verifica si tus juegos vuelven a funcionar.
Además, existe un optimizador de juegos que eliminará los bajos FPS, congelamientos, retrasos y otros problemas mientras juegas. Si te gusta la idea de tener una mejor experiencia de juego, no dudes en probarlo también.
3. Cambia tu pantalla principal
Puedes experimentar problemas con la pantalla completa en un juego si estás utilizando una configuración de doble monitor. Sin embargo, puedes solucionar este problema simplemente cambiando la configuración de tu pantalla.
Para hacerlo, haz clic derecho en tu escritorio y elige Configuración de pantalla en el menú. Cuando se abra la ventana de configuración de pantalla, deberías ver dos monitores etiquetados con números.
En la ventana de configuración de pantalla, haz clic en Identificar. Un número debería aparecer en tu pantalla. Ahora, en la configuración de pantalla, establece el monitor con el mismo número que obtuviste como el monitor principal.
Guarda los cambios y prueba ejecutar juegos en pantalla completa. Este es un truco simple confirmado por los usuarios, así que también inténtalo.
4. Desactiva Teamviewer para tener pantalla completa en un juego
Muchos usuarios reportaron varios problemas de pantalla completa con sus juegos favoritos, y según ellos, la causa común es Teamviewer.
Si no estás familiarizado con Teamviewer, es una aplicación de asistencia remota que te permite controlar cualquier otra PC de forma remota.
Esta es una aplicación bastante popular y muchos usuarios la tienen instalada. Aunque Teamviewer es una gran aplicación, a veces ocurren problemas.
Todos saben cómo poner un juego en pantalla completa, eso está claro. Sin embargo, esto no siempre es posible. Pudieron resolver el problema simplemente desactivando Teamviewer.
Si hacerlo no ayuda, es posible que desees intentar desinstalar la aplicación y verificar si eso soluciona el problema en su lugar.
Si necesitas otra aplicación de control remoto que no interfiera con los juegos en pantalla completa, prueba una con cifrado de nivel bancario y una velocidad impresionante. Te sugerimos probar Mikogo, uno de los mejores software de control remoto que no interferirá con tus juegos en modo de pantalla completa en ejecución.
5. Cambia la configuración del Panel de control de Nvidia
- Abre el Panel de control de Nvidia.
- Ve a Administrar configuración 3D > Configuración global.
- Cambia el procesador de gráficos preferido de Selección automática a Procesador Nvidia de alto rendimiento.
- Haz clic en Aplicar para guardar los cambios e intenta ejecutar juegos en modo de pantalla completa.
Si posees gráficos integrados y dedicados, es posible que debas cambiar algunas configuraciones del Panel de control de Nvidia para solucionar este problema.
Algunos usuarios informaron que solucionaron el problema simplemente ajustando el tamaño y la posición de su escritorio en el Panel de control de Nvidia. Para hacer eso, sigue estos pasos:
- Abre el Panel de control de Nvidia.
- Ve a Pantalla > Ajustar tamaño y posición del escritorio.
- Localiza la opción de escala, configúrala en Sin escala y haz clic en Aplicar para guardar los cambios.
Después de realizar estos cambios, deberías poder ejecutar juegos en pantalla completa sin ningún problema. Si utilizas gráficos AMD, deberías poder encontrar opciones similares en Catalyst Control Center.
¿No puedes abrir el Panel de Control de Nvidia en Windows 10? En tal caso, ten la seguridad de que esta guía detallada te ayudará a solucionar el problema en poco tiempo.
6. Utiliza el modo de compatibilidad
- Localiza la aplicación problemática, haz clic derecho en ella y elige Propiedades en el menú.
- Navega a la pestaña Compatibilidad y marca Ejecutar este programa en modo de compatibilidad para ver una opción. Ahora selecciona la versión deseada de Windows, luego haz clic en Aplicar y Aceptar para guardar los cambios.
Si estás teniendo problemas con juegos en pantalla completa en tu PC, es posible que desees intentar ejecutarlos en modo de compatibilidad.
Este modo está especialmente diseñado para aplicaciones más antiguas que no son completamente compatibles con Windows 10. Para ejecutar una aplicación en modo de compatibilidad, necesitas completar el procedimiento anterior.
Después de habilitar el modo de compatibilidad, intenta ejecutar tu juego nuevamente. Ten en cuenta que es posible que tengas que probar varios modos de compatibilidad diferentes antes de encontrar el que funcione para el juego seleccionado.
El modo de compatibilidad es una función útil que te permite ejecutar software antiguo en tu PC, así que siéntete libre de probarlo.
7. Establece la configuración de Ajuste en Pantalla completa de tu juego
Si estás teniendo problemas para poner la pantalla completa en tus juegos favoritos, es posible que puedas solucionar este problema simplemente estableciendo el tamaño de fuente al 100%.
Ya te mostramos cómo hacerlo en la Solución 2, así que asegúrate de consultarla para obtener instrucciones detalladas.
Después de hacer eso, necesitas abrir la aplicación Intel HD Control Panel y hacer algunos cambios. Cuando se abra Intel HD Control Panel, navega hasta la sección de Pantalla y establece el ajuste Fit en Pantalla completa.
Ahora marca la casilla Anular la configuración de la aplicación y guarda los cambios. Después de hacer eso, deberías poder ejecutar juegos más antiguos sin problemas en tu PC.
Ten en cuenta que esta solución solo funciona si estás utilizando gráficos integrados Intel HD.
Si estás utilizando gráficos AMD o Nvidia, asegúrate de verificar su software de Panel de Control para cambiar los ajustes mencionados anteriormente.
8. Restaura tu barra de tareas a la posición predeterminada
- Presiona la tecla Windows + I atajo de teclado para abrir la aplicación Configuración.
- Ahora navega hasta la sección Personalización.
- En el menú de la izquierda, selecciona Barra de tareas. Ahora, en el panel derecho, habilita la opción Ocultar automáticamente la barra de tareas en modo escritorio.
Según los usuarios, los problemas con poner los juegos en pantalla completa pueden ocurrir si tu barra de tareas no está en la posición predeterminada.
Algunos usuarios prefieren mover su barra de tareas al lado o a la parte superior de su pantalla, pero a veces eso puede causar este problema.
Sin embargo, puedes solucionar fácilmente este problema simplemente moviendo tu barra de tareas a su posición predeterminada en la parte inferior.
Una vez que muevas tu barra de tareas a la parte inferior de la pantalla, el problema debería resolverse y podrás jugar tus juegos favoritos en pantalla completa nuevamente.
Si no quieres mover tu barra de tareas a la posición predeterminada, puedes solucionar el problema configurando la barra de tareas para que se oculte automáticamente.
Después de habilitar esta opción, deberías poder poner el juego en modo de pantalla completa sin problemas.
Si la barra de tareas no funciona, no dudes en consultar nuestra guía rápida para averiguar cómo resolver el problema fácilmente.
9. Cambia tu resolución en Catalyst Control Center
- Abre Catalyst Control Center y navega hasta la sección Gráficos/Escritorio y pantalla.
- Haz clic en el botón triangular en la sección del modelo de pantalla grande y luego haz clic en Propiedades.
- Ahora configura la resolución en la más baja y guarda los cambios.
- Navega hasta Gráficos/Escritorio y pantalla y haz clic en el pequeño icono del triángulo de la computadora portátil en la parte inferior izquierda.
- Deberías ver varias opciones disponibles. Haz clic en Pantalla completa y guarda los cambios.
Según los usuarios, es posible que puedas solucionar este problema simplemente cambiando tu resolución en el Catalyst Control Center.
Después de hacer eso, solo necesitas cambiar la resolución en tu PC y establecerla en el valor deseado. Ahora tu problema debería resolverse y podrás disfrutar de los juegos en modo de pantalla completa nuevamente.
Si el problema persiste, no dudes en repetir todo el procedimiento después de minimizar el juego.
Como puedes ver, resolver problemas de pantalla completa en Windows 10 es relativamente simple, y esperamos que hayas logrado resolver este problema utilizando una de nuestras soluciones.
Es posible que a menudo experimentes problemas al intentar ejecutar ciertos juegos en modo de pantalla completa.
Pantalla completa en un juego: Posibles problemas
- El juego de PC no aparece en pantalla completa: Muchos usuarios informaron que Windows 10 no ejecuta juegos en pantalla completa. Esto suele ser causado por la configuración del juego o de la tarjeta gráfica.
- Los juegos en pantalla completa se minimizan continuamente: Si tus juegos en pantalla completa se minimizan constantemente, el problema podría ser una aplicación de terceros. No dudes en consultar esta guía dedicada de inmediato.
- Pantalla negra, parpadeo o bloqueos en juegos en pantalla completa: Muchos usuarios informaron de parpadeos, bloqueos y pantallas negras en Windows 10. Estos problemas a menudo ocurren si tienes una configuración de doble monitor.
- La barra de tareas se muestra en el juego en pantalla completa: Otro problema relativamente común en Windows 10 es que la barra de tareas se superpone a los juegos. Si la barra de tareas no se oculta en los juegos en pantalla completa, simplemente ocúltala forzosamente.
- Problema de resolución de juegos de Windows 10: A veces, solo necesitas ajustar la resolución de pantalla a 1024 x 768 y luego intentar jugar nuevamente.
- Windows 10 no utiliza toda la pantalla en los juegos en pantalla completa: Este es un problema relativamente común y es probable que esté causado por tu configuración. Sin embargo, deberías poder solucionarlo utilizando nuestras soluciones.
- La pantalla completa de Windows 10 no funciona: Esta es solo una variación del problema anterior, pero deberías poder solucionarlo fácilmente con uno de los procedimientos anteriores
¡Déjanos saber si lograste solucionar todos tus problemas con los juegos en pantalla completa en Windows 10! Asegúrate de utilizar el área de comentarios al respecto.

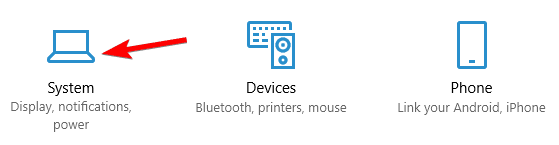
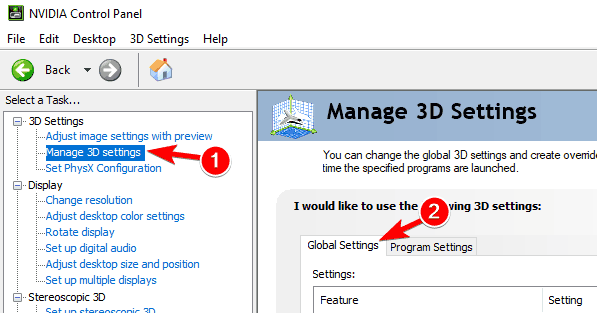

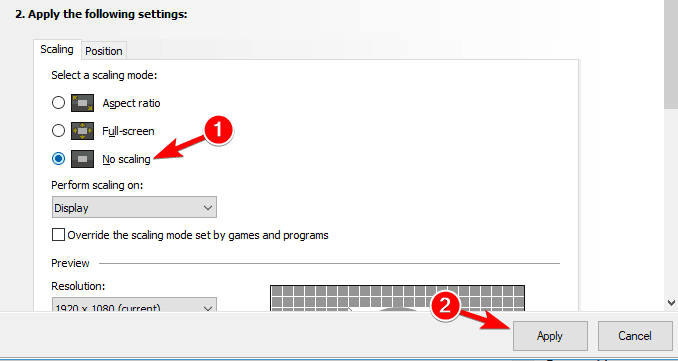
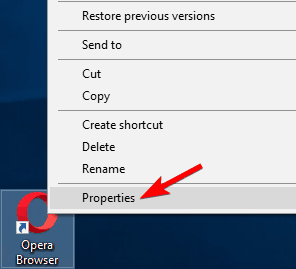

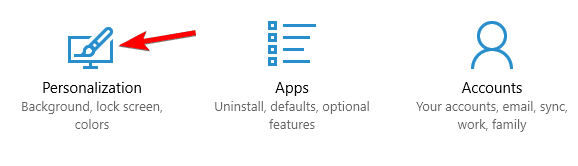
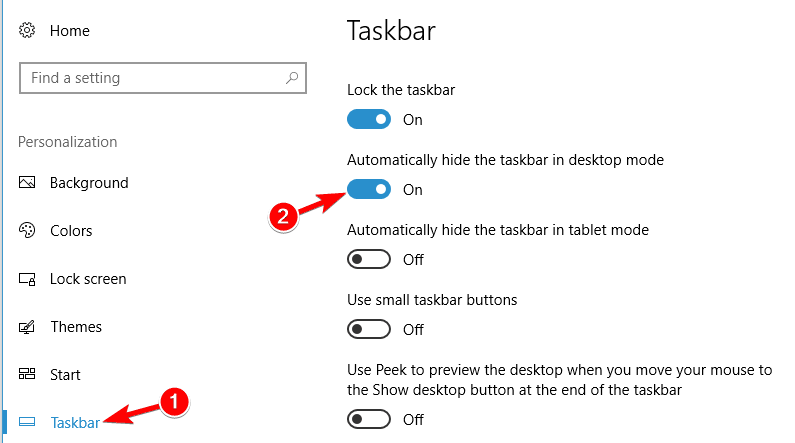








User forum
0 messages