Alto Uso de Memoria RAM en Windows 11: 6 Pasos Para Reducirlo
8 min. read
Updated on
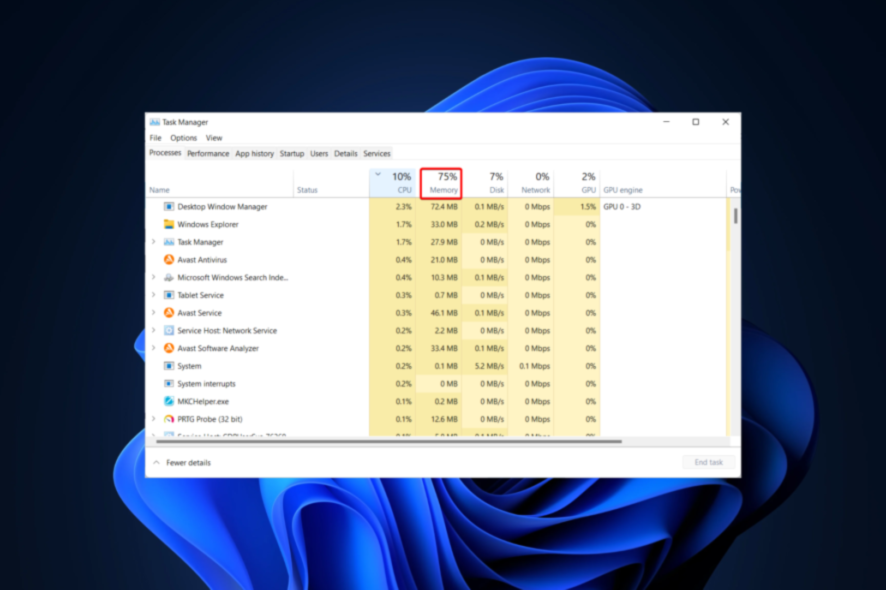
Con Windows 11 disponible, los usuarios se apresuraron a actualizar y probar el nuevo sistema operativo. Sin embargo, algunos de ellos nos escribieron, preocupados por el alto uso de RAM en Windows 11 mientras la PC está inactiva.
No es raro que surjan diferentes problemas durante el desarrollo y las primeras versiones de cualquier hardware o software, incluyendo sistemas operativos como Windows.
Si bien la raíz de este problema puede ser preocupante, lo más probable es que se deba a un descuido del equipo de desarrollo y que se corrija en breve.
¿Cuánta RAM es estándar para Windows 11?
Si deseas actualizar tu computadora de escritorio o portátil a Windows 11, el dispositivo debe tener al menos 4 GB de memoria de acceso aleatorio (RAM).
Dicho esto, ese es el mínimo para operar Windows 11; si quieres un mejor rendimiento, necesitarás 8 GB de RAM.
Actualizar la cantidad de memoria en tu computadora —independientemente de si es portátil o de escritorio— es la forma más sencilla de hacer que funcione más rápido. Además, tendrá un impacto significativo en la calidad de tu navegación web y experiencias de juego.
¿Windows 11 consume más RAM?
Hay varias razones por las que Windows 11 podría utilizar más RAM que las versiones anteriores. La más importante es que mejora Windows 10 de muchas maneras.
Es un potente sistema operativo que proporciona una gran cantidad de funciones, pero impone una demanda significativa en el hardware del dispositivo.
Para obtener una respuesta más detallada, consulta nuestra publicación sobre ¿Windows 11 consume más RAM?
¿Es malo el uso del 80% de RAM?
Si notas que tu uso de RAM es de 80% o más, no te preocupes de inmediato. Es muy probable que todo el software que se está ejecutando actualmente esté consumiendo RAM.
Por ejemplo, si estás utilizando Google Chrome y tienes varias pestañas abiertas, tu uso de RAM se disparará naturalmente y esto no es de preocuparse.
La RAM alta no debe considerarse un problema a menos que no se abran aplicaciones o que la computadora esté experimentando esto mientras está inactiva.
Los usuarios reportaron una gran cantidad de problemas similares que abordaremos a continuación. Estos son los más comunes:
- Alto uso de memoria DWM en Windows 11: Desktop Window Manager provoca el problema del uso excesivo de memoria por una variedad de razones; generalmente, problemas con el rendimiento de Windows.
- Uso elevado de RAM en Windows 11 cuando está inactivo: Abrir una cantidad excesiva de aplicaciones o servicio es una de las causas principales de la alta utilización de memoria de Windows 11.
- Alto uso de memoria del explorador de Windows en Windows 11: Una de las causas más comunes es el uso de controladores obsoletos de tarjetas gráficas.
- Pérdida de memoria de Windows 11: Deja de usar la aplicación que está causando el problema para solucionar la pérdida de memoria en Windows 11.
- Alto uso de memoria en Windows 11 cuando no se está ejecutando nada: Necesitas poner fin a las aplicaciones inútiles que se ejecutan en segundo plano.
- Windows 11 alto uso de memoria: Puedes finalizar cualquier aplicación o servicio que no sea esencial usando el Administrador de tareas.
- Alto uso de memoria de OneDrive en Windows 11: Para resolver este problema, lo más efectivo es modificar tu máquina virtual para evitar que use una cantidad significativa de recursos del sistema.
¿Cómo soluciono el alto uso de RAM en Windows 11?
1. Verifica el uso de RAM en el Administrador de tareas.
- Para verificar el uso de RAM en Windows 11, ve al cuadro de búsqueda de Windows, escribe Administrador de tareas y selecciónalo.
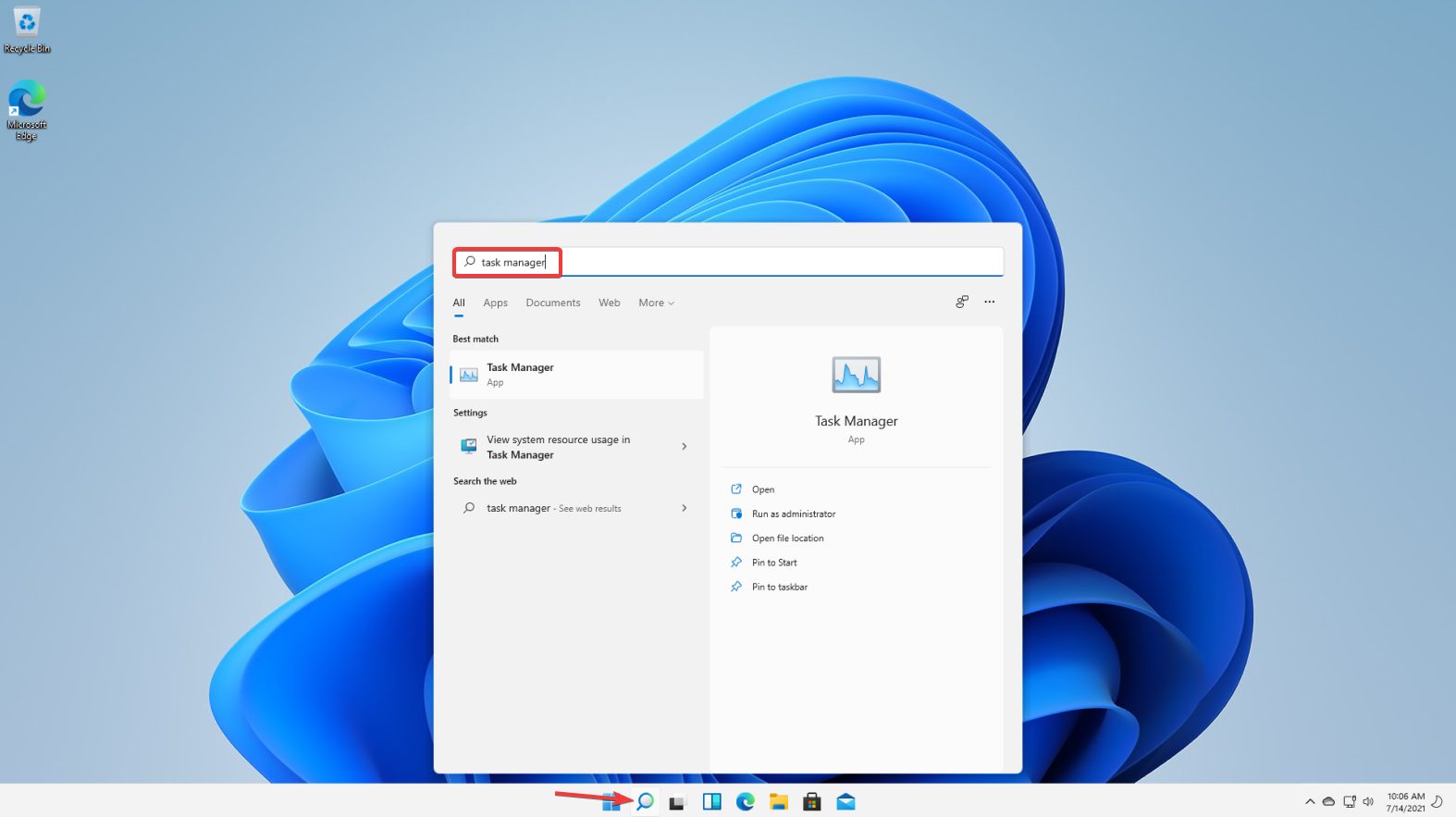
- Haz clic en Más detalles para expandir la lista.
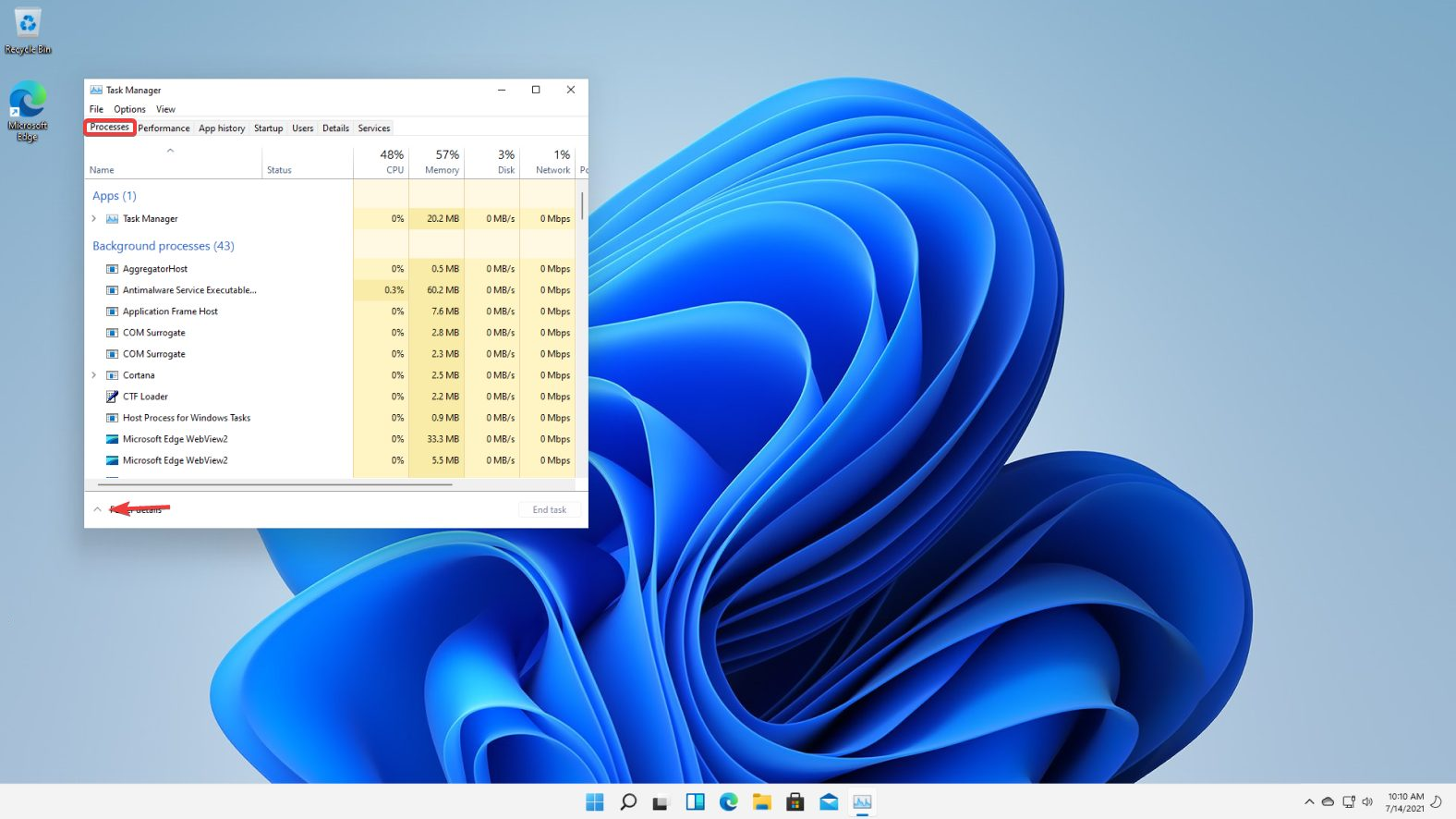
- En la pestaña Procesos, verifica los programas que usan demasiada memoria.
- Haz clic con el botón derecho en los que deseas cancelar y selecciona Finalizar tarea.
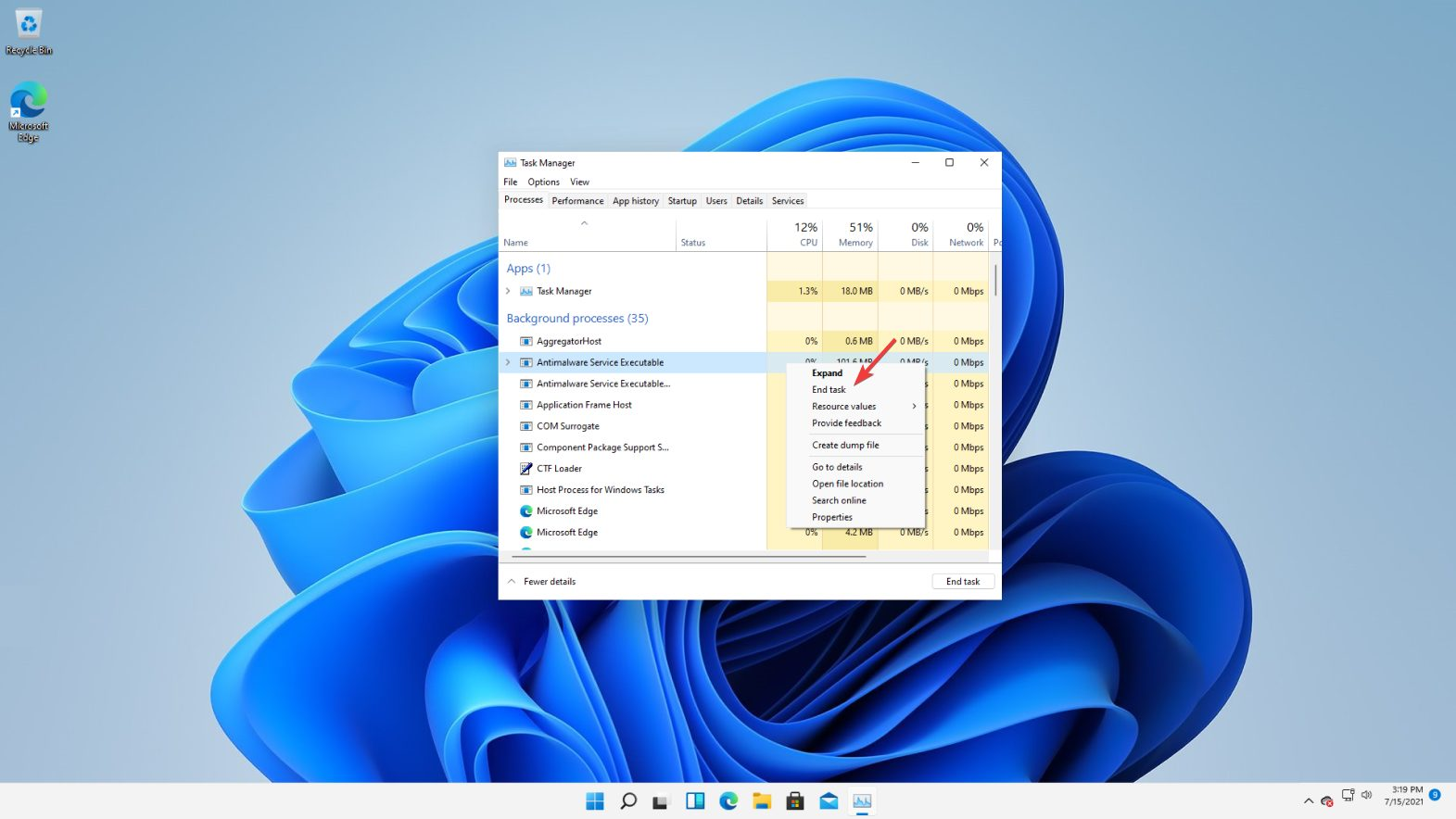
- Cierra el Administrador de tareas.
El alto uso de RAM generalmente es causado por software que falla. La mejor manera de lidiar con esto es ingresar al Administrador de tareas y finalizar esa tarea.
Ten en cuenta que finalizar el proceso significa apagar el programa definitivamente, así que asegúrate de guardar cualquier progreso al usarlo.
Además, dado que Windows 11 aún está en desarrollo, es posible que ciertos servicios de Windows ocupen todo el espacio de RAM. En ese caso, terminar esos procesos podría ser contraproducente, ya que podrían ser cruciales para que el sistema funcione correctamente.
Si tienes problemas para finalizar con éxito los procesos, consulta cómo cerrar los procesos del Administrador de tareas.
2. Deshabilita los programas de inicio.
- Haz clic en la barra de búsqueda de Windows y selecciona Administrador de tareas.
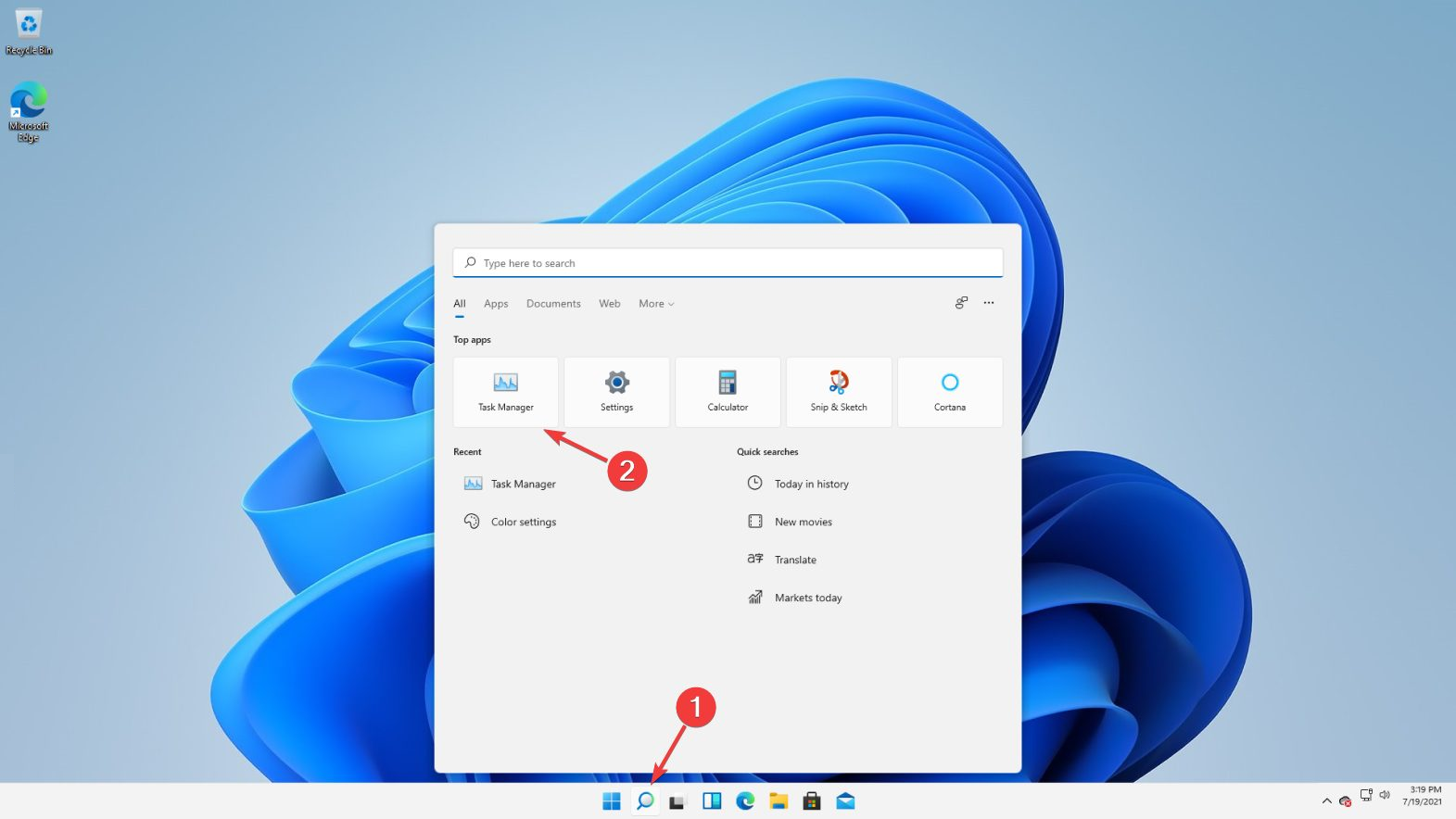
- En el Administrador de tareas, ve a Inicio, da clic derecho en una aplicación y selecciona Desactivar.
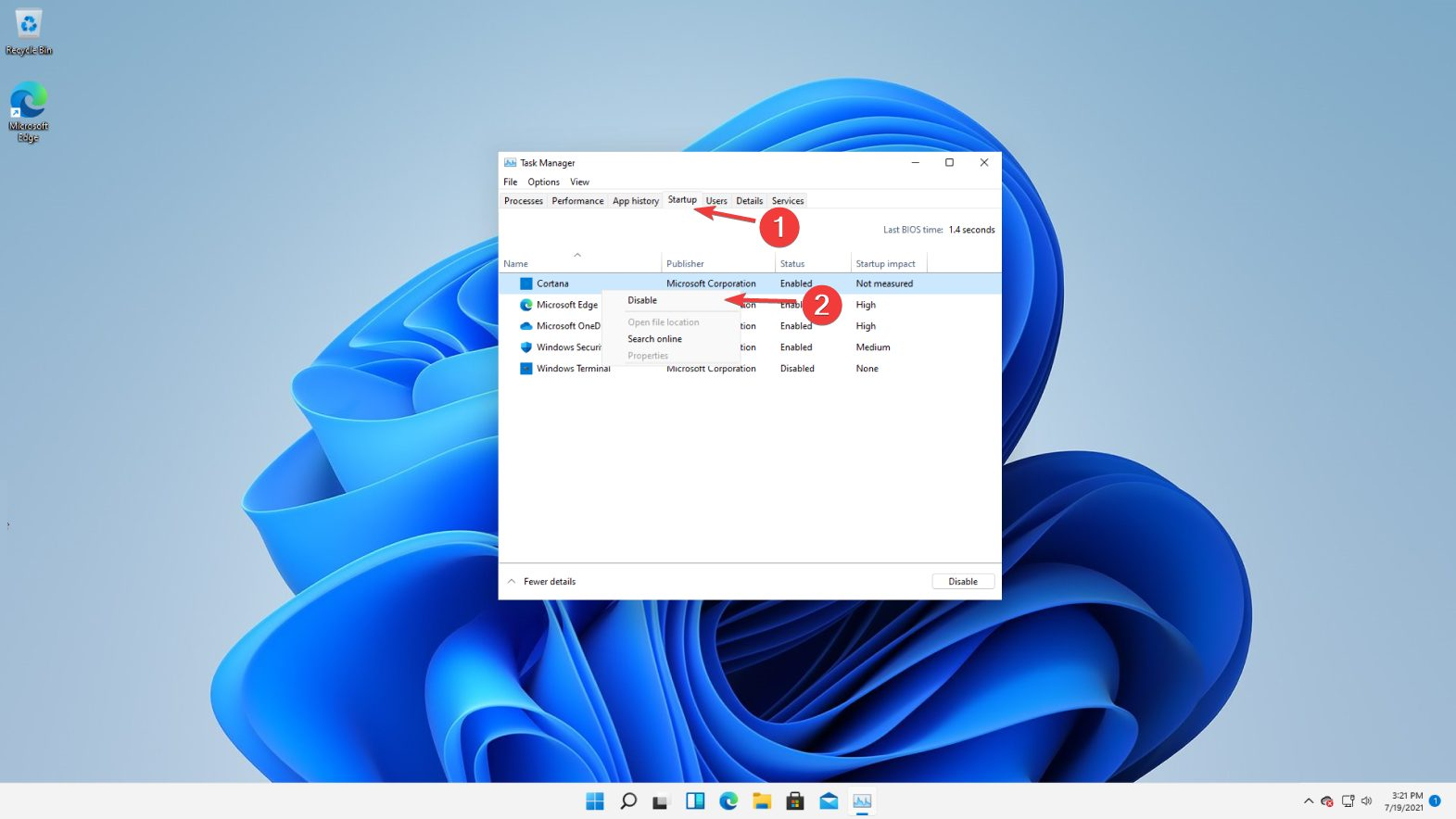
- Cierra el Administrador de tareas.
Los programas de inicio nublarán tu PC y consumirán muchos recursos. Hoy en día, la mayor parte del software que instales comenzará con junto con tu Windows.
Estos programas aumentarán el tiempo de arranque, pero también utilizarán toda la potencia de procesamiento y la RAM disponible cuando se actualicen automáticamente, ya que se ejecutan constantemente en segundo plano.
Deshabilitar todos los programas de inicio innecesarios y mantener solo los cruciales para tu sistema hará que todo funcione de manera óptima.
3. Deshabilita el servicio SysMain.
- Abre la barra de búsqueda de Windows y escribe Ejecutar.
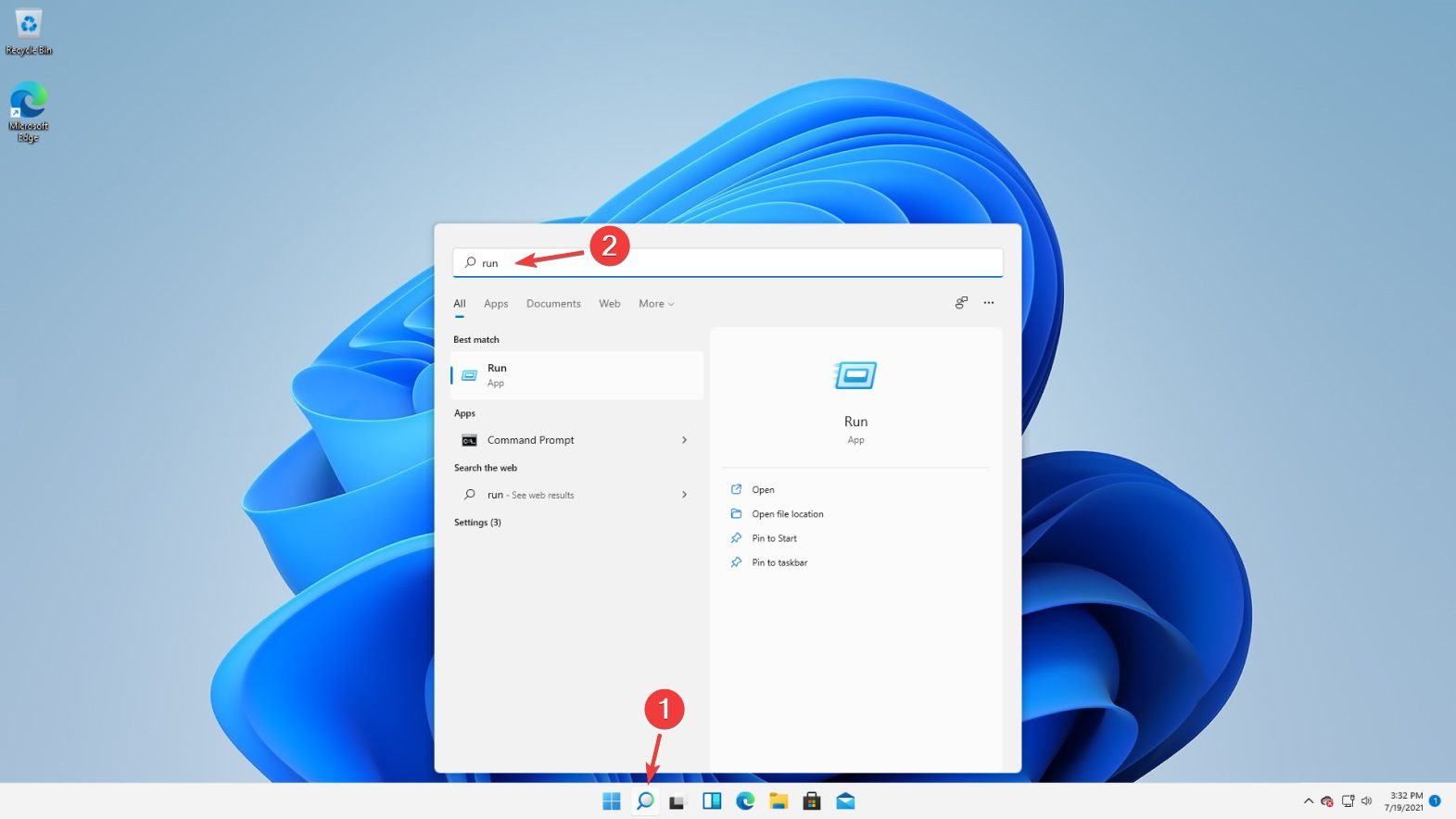
- Escribe services.msc en el cuadro Ejecutar y presiona Aceptar.
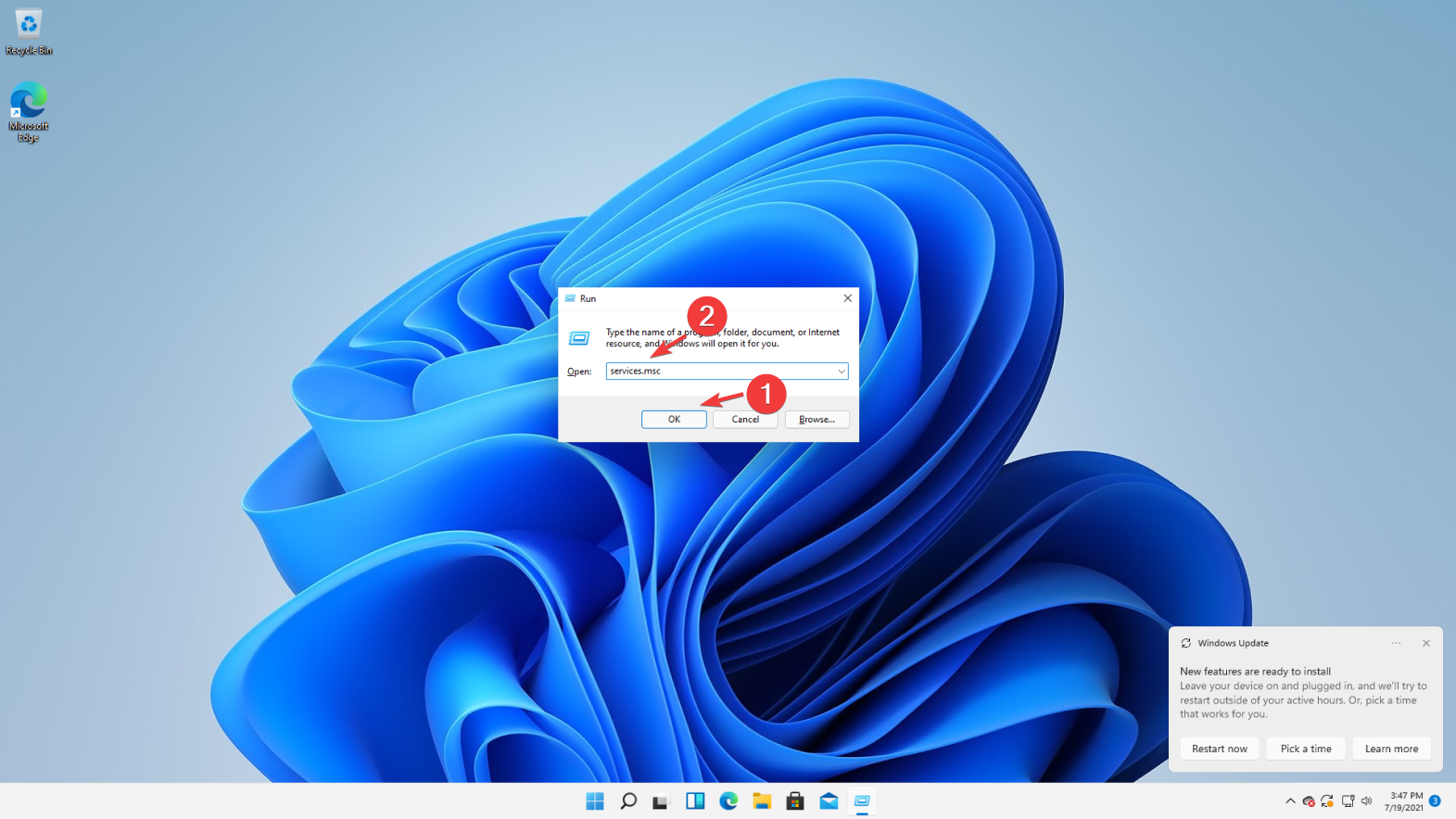
- En la pestaña de servicios, busca Sysmain, da clic derecho sobre él y selecciona Propiedades.
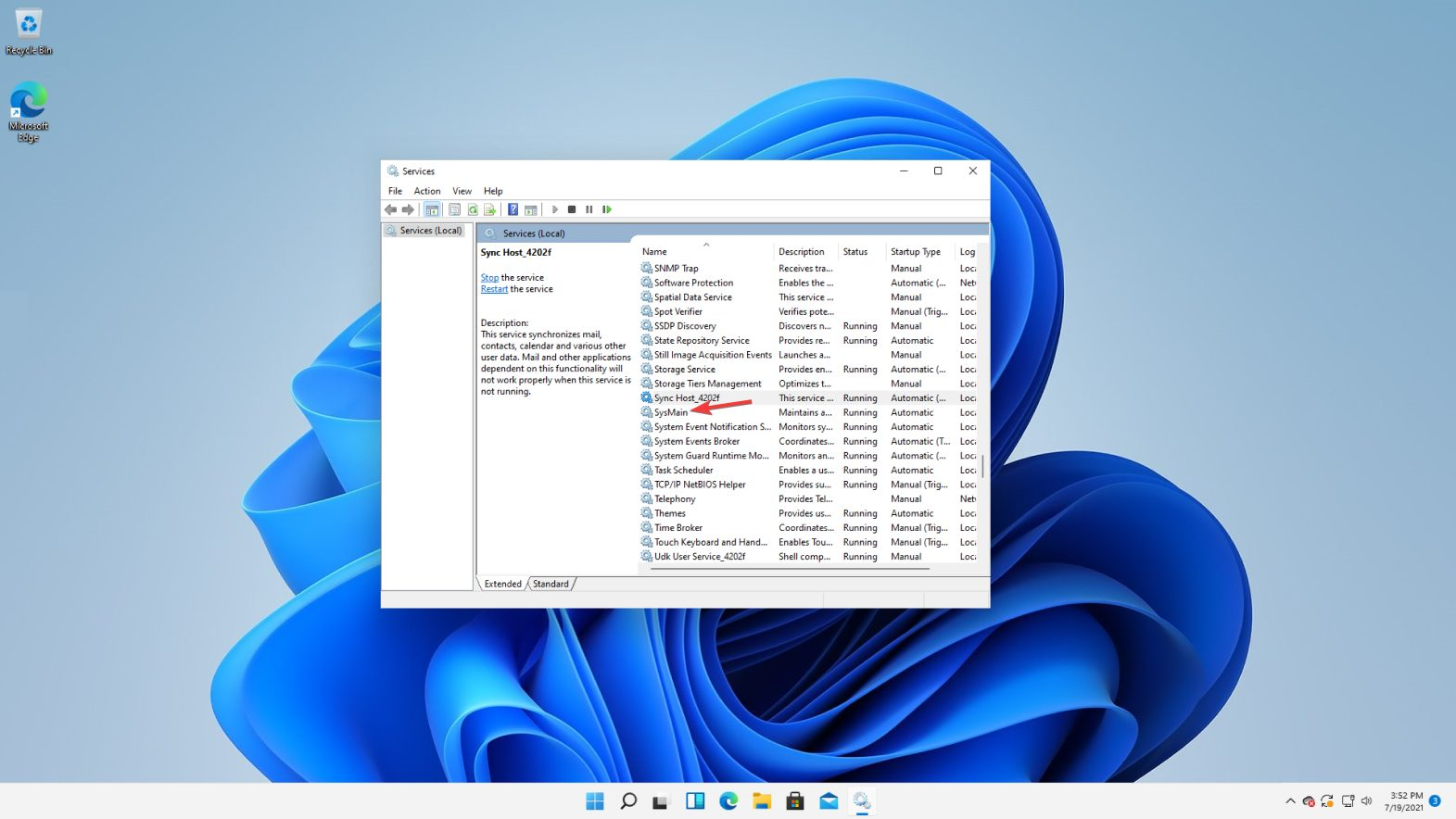
- En la nueva ventana, establece el Tipo de inicio como Deshabilitado.
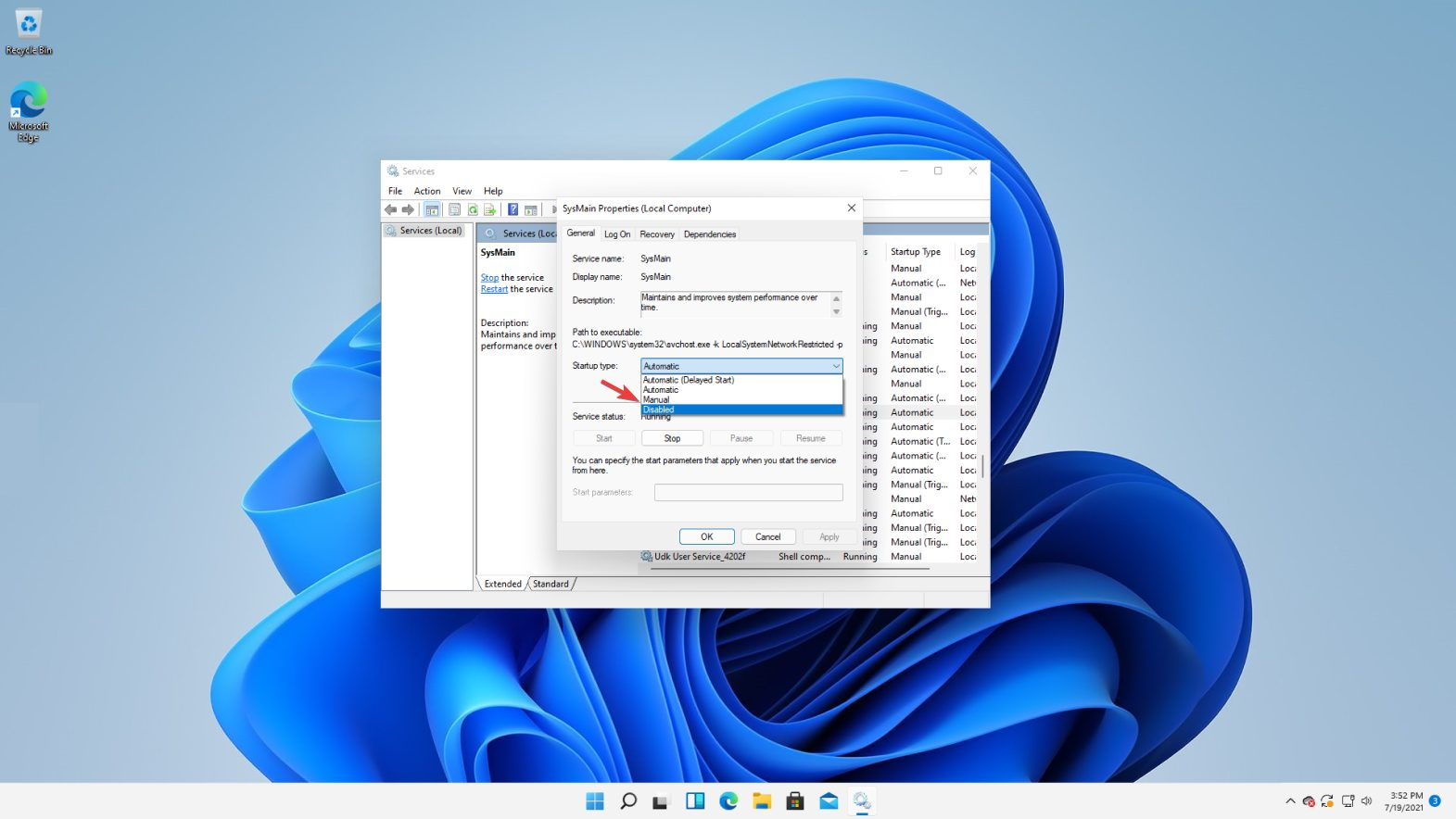
- Luego, ve a Estado del servicio, selecciona Detener y haz clic en Aceptar.
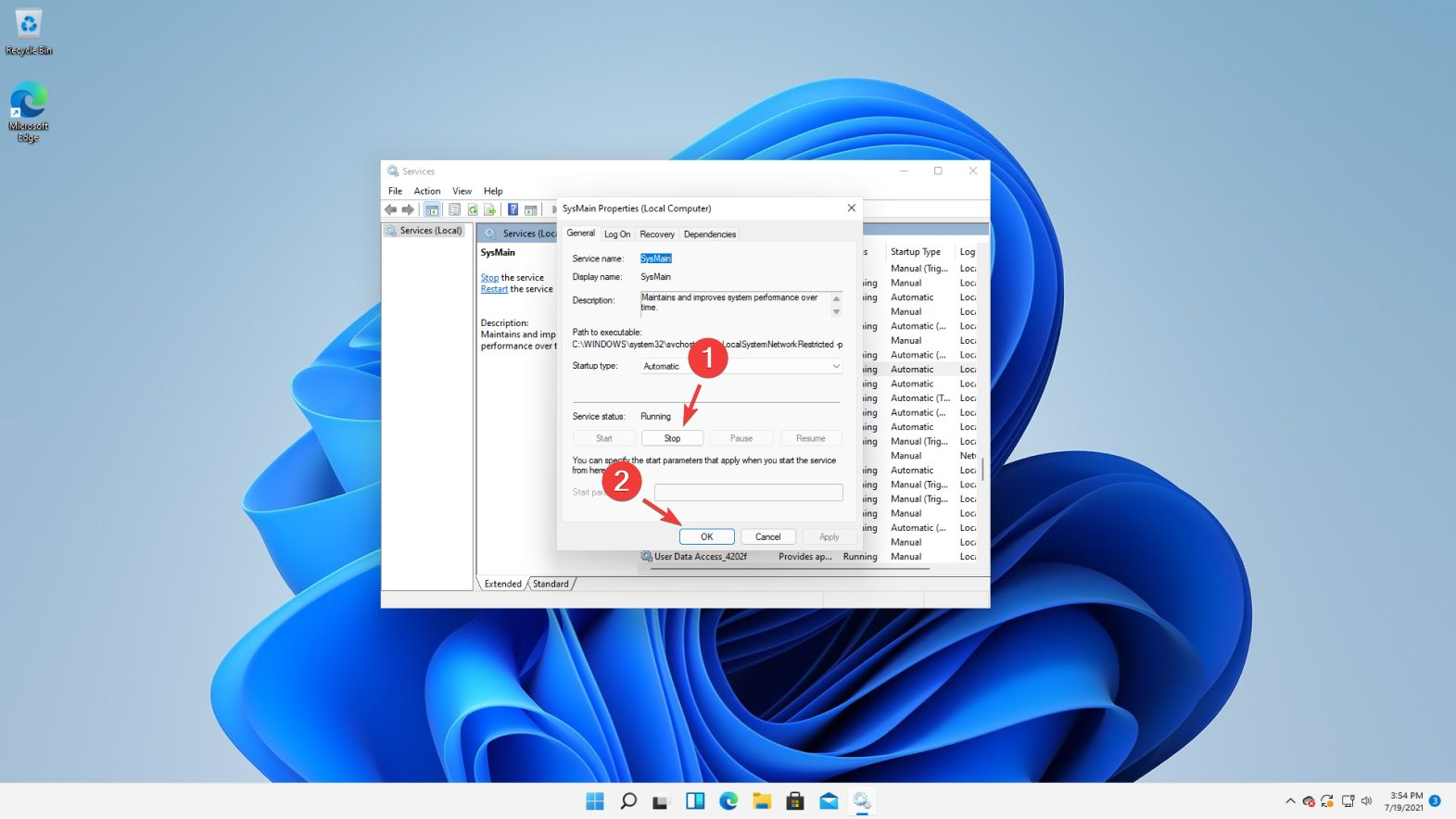
Se sabe que SysMain consume demasiada RAM en Windows 10, por lo que no sería sorpresa si se puede encontrar el mismo problema en su sucesor.
4. Desfragmenta tu disco duro.
- Abre la barra de búsqueda de Windows, escribe Desfragmentar y optimizar unidades.
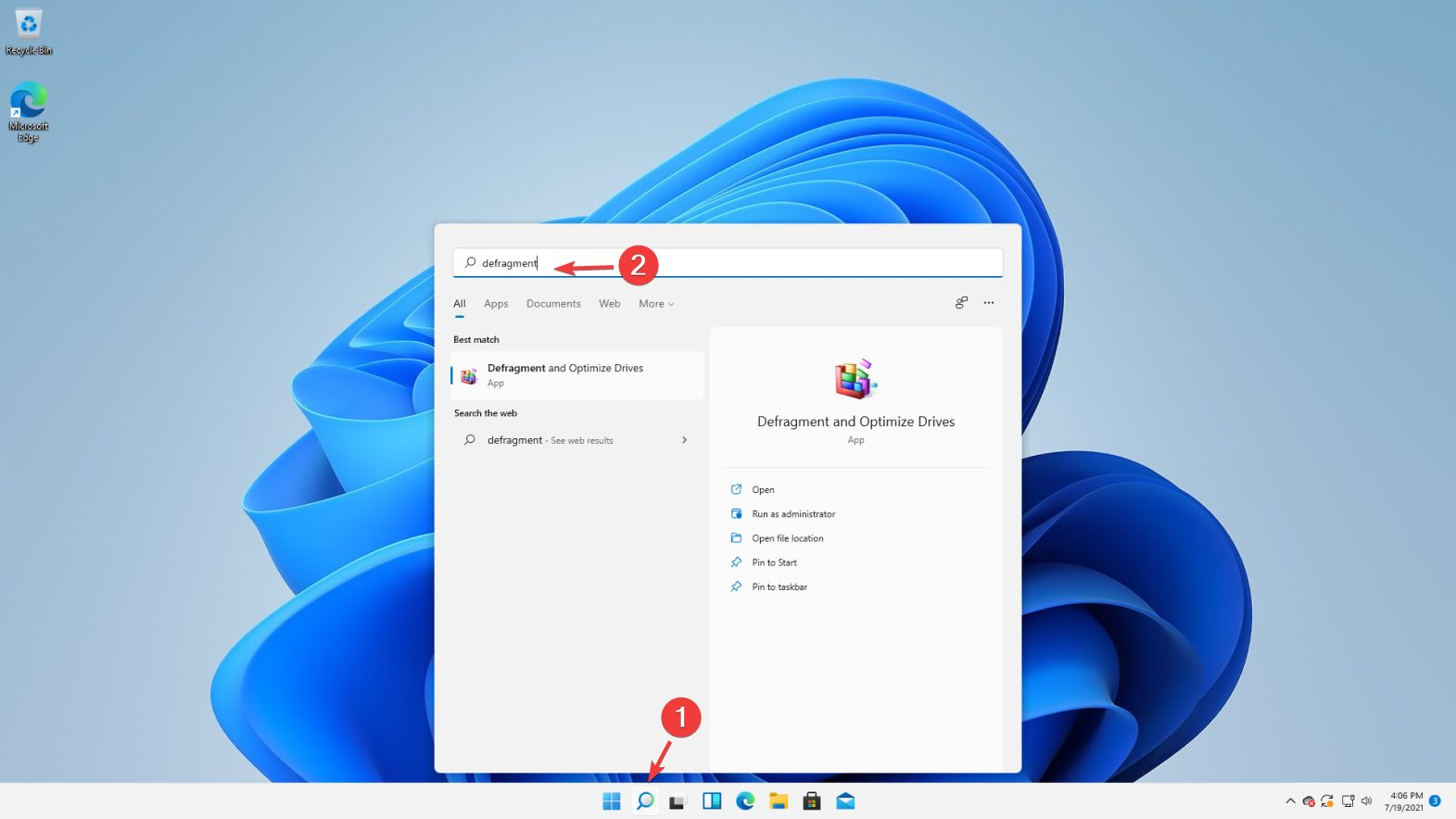
- Elige la unidad que deseas desfragmentar y haz clic en Optimizar.
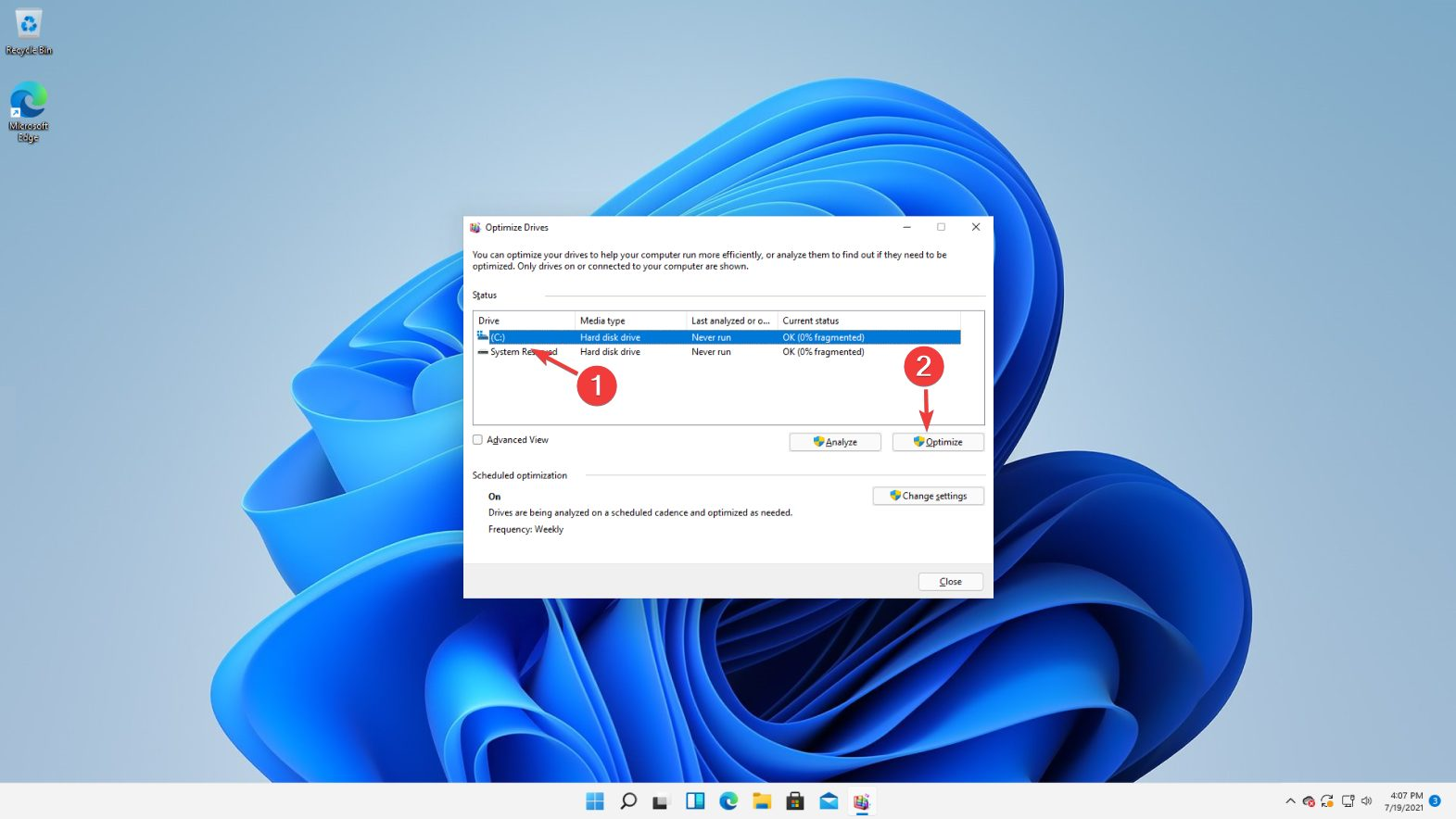
- Espera a que termine el proceso.
Si has estado usando tu dispositivo por mucho tiempo antes de actualizar el sistema operativo a Windows 11, es posible que debas limpiar y optimizar su disco.
Afortunadamente, puedes fragmentar rápidamente tu disco duro sin necesidad de instalar ningún software de terceros.
5. Escanea el sistema en busca de malware.
- Abre la barra de búsqueda de Windows y escribe Seguridad de Windows.
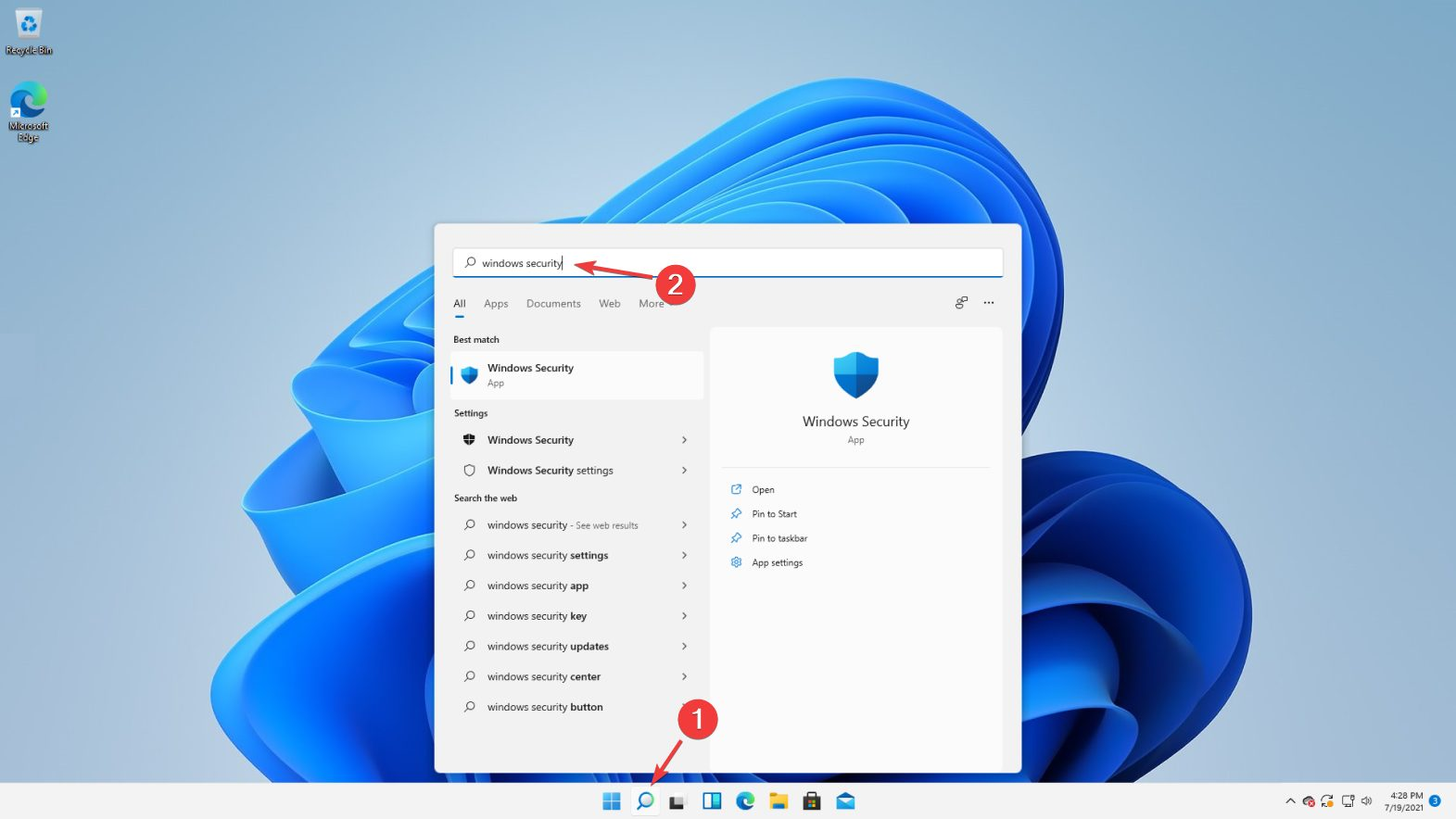
- Selecciona Protección contra virus y amenazas.
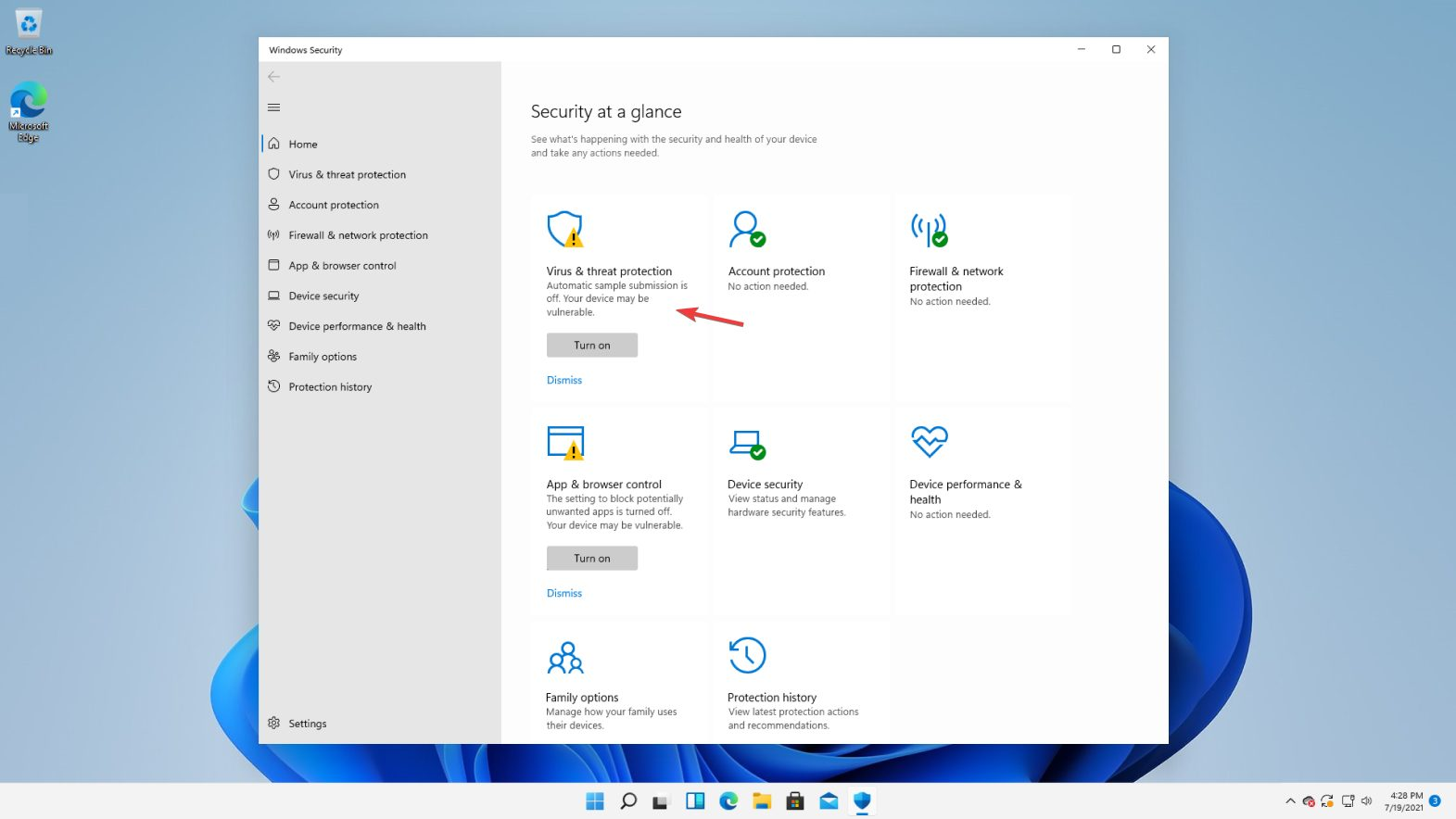
- A continuación, haz clic en Activar.
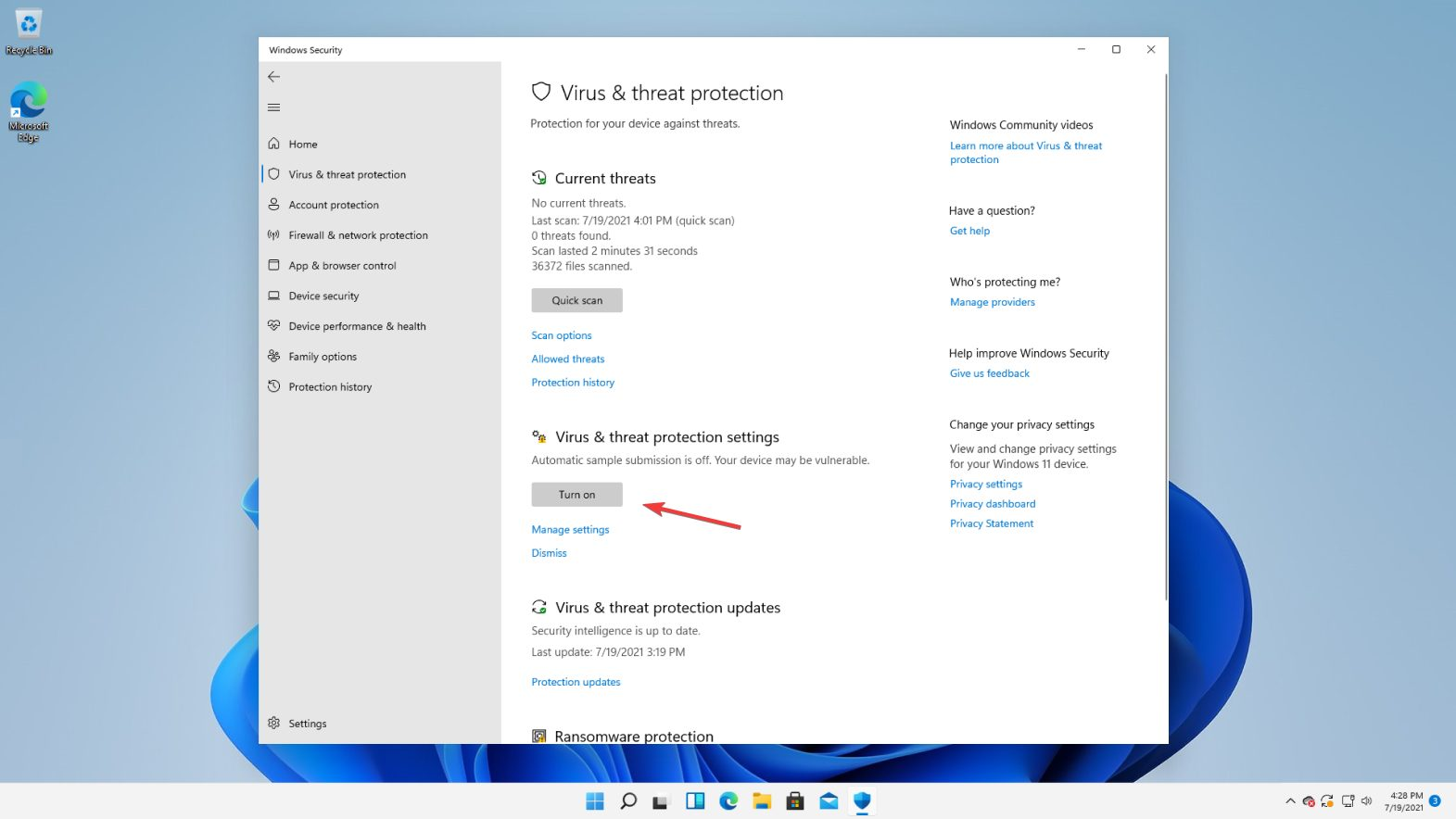
- Luego, elige Escaneo rápido.
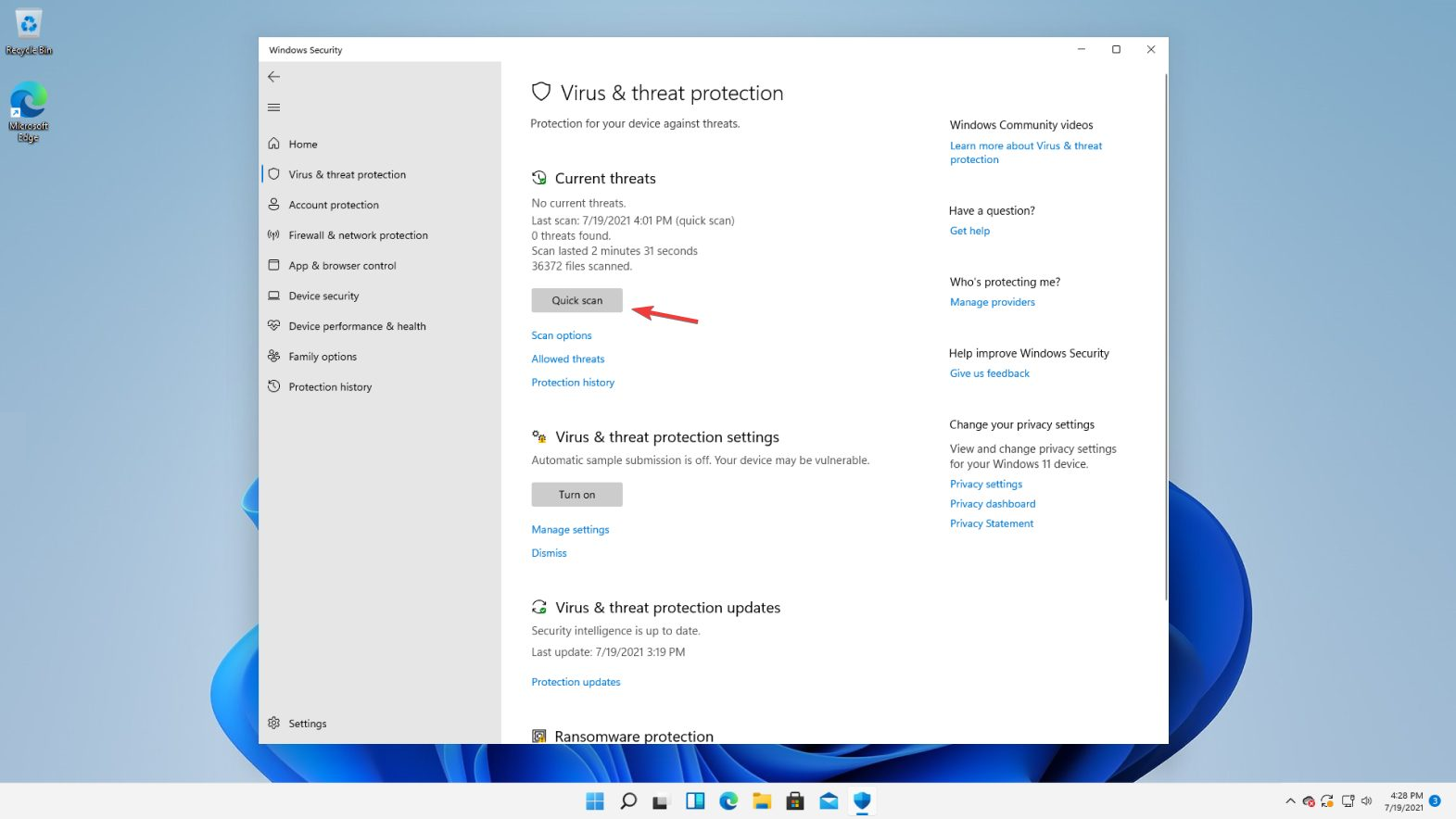
- Espera a que el sistema termine de escanear.
Otra causa del alto uso de RAM (y muchos otros problemas) podría ser el malware. Es decir, quizás el problema ni siquiera esté relacionado con Windows 11.
En ese caso, ejecutar un escaneo de malware a través del Firewall de Windows es tu mejor opción. La base de datos de malware de Windows Firewall se actualiza todas las semanas, pero la idea de una violación de virus no está descartada.
Si escaneaste tu computadora y no salió nada malo, quizás necesitas usar algo mejor para eliminar el malware. Muchas herramientas de terceros pueden escanear a fondo tu dispositivo en busca del malware más nuevo y tomar medidas contra cualquier amenaza, sea spyware, adware u otros ataques cibernéticos.

ESET Internet Security
Excelente software que ofrece protección contra malware gracias a su buena gama de características.6. Asegúrate de cumplir con los requisitos del sistema.
Si sigues teniendo poca RAM mientras usas Windows 11, es posible que tu sistema no sea lo suficientemente bueno para manejar el sistema operativo.
Necesitas al menos 4 GB de RAM para ejecutarlo, pero, para que el sistema operativo funcione bien, considera 8 o 16 GB. Consulta nuestra publicación detallada sobre los requisitos del sistema de Windows 11 para obtener más información.
¿Cómo borro mi caché de RAM?
Puedes usar la herramienta de actualización de Windows que proporciona Microsoft; esta herramienta elimina todas las aplicaciones de su computadora y la deja como nueva.
Sin embargo, otras herramientas son más poderosas y están diseñadas especialmente para ayudar a tu computadora a recuperar su ritmo y funcionar como recién salida de fábrica.
Los limpiadores de memoria son programas que escanean tu computadora y solucionan cualquier problema que encuentren. Lo hacen desfragmentando su disco duro, reparando el registro y liberando la memoria de tu computadora al eliminar elementos innecesarios o duplicados.
Dicho esto, algunos limpiadores de memoria van más allá de esta función esencial, como estos siete programas de limpieza de memoria que hemos probado.
¿Es normal el uso del 40% de RAM?
Cualquier cantidad cercana al 40% del total de RAM se considera normal, ya que tu Windows la está usando activamente.
Eso sí, el porcentaje será menor si tienes una gran cantidad de RAM. Por ejemplo, no obtendrás un 40% de uso de RAM mientras está inactivo con 32 GB de memoria total disponible.
Ya que estamos hablando de eficiencia y recursos del sistema, ¿por qué no consultas este artículo sobre cómo habilitar el modo de eficiencia en Edge para aprovechar al máximo tu dispositivo?
El alto uso de RAM en Windows 11 afectará negativamente el flujo de tu sistema, por lo que es necesario que resuelvas este problema. Cuéntanos en los comentarios a continuación si lograste hacerlo.









User forum
0 messages