6 Tips Para Arreglar las Líneas Verticales de la Pantalla
8 min. read
Updated on
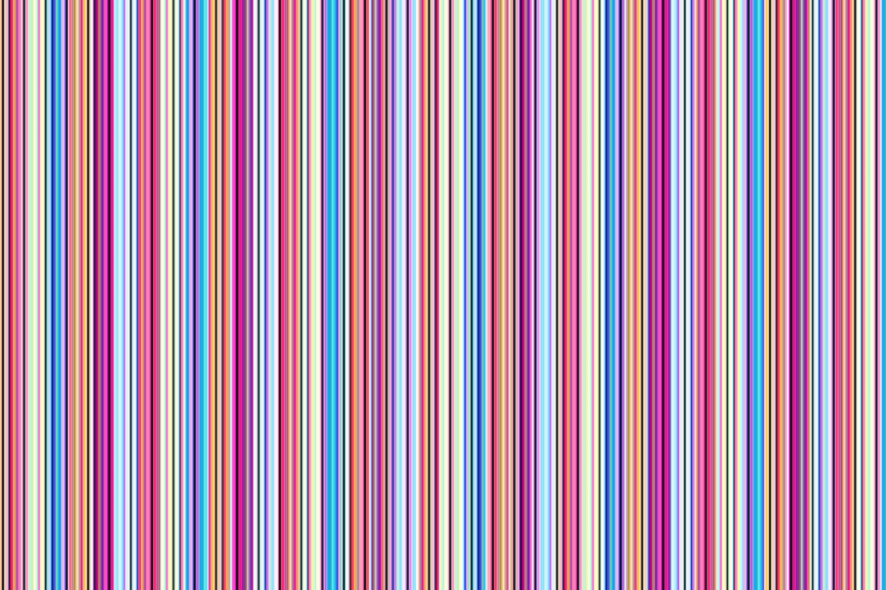
Si ves líneas atravesando tu monitor —ya sean azules, blancas, multicolor, verticales u horizontales— probablemente estés temiendo que tu PC se bloquee. Afortunadamente, no tiene que llegar a eso. Hay formas fáciles de detectar la causa del problema y arreglar las líneas verticales en la pantalla de tu computadora.
Revisa las soluciones a continuación.
¿Qué causa las líneas verticales en mi monitor?
Si el monitor muestra líneas incluso cuando no está conectado a ningún cable u otro método de entrada, lo más probable es que el problema sea causado por el propio monitor.
En algunos casos, los problemas de imagen, como las líneas, pueden deberse a conexiones de cinta internas defectuosas o al propio panel LCD. Es posible que tenga un sangrado de luz negra si nota que la luz se filtra alrededor de los bordes del monitor de su computadora.
Suponga que las líneas desaparecen mientras su pantalla externa no recibe ninguna entrada. En ese caso, es posible que tenga un problema con la conexión entre su computadora y el monitor externo o un problema con los controladores de gráficos, la configuración del controlador o la configuración de imagen en su computadora.
¿Por qué aparecen líneas verticales en la pantalla de la laptop?
Muchos usuarios reportaron ver líneas verdes en las computadoras Windows; generalmente, los controladores causan este problema, así que asegúrese de actualizarlos con frecuencia.
Los problemas de visualización distorsionada en Windows no son nada nuevo y, con suerte, esta guía lo ayudará a solucionarlo de una vez por todas.
¿Cómo arreglo las líneas verticales en mi pantalla?
1. Verifique la configuración de visualización de la resolución de su pantalla
- Presione Windows, escriba resolución y abra el resultado superior.
- La resolución marcada Recomendada es la resolución nativa para la pantalla de tu laptop (es decir, la más alta que tu monitor puede soportar)
- Configura el brillo y contraste del monitor.
2. Actualice su controlador de gráficos
- Haga clic con el botón derecho en el ícono Inicio y seleccione Administrador de dispositivos.
- Extiende la Carpeta de adaptadores de pantalla, haz clic con el botón derecho en la tarjeta gráfica y selecciona Actualizar controlador.
- Reanuda tu computadora. Las líneas verticales en el monitor causadas por su tarjeta gráfica desaparecerán después.
Nota: Es posible que necesite saber el nombre de su tarjeta de video, por ejemplo, si es NVIDIA, AMD o Intel, porque entonces tendría que descargarla directamente desde el sitio web de cualquiera de estas.
Mantener sus controladores actualizados es crucial si desea lograr el máximo rendimiento. Puede actualizarlos manualmente usando la base de datos del sistema como se mencionó anteriormente, o usar un software que lo haga automáticamente.
Buscar la versión correcta del controlador de cada componente de tu computadora se puede volver tedioso. En estos casos, un asistente automático resulta muy útil, pues te puede ayudar a encontrar los controladores correctos y mantener tu sistema actualizado. Te recomendamos Outbyte Driver Updater.
Esto es lo que debes hacer:
- Descarga e instala Outbyte Driver Updater.
- Abre el software.
- Espera a que detecte todos los controladores dañados.
- Outbyte te mostrará entonces todos los controladores que tienen problemas; tú solo tienes que seleccionar los que quieres reparar.
- Espera a que la app descargue e instale los controladores nuevos.
- Reinicia tu PC para que se apliquen los cambios.

Outbyte Driver Updater
Mantén los controladores de tu PC funcionando a la perfección sin poner en riesgo tu computadora.Descargo de responsabilidad: La versión gratuita de este programa no puede realizar ciertas tareas.
3. Rebaje el controlador de la tarjeta de video a una versión anterior
- Haga clic con el botón derecho en el ícono Inicio, luego seleccione Administrador de dispositivos.
- Expanda la sección Adaptadores de pantalla, haga clic con el botón derecho en el controlador de gráficos y seleccione Propiedades.
- Navegue a la pestaña Controlador, haga clic en Revertir controlador si tiene la opción habilitada. Si tiene una sola línea vertical en la pantalla de su computadora portátil, ya no será un problema después de esto.
4. Utilice el Solucionador de problemas de calidad de visualización
- Presiona Windows y escribe control. A continuación, seleccione Panel de control de la lista de resultados.
- Haga clic en Ver por en la esquina derecha y seleccione Iconos grandes.
- Elija Solución de problemas.
- Vaya al panel izquierdo y haga clic en Ver todo.
- Seleccione Calidad de visualización.
- Escriba una contraseña para el administrador o conceda permisos cuando se le solicite. Luego, se resolverá el problema de las líneas verticales en la pantalla de la computadora.
5. Verifique si las líneas verticales aparecen en el BIOS
- Apague su PC, pero mantenga el cable de alimentación conectado.
- Encenderlo de nuevo.
- Presione F10 repetidamente.
Si accede a la configuración del BIOS y aún se muestran las líneas, es posible que se trate de una falla de hardware. En esta situación, realice un restablecimiento completo o forzado, luego una actualización del BIOS.
CONSEJO DE EXPERTO:
PATROCINADO
Algunos errores de computadora son difíciles de arreglar, especialmente cuando se trata de archivos de sistema faltantes o corruptos en Windows.
Asegúrate de usar una herramienta dedicada, como Fortect, la cual escanea tu computadora y reemplaza tus archivos dañados con versiones nuevas de su propio repositorio.
Recuerde no interrumpir el proceso, ya que podría causar más daño que es más difícil de reparar. Si actualizar el BIOS le da miedo, puede hacer las cosas mucho más accesibles con la ayuda de nuestros expertos en tecnología. Por ejemplo, las líneas verticales en el problema de la pantalla de la computadora portátil Lenovo se solucionarán más adelante.
Si no aparece ninguna línea vertical en el BIOS, es un problema relacionado con el software, como controladores obsoletos. En este caso, debe actualizar los controladores de pantalla de la siguiente manera:
- Inicie su computadora en modo seguro.
- Haga clic con el botón derecho en el ícono Inicio y seleccione Administrador de dispositivos.
- Expanda la carpeta Adaptadores de pantalla, haga clic con el botón derecho en el controlador de gráficos y seleccione Actualizar controlador.
- Salida en modo seguro.
6. Realiza un arranque limpio
- Escriba msconfig en el cuadro de búsqueda de Windows y presione Enter.
- Busque la pestaña Servicios y marque la casilla Ocultar todos los servicios de Microsoft. Hacer clic Deshabilitar todo.
- Vaya a la pestaña Inicio, luego haga clic en Abrir Administrador de tareas.
- Seleccione cualquier programa de inicio que crea que podría estar interfiriendo, luego elija Desactivar.
- Cierre el Administrador de tareas, haga clic en Aceptar en la ventana Configuración del sistema y reinicie su PC. Con esto se deben arreglar las líneas verticales en la pantalla de la computadora.
Realizar un inicio limpio para su computadora reduce los conflictos relacionados con el software que pueden provocar las causas principales de la incompatibilidad de la reparación de inicio con su sistema operativo.
Estos conflictos pueden ser causados por aplicaciones y servicios que normalmente se inician y ejecutan en segundo plano cuando inicia Windows.
Si no puede abrir el administrador de tareas, tenemos la solución adecuada para usted.
Después de seguir cuidadosamente todos estos pasos, tendrá un entorno de inicio limpio, después de lo cual puede intentar iniciar su computadora nuevamente.
¿Cómo sé si mi monitor está descompuesto?
La falla de la luz de fondo es la causa principal de la atenuación en las pantallas LCD y LED. Por otro lado, la atenuación ocurre principalmente en los monitores CRT cuando el tubo de rayos catódicos del elemento deja de funcionar.
Si su monitor tarda mucho en cargarse, entonces es otra indicación de que su monitor se está acercando al final de su vida útil. Además, lo más probable es que sea una indicación de un problema interno que, en última instancia, puede resultar en la falla de la pantalla LCD.
A largo plazo, algunos píxeles se vuelven defectuosos y se niegan a mostrar la imagen en contraste. Como resultado, la pantalla mostrará píxeles en blanco. Estos píxeles se consideran muertos o dañados, según su estado.
¿Alguna de estas soluciones arregló el problema de las líneas verticales en la pantalla? Háganos saber dejando su comentario a continuación.
¿Sigues teniendo problemas?
PATROCINADO
Si las sugerencias que te dimos arriba no solucionaron el problema, es probable que tu PC esté lidiando con errores de Windows más graves. En ese caso, te recomendamos escoger una herramienta como Fortect para arreglar los problemas eficientemente. Después de instalarla, haz clic en el botón Ver & Arreglar presiona Comenzar a Reparar.


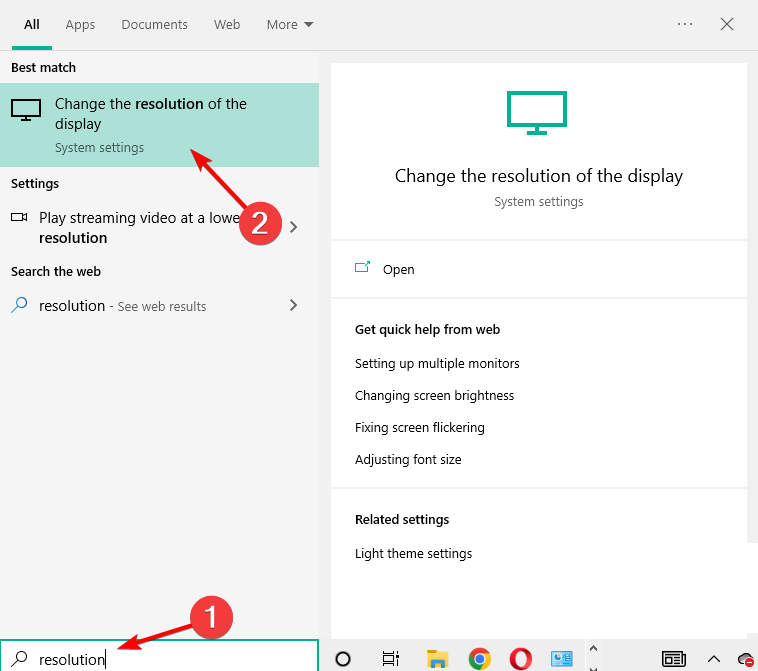


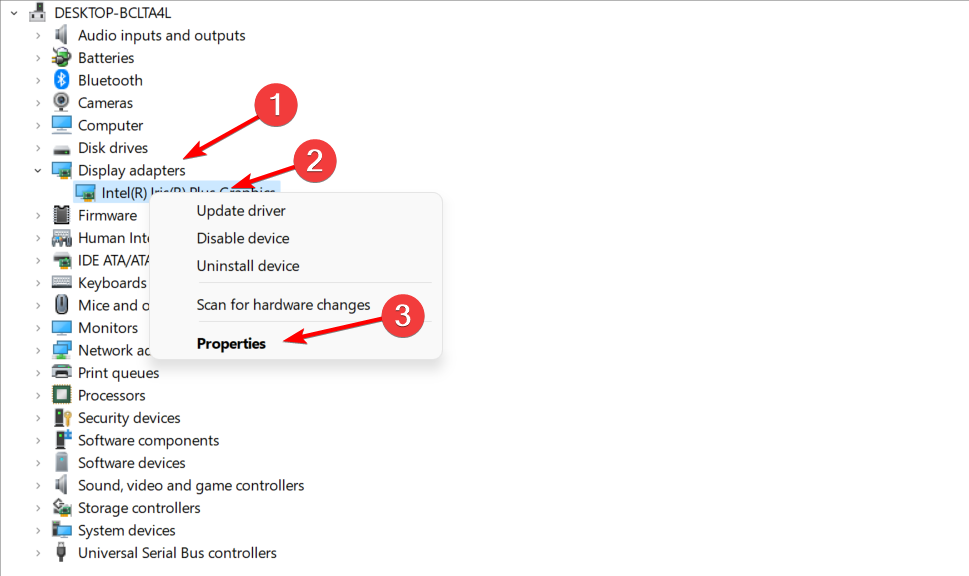
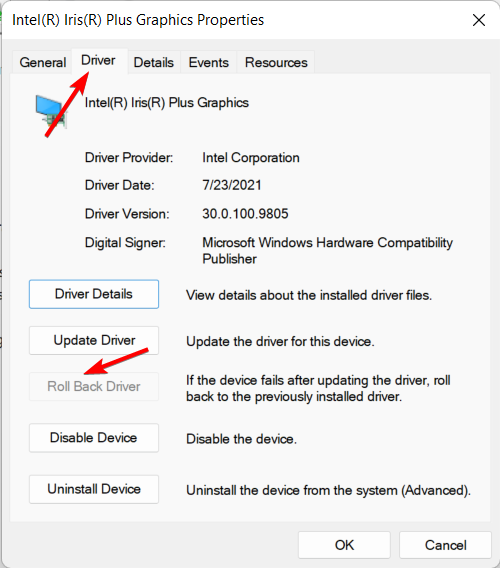


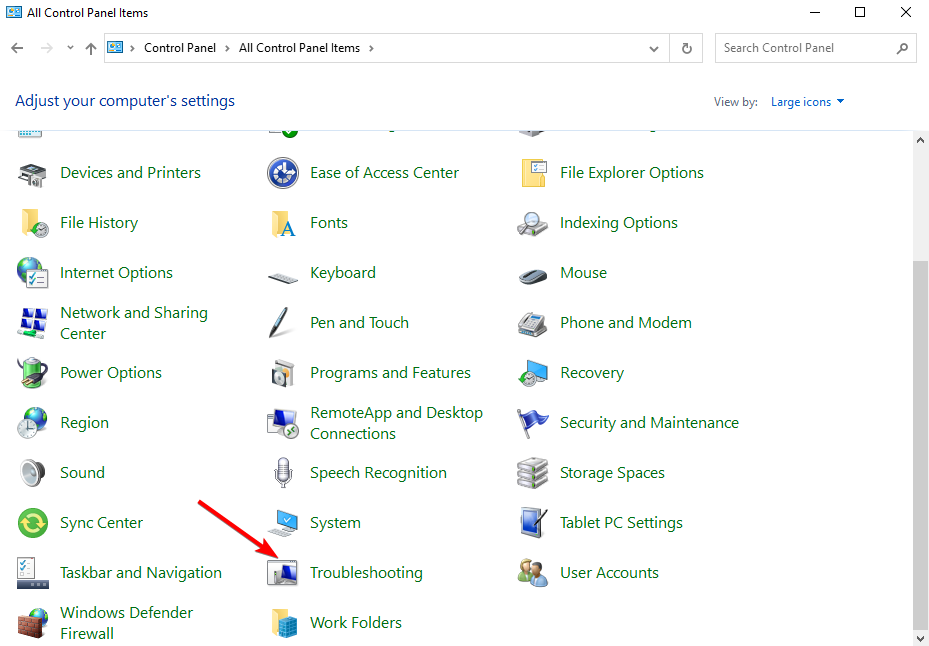











User forum
0 messages