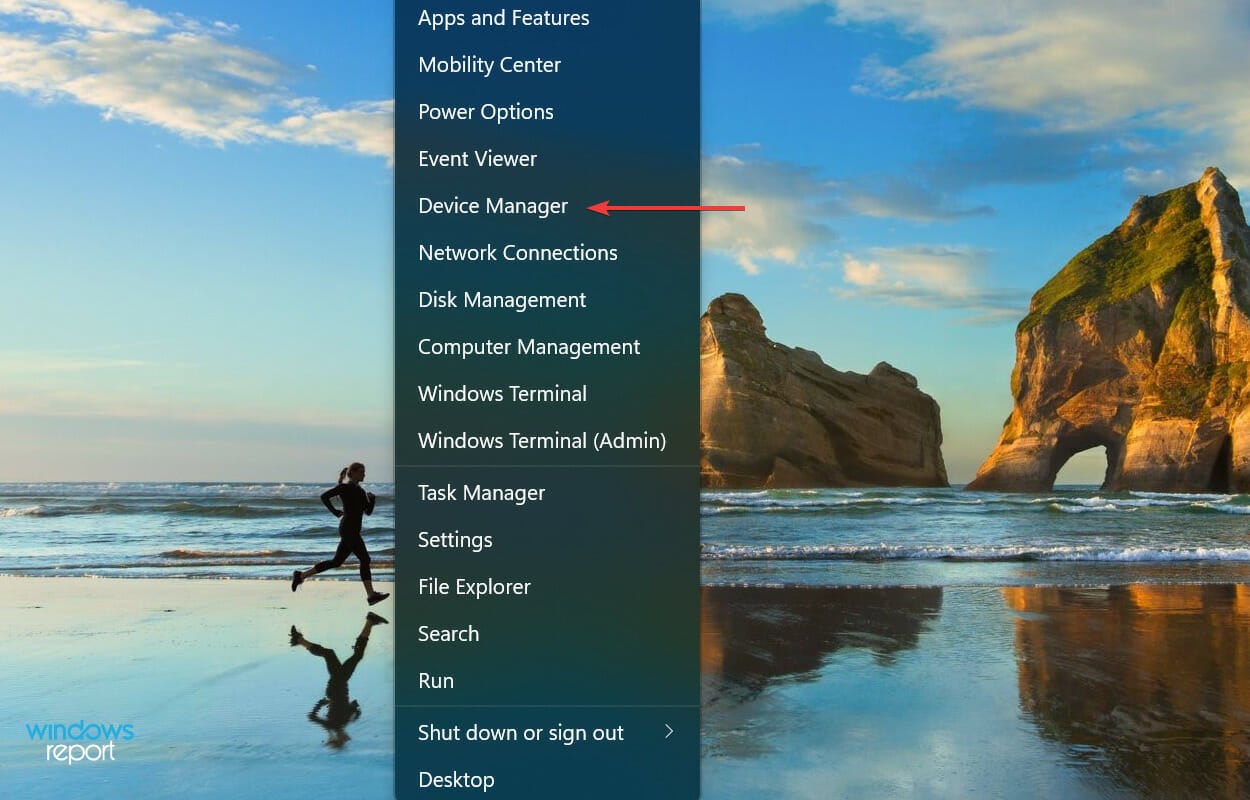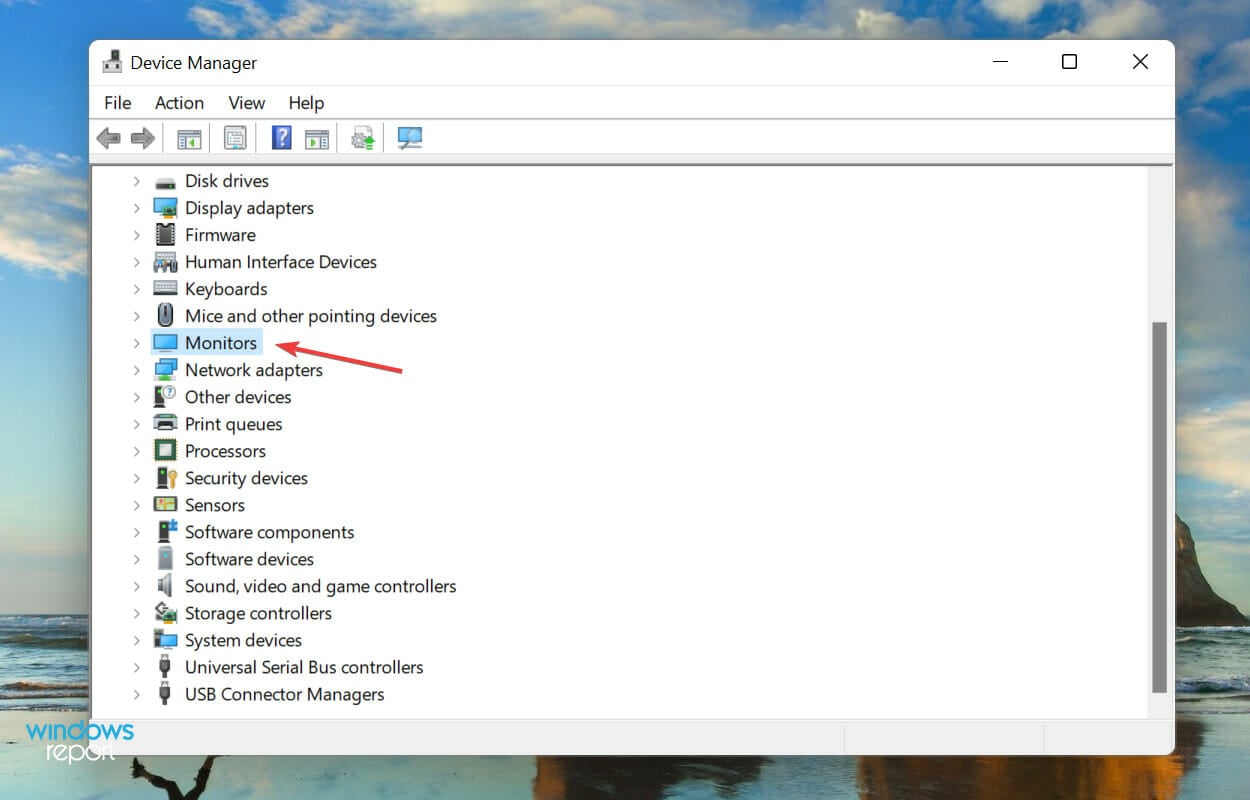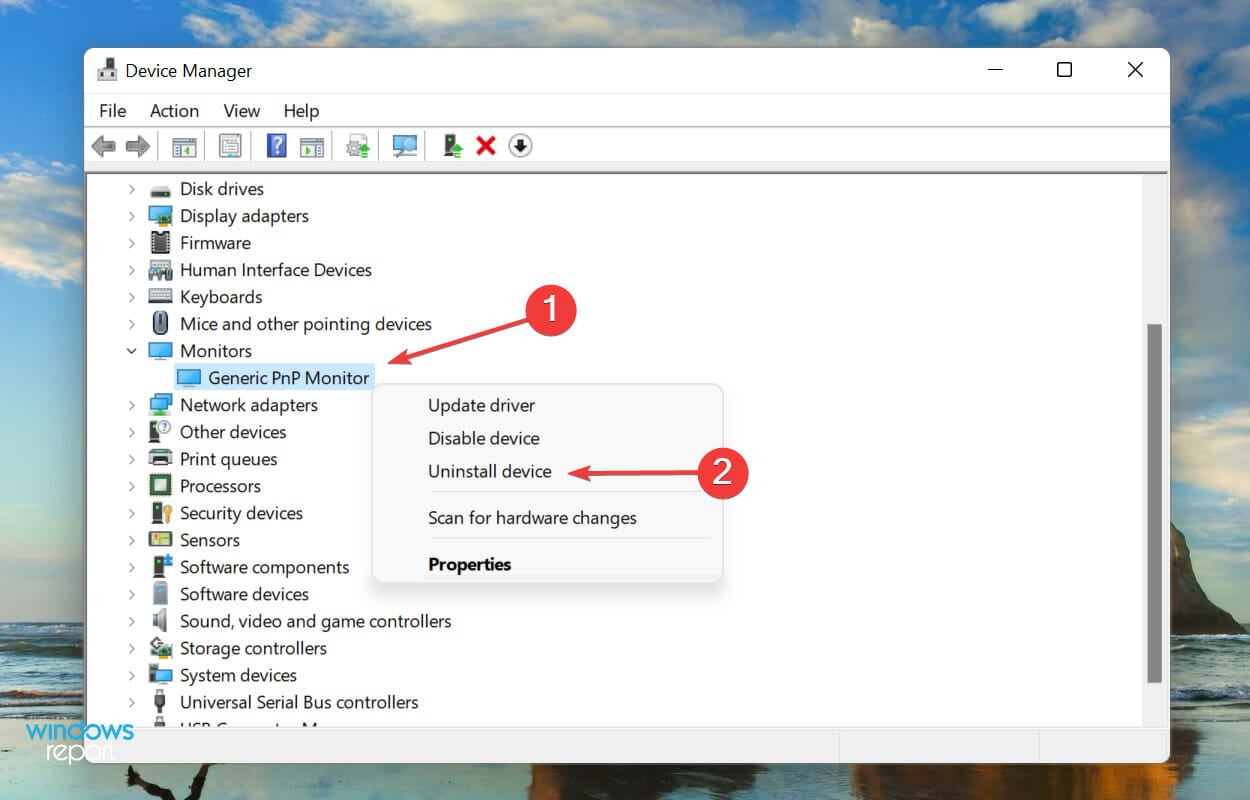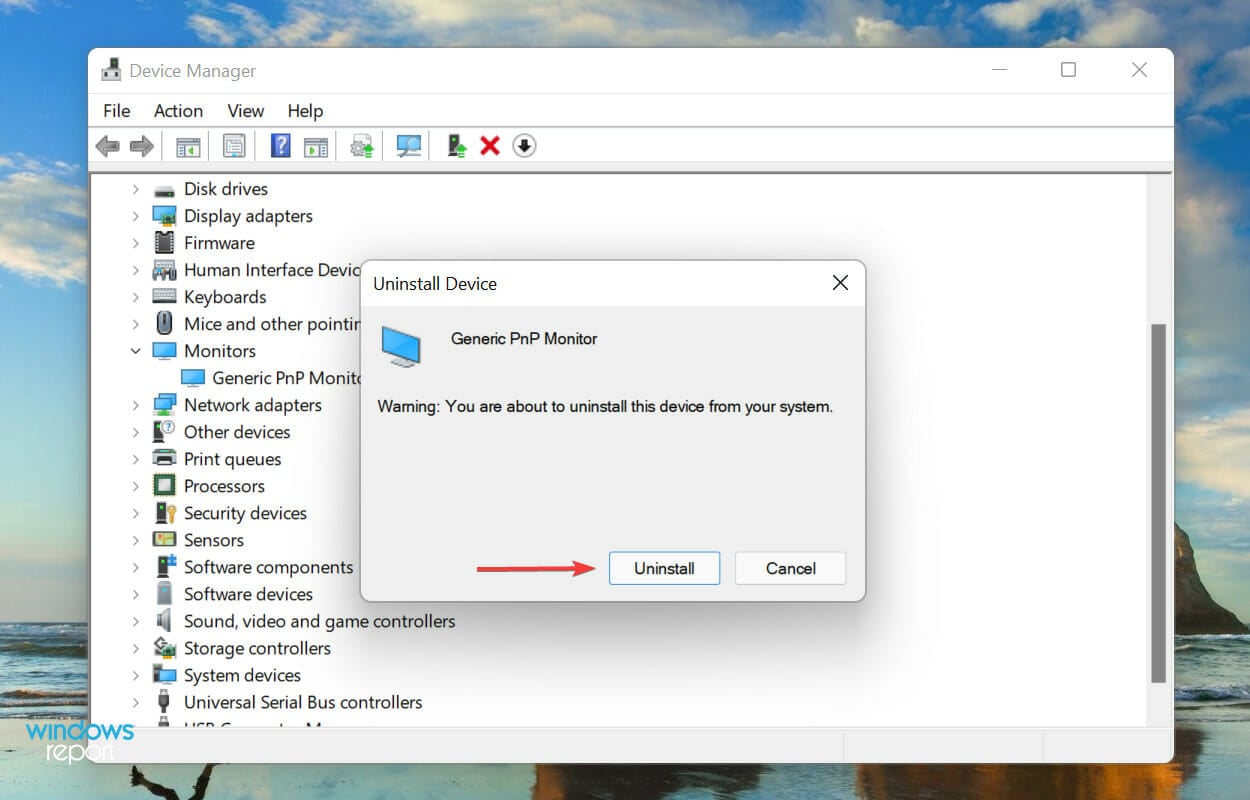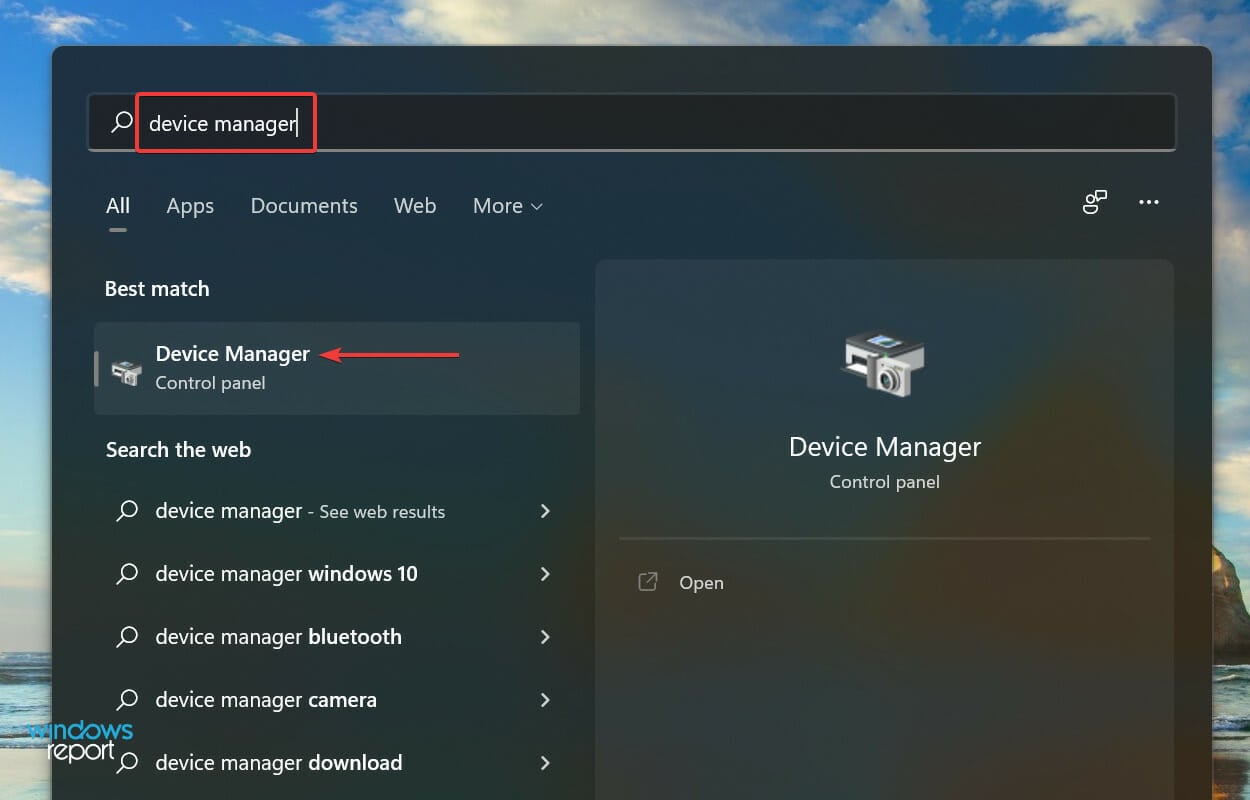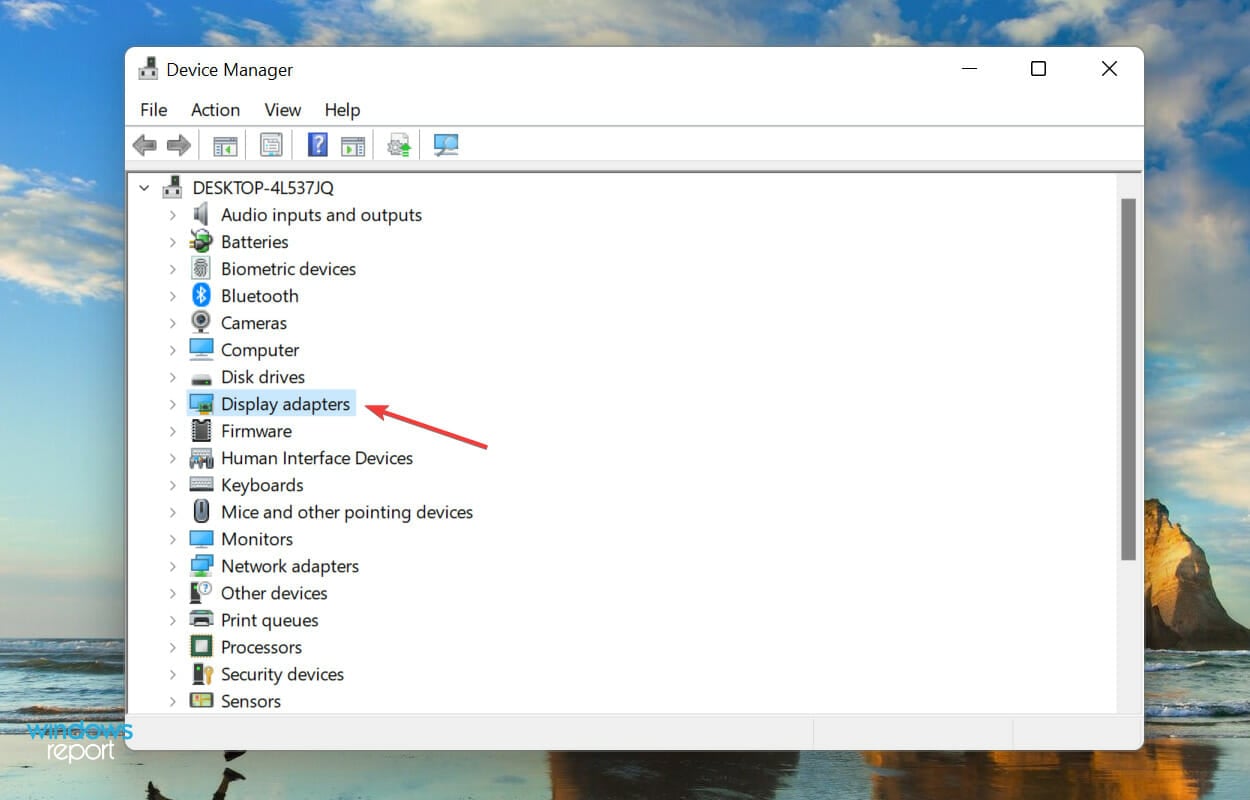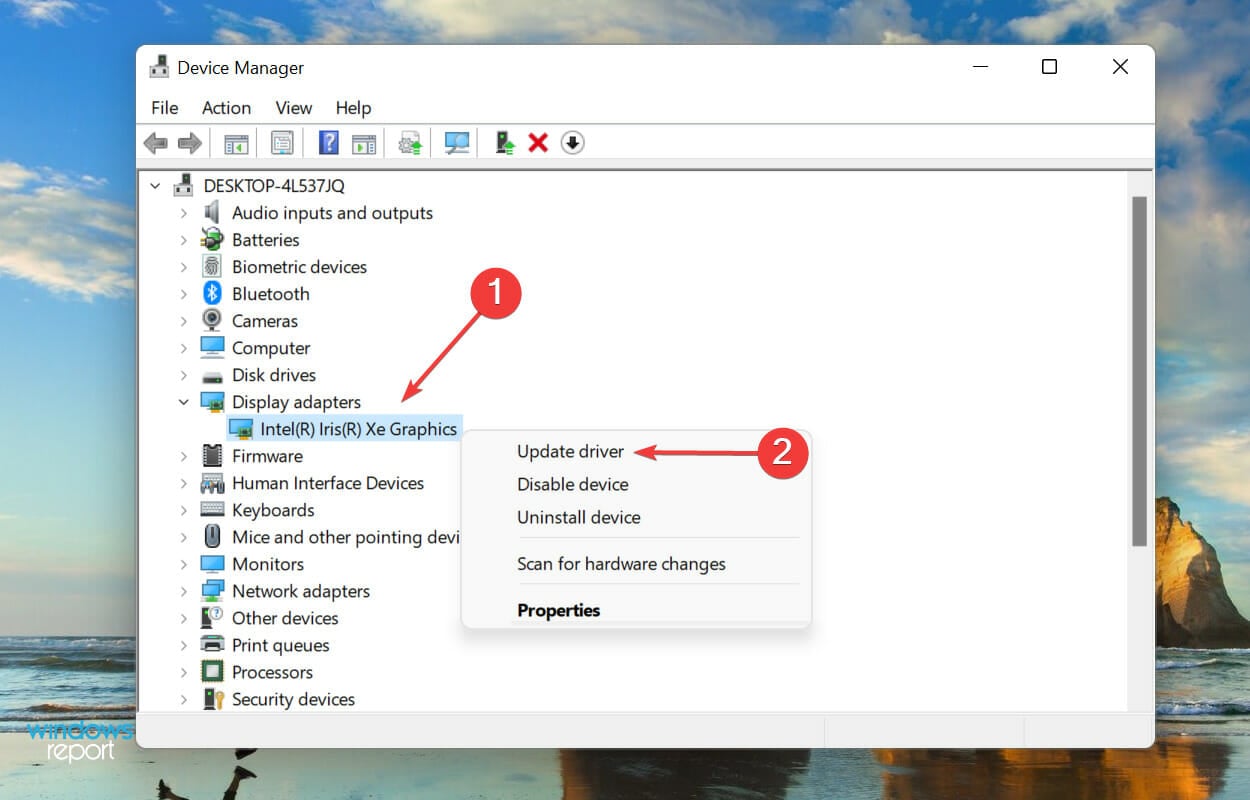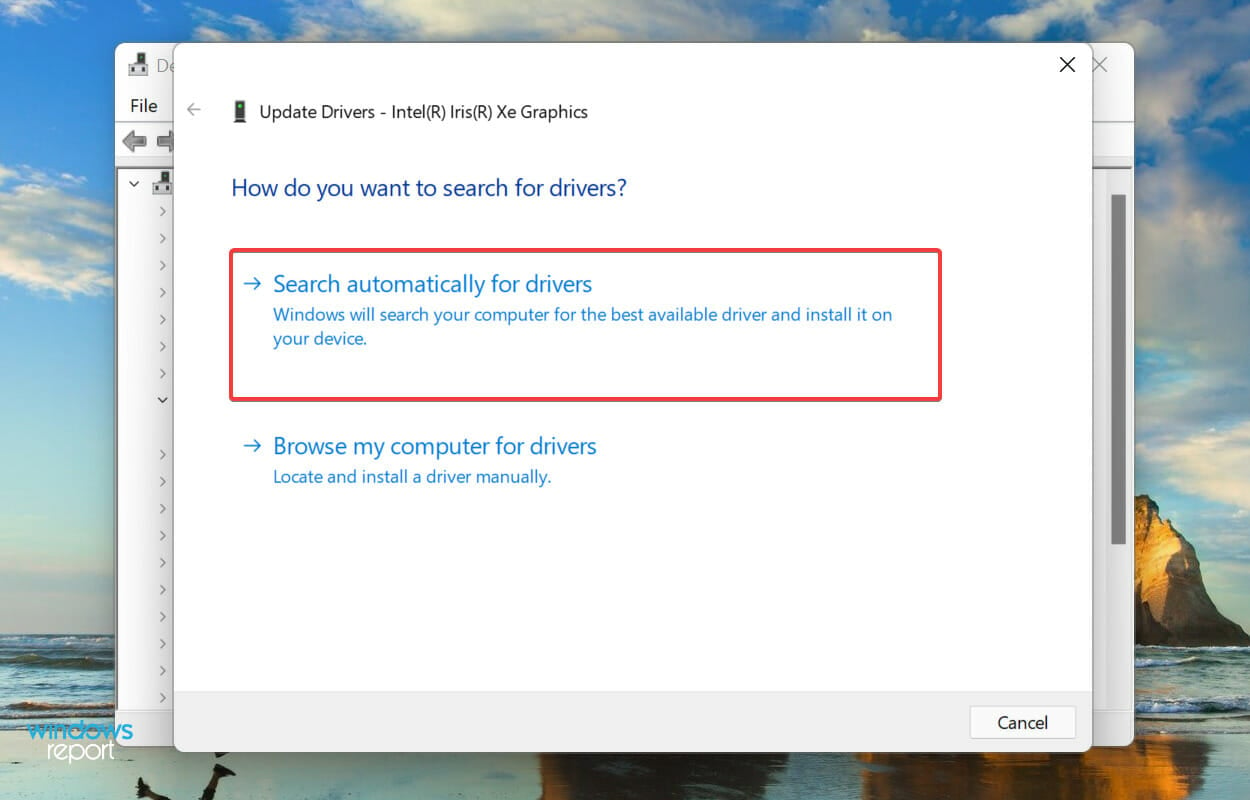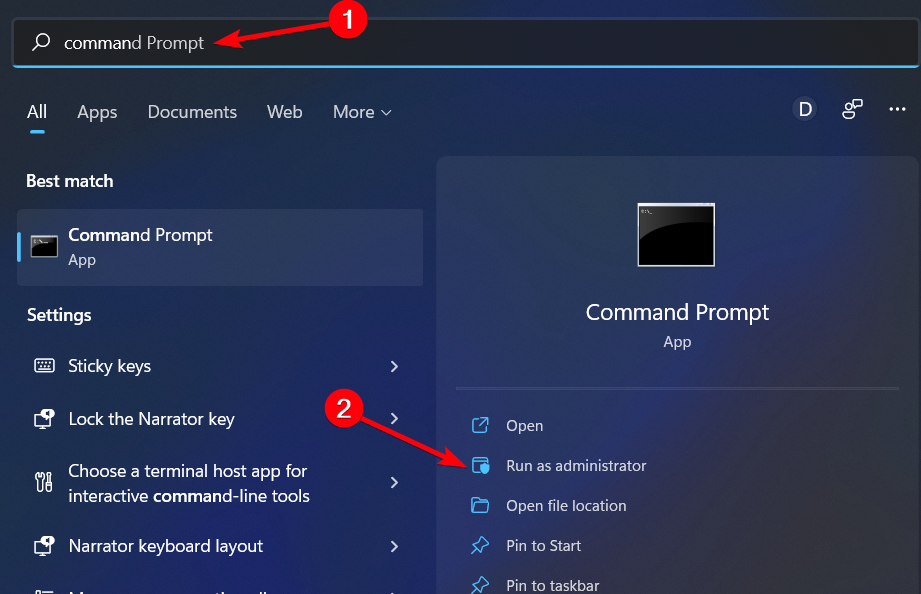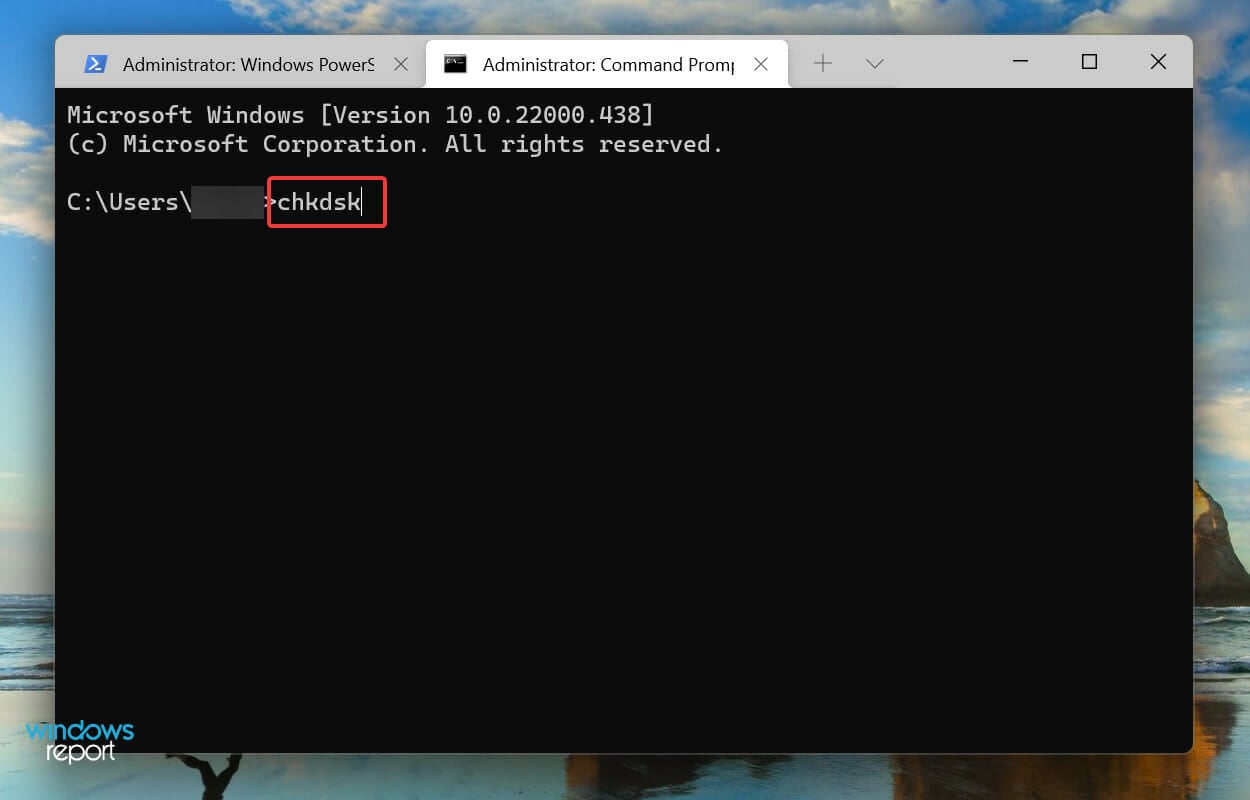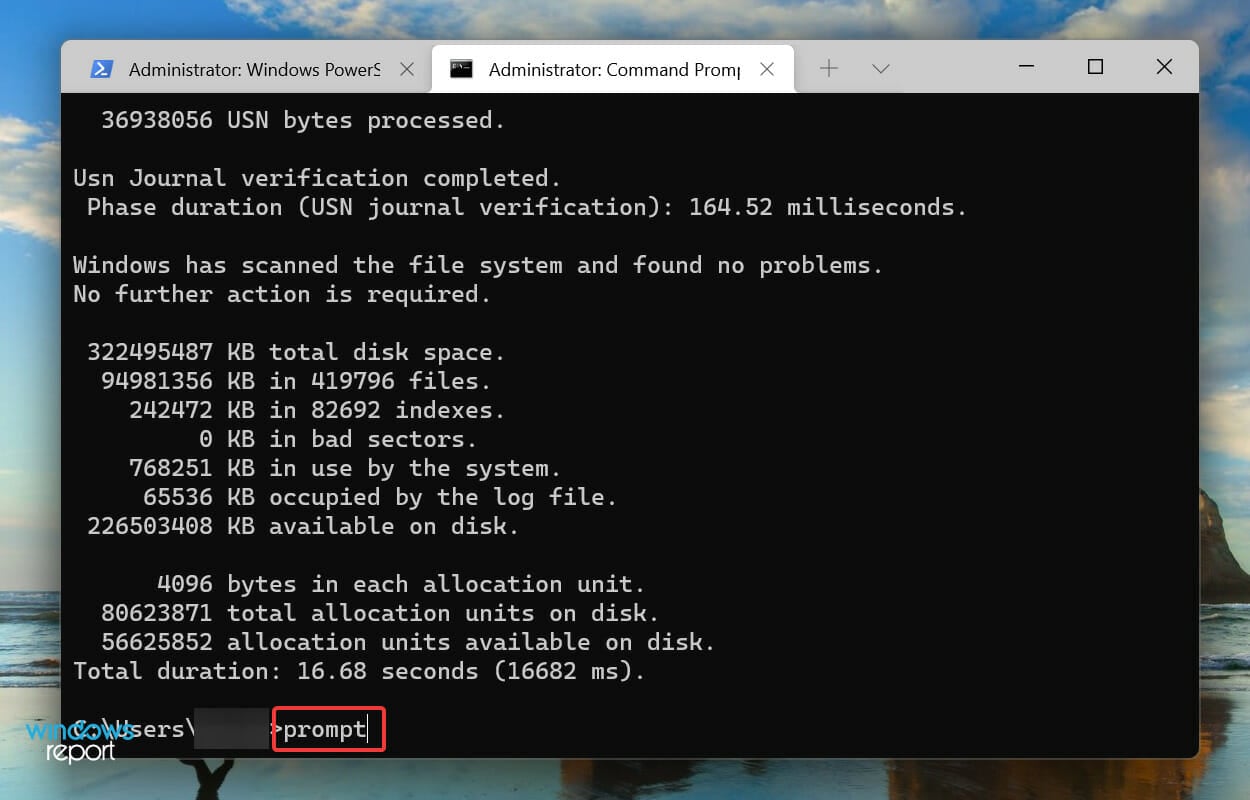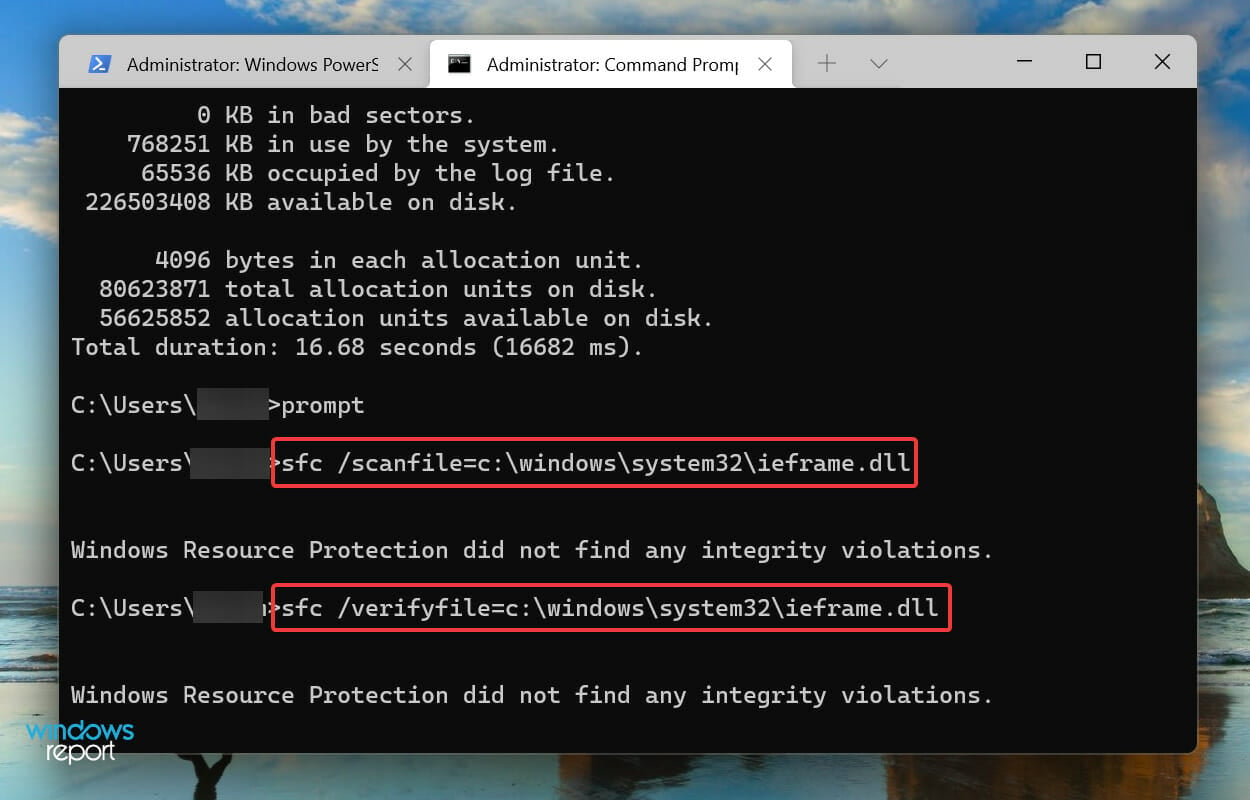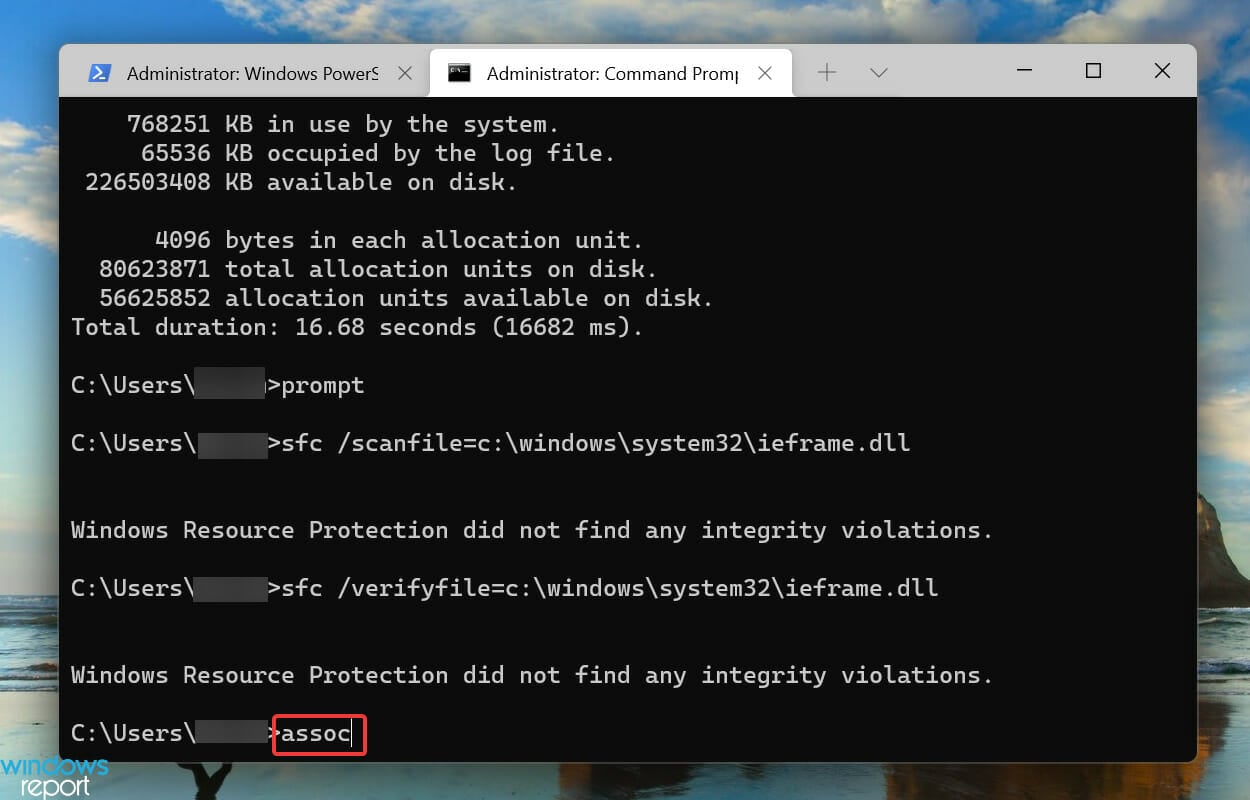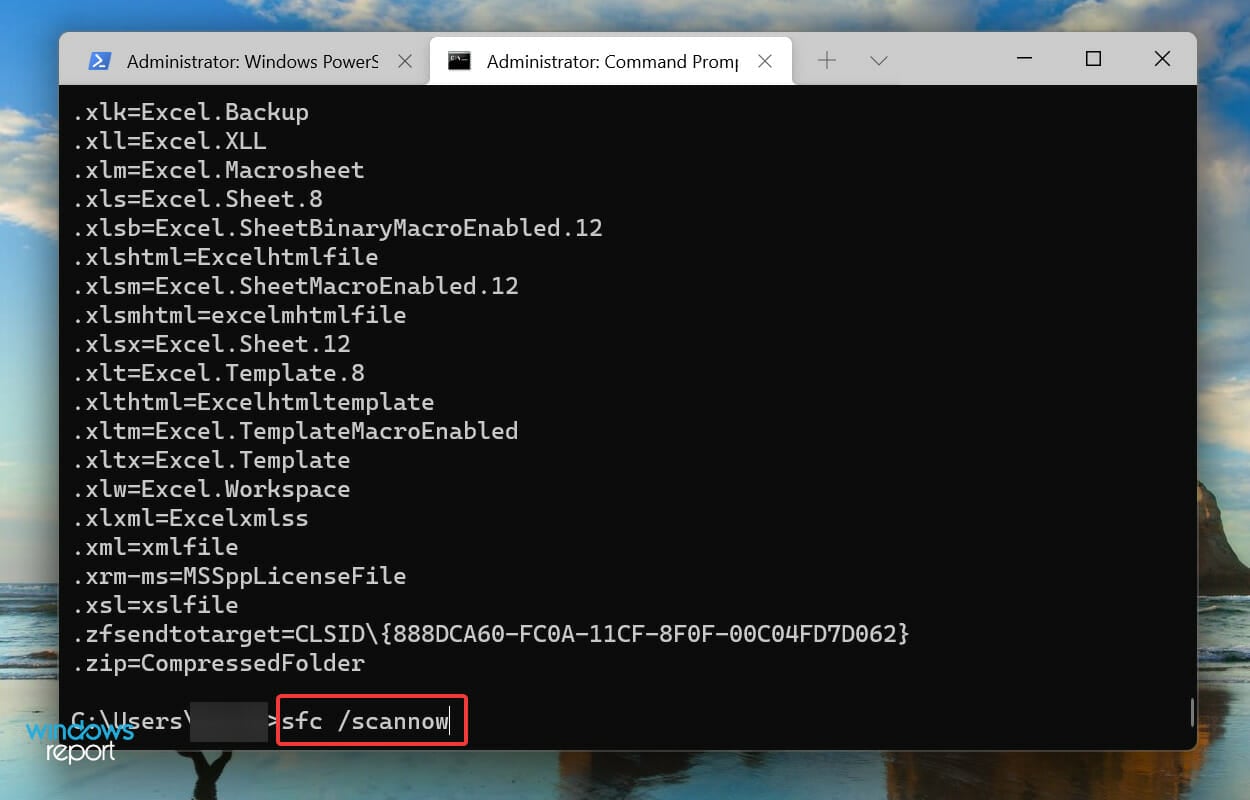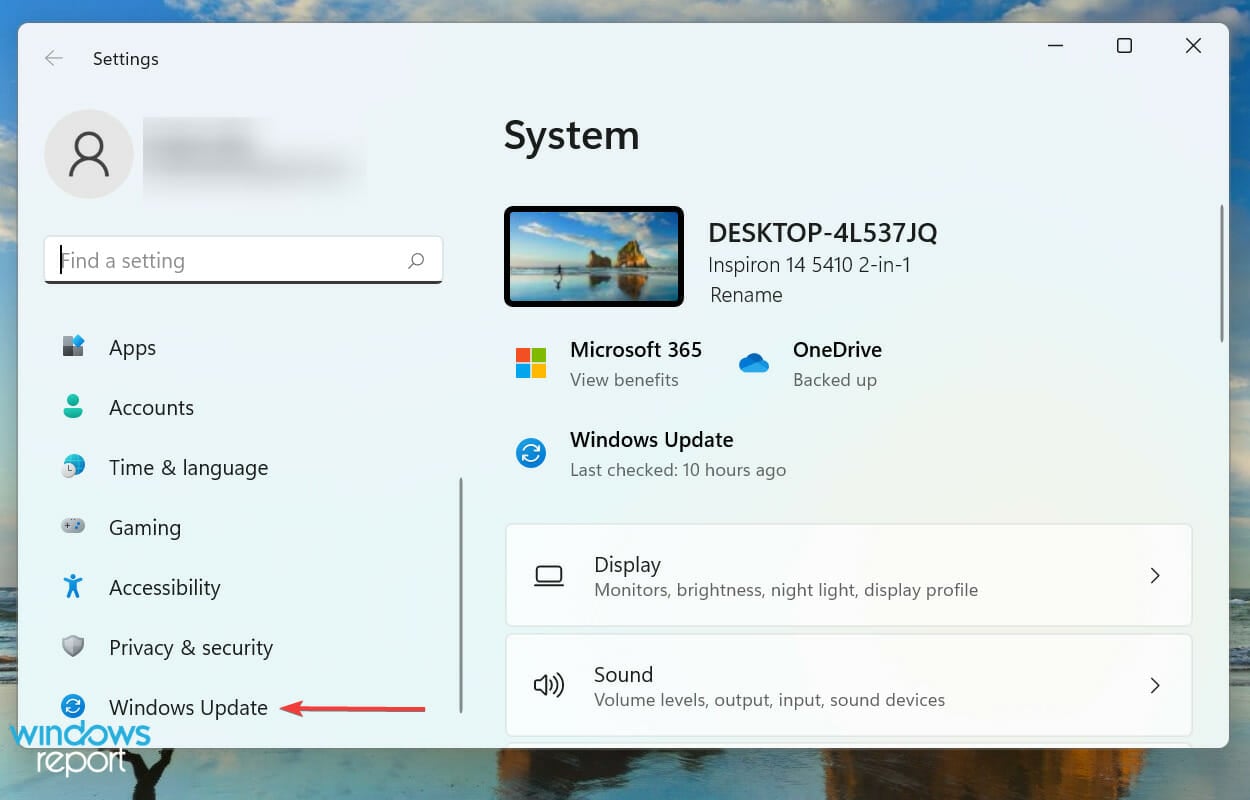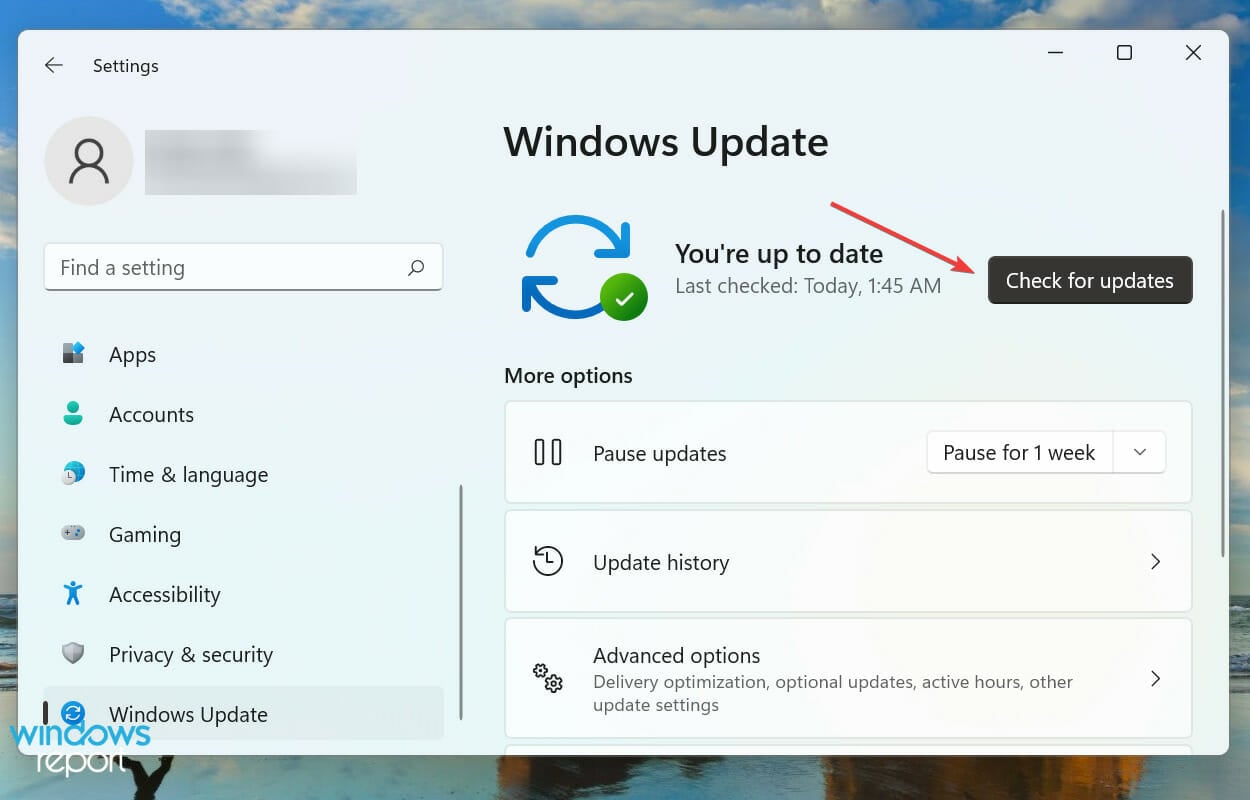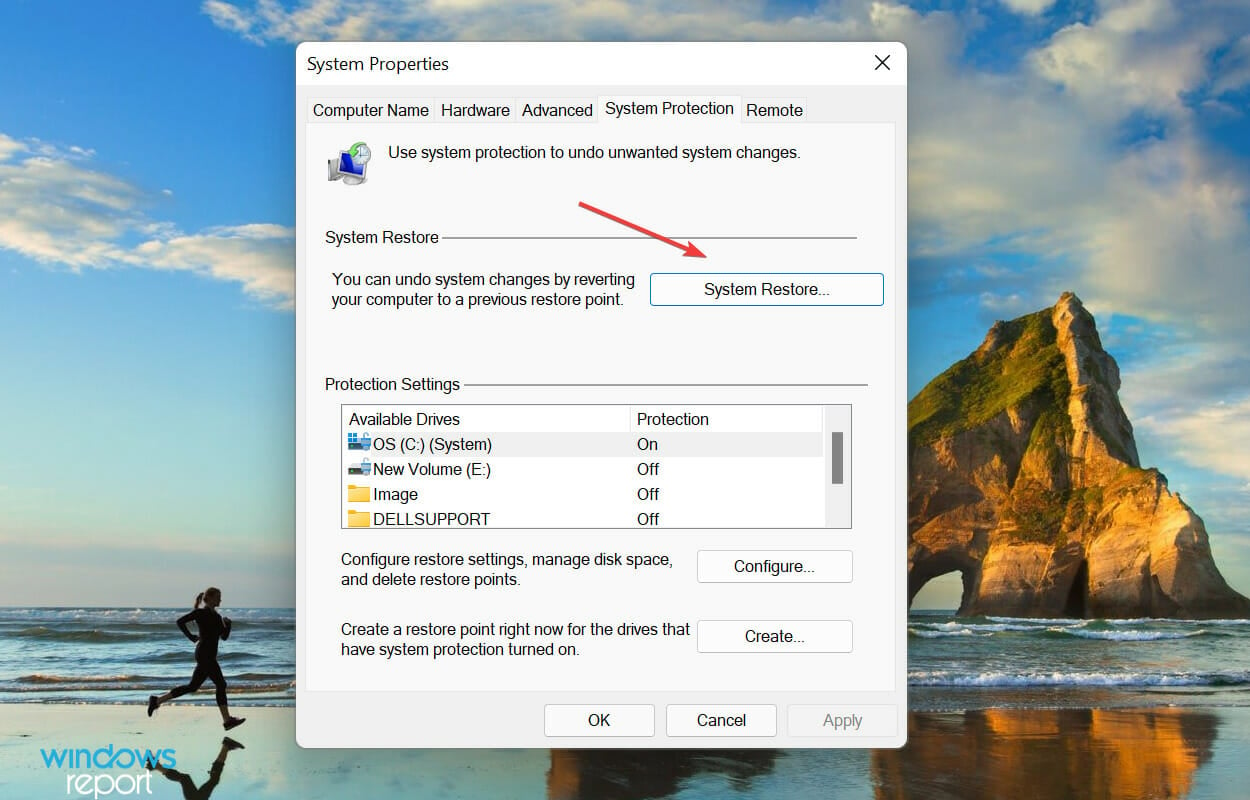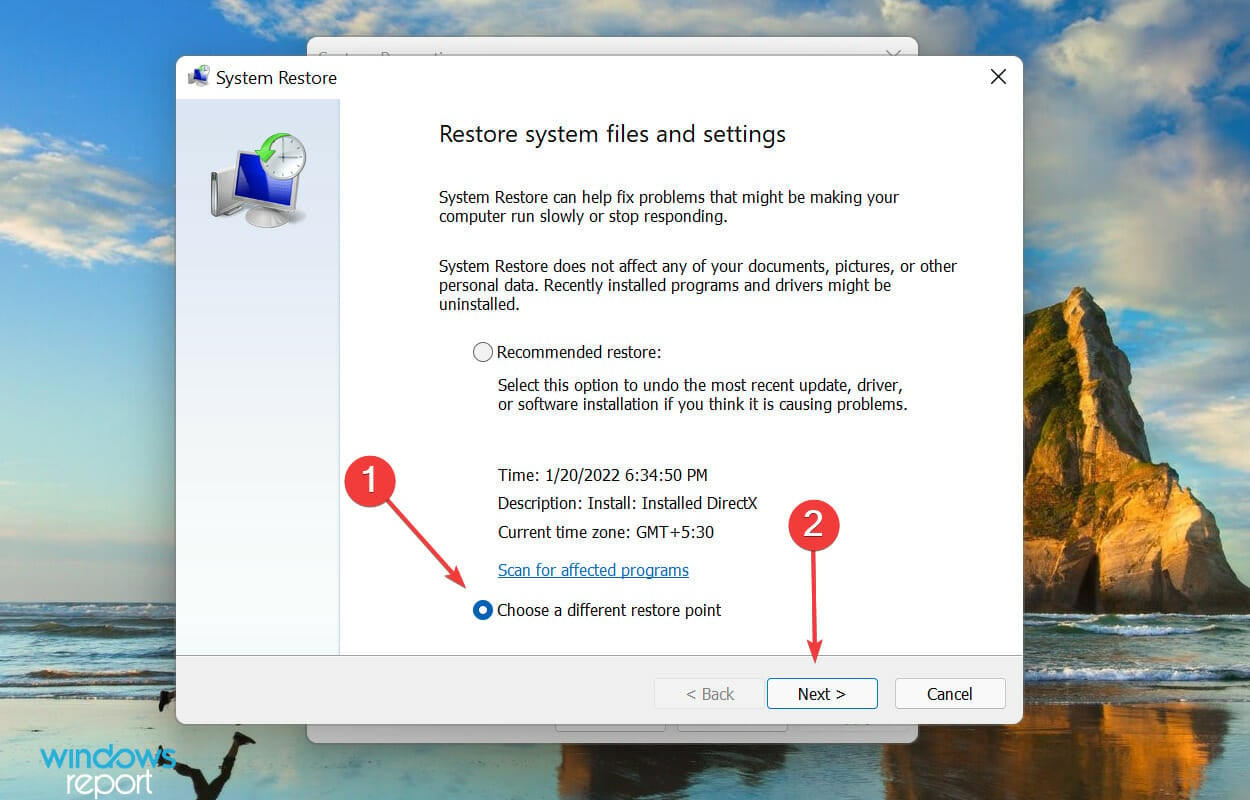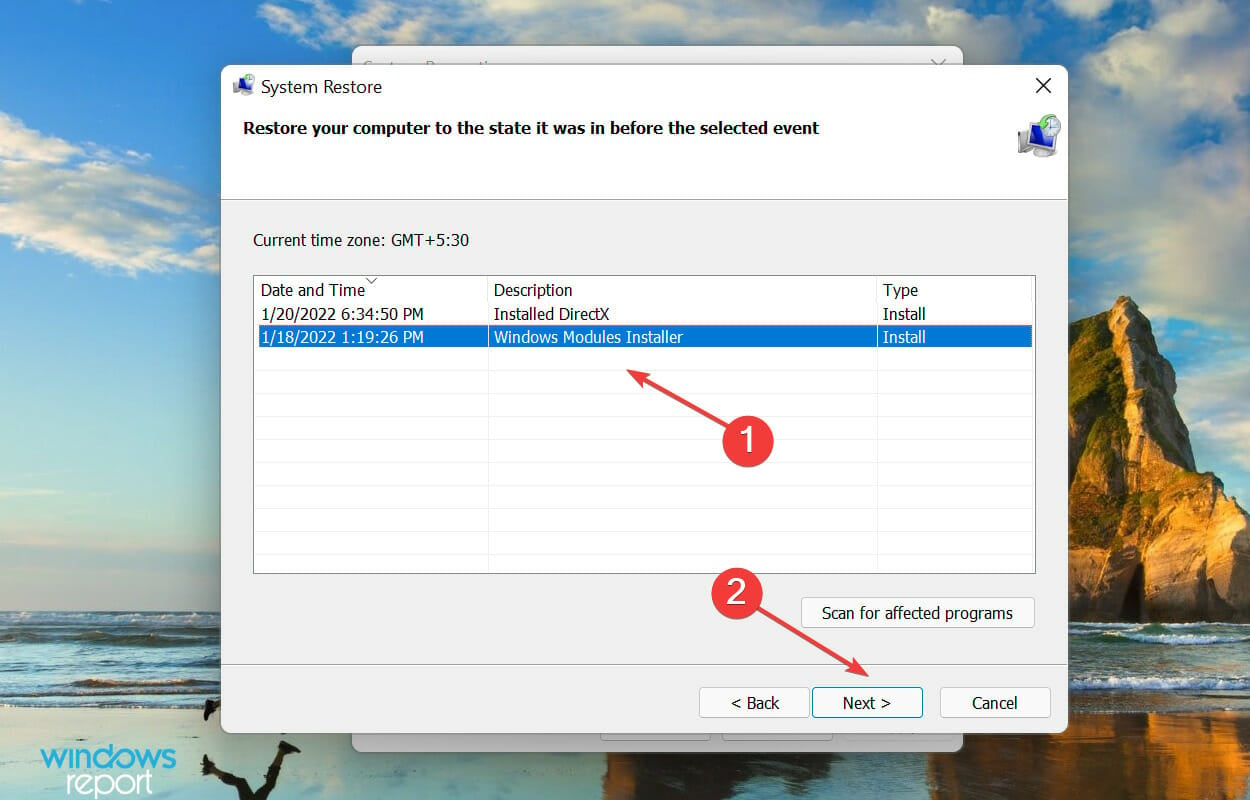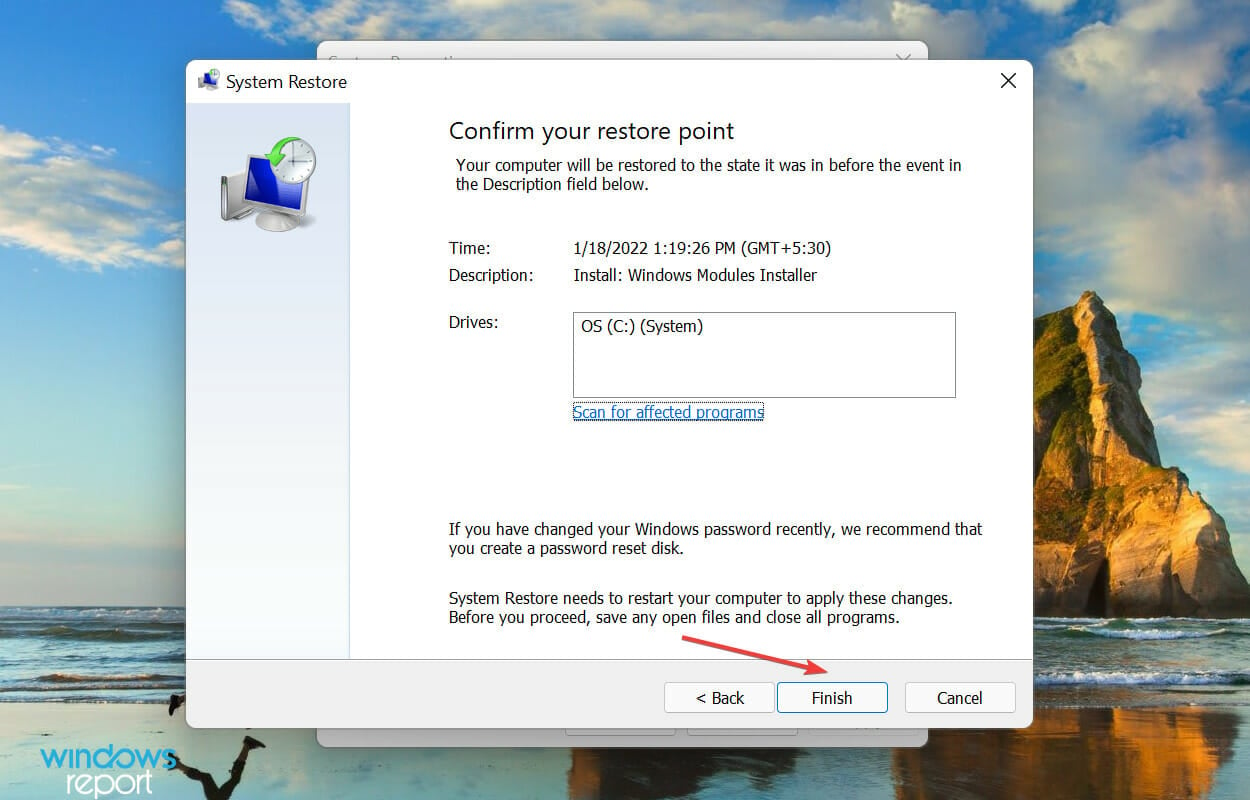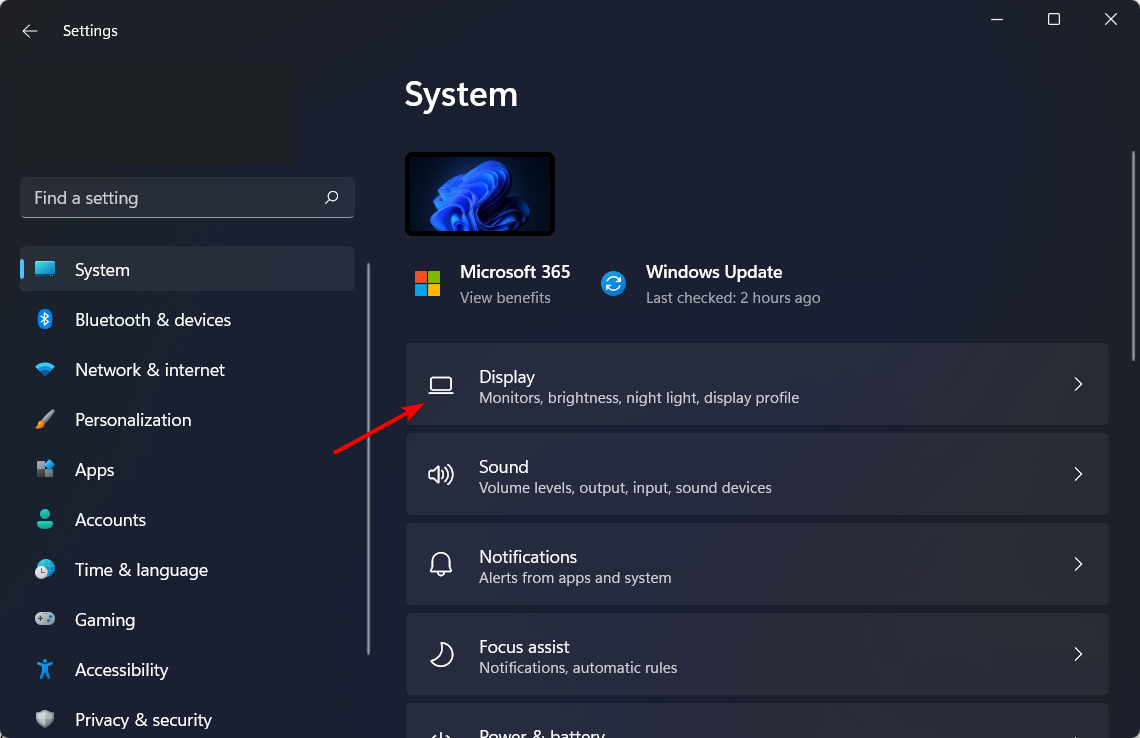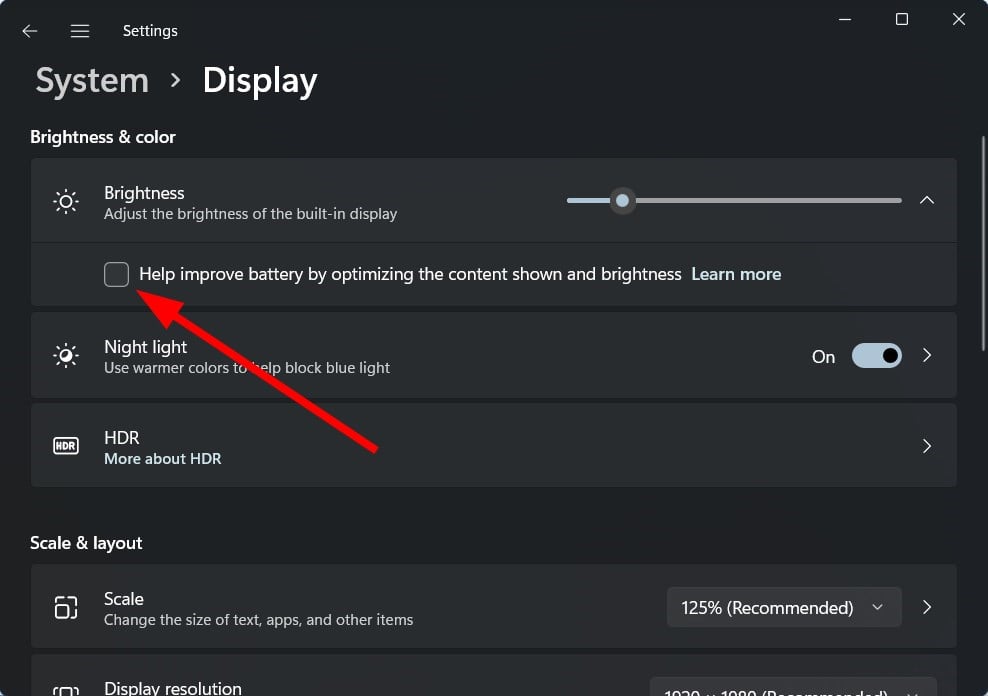¿El Brillo No Funciona en Windows 11? 5 Formas de Corregirlo
6 min. read
Updated on
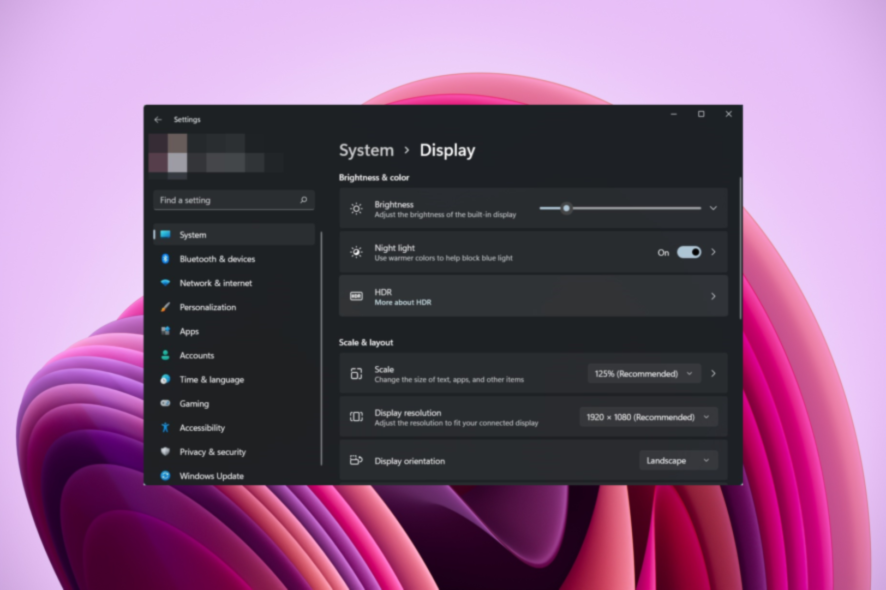
El brillo de la pantalla sigue siendo un aspecto crítico de su PC, y cualquier problema aquí no solo obstaculizará su experiencia, sino que también afectará gravemente su vista. Varios usuarios han informado que el control deslizante de brillo no funciona en Windows 11.
Cuando falta el control deslizante de brillo, aunque rara vez ocurre, no responde o no funciona, no podrá cambiar el nivel de brillo de su computadora.
En la siguiente guía, discutiremos los diversos problemas que le impiden cambiar el brillo y las soluciones más efectivas para Windows 11.
¿Por qué el control deslizante de brillo no funciona en Windows 11?
Los problemas con el control deslizante de brillo surgen debido a controladores problemáticos o archivos DLL críticos corruptos o faltantes. El archivo ieframe.dll es el principal responsable del brillo, y debe buscar problemas con él.
Además, las configuraciones mal configuradas o los problemas con el Windows 11 actual probablemente podrían causar problemas al ajustar el brillo.
Identificar el problema, en este caso, puede ser complicado, y recomendamos ejecutar las correcciones a continuación en la misma secuencia en que se enumeran para una solución de problemas rápida y efectiva.
¿Cómo puedo arreglar el control deslizante de brillo si no funciona en Windows 11?
1. Vuelva a instalar el controlador del monitor
- Haga clic con el botón derecho en el icono Inicio y seleccione Administrador de dispositivos.
- Expanda la sección Monitores.
- Haga clic con el botón derecho en el monitor y seleccione Desinstalar dispositivo en el menú contextual.
- Nuevamente, haga clic en Desinstalar en el mensaje de confirmación que aparece.
2. Actualice el controlador de gráficos
- Abra el menú Inicio y abra el Administrador de dispositivos.
- Haga doble clic en la entrada Adaptadores de pantalla.
- Haga clic con el botón derecho en el adaptador de gráficos y seleccione Actualizar controlador en el menú contextual.
- Seleccione Buscar controladores automáticamente.
- Windows ahora encontrará el mejor controlador disponible en el sistema y lo instalará para el adaptador de gráficos.
Si tiene instalado un controlador de gráficos obsoleto, la posibilidad de que el control deslizante de brillo no funcione en Windows 11 es alta. Por lo tanto, debe actualizar el controlador.
En caso de que Windows no pueda encontrar una actualización mediante el método del Administrador de dispositivos, puede buscar la última versión del controlador en Actualizaciones de Windows o descargar manualmente la configuración desde el sitio web oficial del fabricante e instalarla.
3. Realice un escaneo SFC y CheckDisk
- Abra el menú Buscar, escriba Símbolo del sistema y seleccione Ejecutar como administrador.
- Escriba el siguiente comando y presione Enter:
chkdsk - Ejecute el siguiente comando:
prompt - Ahora, pegue los siguientes dos comandos y luego presione Enter después de cada uno para escanear y solucionar problemas con el archivo ieframe.dll:
- Ejecute el siguiente comando:
assoc - Pegue el siguiente comando y presione Enter:
sfc /scannow
Los análisis anteriores identificarán problemas con el archivo ieframe.dll y los otros archivos corruptos del sistema y los reemplazarán con su copia en caché. Después de ejecutar los escaneos, verifique si el control deslizante de brillo ahora funciona en Windows 11.
4. Actualizar Windows 11
- Presione Windows + I para iniciar la aplicación Configuración.
- Seleccione Actualización de Windows en el lado izquierdo.
- Haz clic en Buscar actualizaciones.
- Haga clic en la opción Descargar e instalar en caso de que se encuentre alguna.
5. Realizar una restauración del sistema
- Abra el menú Inicio.
- Escriba Crear un punto de restauración y ábralo.
- Haga clic en el botón Restaurar sistema.
- Seleccione la opción Elegir un punto de restauración diferente y haga clic en Siguiente.
- Seleccione un punto de restauración de la lista y haga clic en Siguiente para continuar.
- Verifique los detalles del punto de restauración y haga clic en Finalizar para iniciar el proceso.
Si ninguno de los métodos enumerados anteriormente tiene el control deslizante de brillo funcionando en Windows 11, sería útil realizar una restauración del sistema.
El concepto de Restaurar sistema es devolver el sistema a un estado en el que no existía el error. Pero tendrá que elegir un punto de restauración creado antes de encontrar el error por primera vez.
Aunque Windows los crea automáticamente cada vez que se produce un cambio significativo, debe aprender a crear un punto de restauración en Windows 11 de forma manual.
¿Cómo evito que Windows 11 baje el brillo?
- Presione los botones Win + I para abrir el menú Configuración.
- Seleccione Sistema en el lado izquierdo.
- Haz clic en Mostrar.
- Elija Brillo.
- Desmarque la opción Ayudar a mejorar la batería optimizando el contenido que se muestra y el brillo.
Algunas PC con Windows 11 pueden ajustar automáticamente los niveles de brillo de la pantalla según el contenido que se muestra.
Siguiendo los pasos anteriores, puede desactivar rápidamente esta función y continuar con los niveles de brillo establecidos.
¿Cómo puedo solucionar otros problemas de visualización en Windows 11?
Además de no poder cambiar el nivel de brillo, varios usuarios informaron que la pantalla se atenúa automáticamente en Windows 11. Afortunadamente, tenemos una guía dedicada para ayudarlo a resolver el problema. El problema surge cuando ciertas funciones responsables de ajustar automáticamente el brillo de la pantalla no funcionan correctamente.
Otro problema que parecen enfrentar algunos usuarios es el problema de la pantalla parpadeante, que puede resolver siguiendo esta guía para obtener las mejores soluciones. Si enfrenta el problema de la pantalla negra en Windows 11, le sugerimos que siga nuestra guía para conocer los métodos más efectivos para resolverlo.
Eso es todo lo que hay sobre el problema del control deslizante de brillo que no funciona en Windows 11. Al llegar a esta parte del artículo, el error debe eliminarse y también sabrá cómo solucionar otros problemas con la pantalla.
Ahora que se puede acceder a la configuración de brillo y funciona, aprenda cómo cambiarla en Windows 11. Luego, díganos qué solución funcionó para usted en los comentarios a continuación.