Black Screen on Windows 11: How to Fix it With Basic Steps
Discover top solutions brought to you by our team of experts
7 min. read
Updated on
Read our disclosure page to find out how can you help Windows Report sustain the editorial team Read more
Key notes
- The black screen issue in Windows 11 renders your PC unusable and requires quick and effective troubleshooting.
- Outdated graphics drivers, misconfigured projection settings, loose connections, amongst others, are known to cause the problem.
- If you are unable to boot Windows in normal mode, switch to Safe Mode or restart the graphics driver in order to get things up and running.
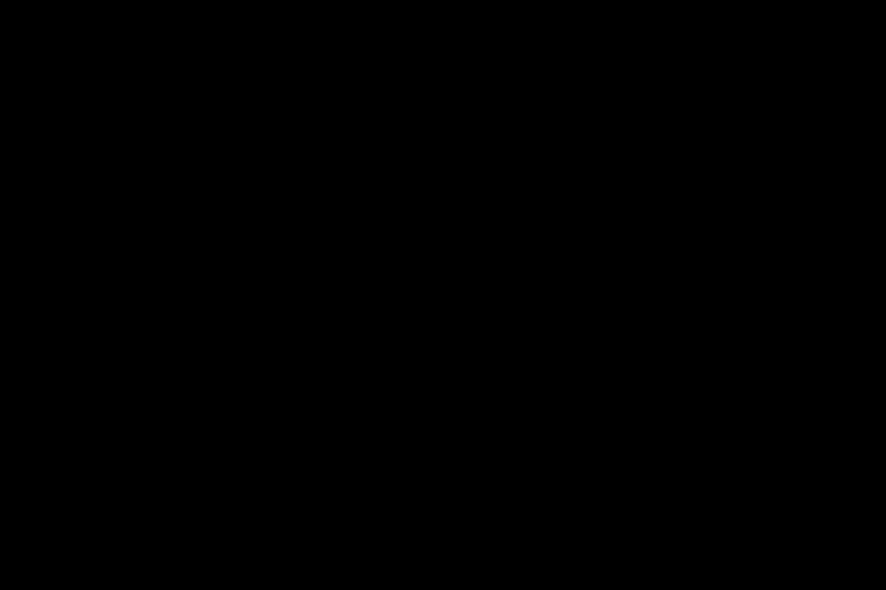
Windows 11 is prone to errors, as with previous iterations. Whether the frequency of encountering glitches has gone up or down will be evident in the days to come. An error that several users reported encountering is the black screen issue in Windows 11.
The issue, though seems strange and intricate, is most likely a trivial bug, loose connections, or a misconfigured setting behind the problem. We have seen the black screen issue in Windows 10 as well, and the causes and fixes remain pretty much the same except for a few variations.
Why is my Windows 11 black screen?
That’s an important question you must ask each time you troubleshoot an error. Once you have an understanding of the underlying issues, troubleshooting becomes a cakewalk.
The factors that cause the black screen issue are listed below:
- Problems with the graphics adapter or its driver
- Loose or incorrect connections
- Issues with the current build of Windows
- Issues with the hardware, most likely the monitor
Ideally, you should first take into consideration loose connections and a faulty monitor, since they’re most likely to cause this inconvenience. If the connections are in place, the next thing to look out for is mentioned below.
We have listed the fixes accordingly, and it’s best if you execute them in the sequence mentioned here for a quick troubleshooting experience.
How do I fix the Windows 11 black screen issue?
1. Check for loose connections with the monitor
Before you proceed further, make sure the monitor is turned on. Verify that it’s properly connected to the power source and that the power light turns on, in case there’s one present.
Next, make sure the connections to the monitor are correct and firmly put. You can simply unplug the connections and firmly replug them. This fix generally works for a lot of users.
If you have a spare monitor available, try connecting it to the system in case the problem lies with the monitor itself. If the black screen issue is fixed after connecting the new monitor, get the old one repaired or replaced and use the new one in the meantime.
Also, if you use multiple monitors for display, switch the primary monitor to the secondary and the secondary to the primary. If this doesn’t work, try using a single monitor and see if things work.
2. Restart the Windows 11 PC
With the system non-responsive, you wouldn’t be able to shut down the computer or restart it the normal way. In this case, you would be required to use the power button.
Press and hold the power button until the computer is turned off. Now, wait for a few minutes before again pressing it to turn on the computer. Once done, check if the Windows 11 black screen issue is fixed.
When you restart the computer, it reloads the OS and eliminates any bugs that are causing the black screen issue. Also, turn off 3D display mode, if it’s enabled.
3. Use third-party specialized software
A reliable method to fix black screen issues efficiently is by employing specialized tools for repairing broken or missing software files.
4. Unplug all non-critical accessories
If you encounter the Windows 11 black screen on boot, it could be due to faulty or incompatible hardware connected to the system. In this case, it’s recommended that you disconnect any non-critical peripherals or devices leaving just the monitor, keyboard, and mouse connected.
After disconnecting the peripherals, restart the PC and check if the issue is fixed. This method is also likely to fix the Windows 11 black screen before login.
If the computer turns on normally after removing the peripherals, start reconnecting them one at a time and restarting the computer to identify the malfunctioning device. Once the problematic device is found, replace it with one that’s compatible with the system.
In case the black screen issue persists, use the computer with the non-critical accessories unplugged until you find a way out.
5. Reset the graphics adapter
The graphics adapter is critical to the effective functioning of the computer, and if things go wrong with it, you may encounter the Windows 11 black screen issue. A simple fix is to reset the adapter itself.
- To reset the graphics adapter, press Win + Ctrl + Shift + B.
- You will hear a slight beep followed by a flash on the screen, an indication that the reset has been successfully done.
- Reboot your PC afterward.
This also helps when you find the bottom of the laptop screen black.
6. Change the projections settings
- Press Windows + P to launch and view the available projection modes.
- Use the cursor keys to navigate through them and hit ENTER to select one.
Windows offers several projection modes, and if you have the wrong one selected, it may lead to the Windows 11 black screen issue.
Even if the screen remains blank, keep scrolling through the listed modes and try each one until you get the optimal setting. It may take a few attempts but once you get it right, the black screen issue will be fixed.
7. Check if the graphics card is properly connected (desktop only)
If you have recently upgraded the graphics card or replaced the older one and started encountering the error right after, there’s a chance that it’s not properly connected.
Check if the graphics card is loosely installed, and place it firmly to eliminate the problem. Though if you are not acquainted with the hardware, we recommend seeking professional help in this regard.
8. Clean the hardware and look for faults
Dust is one of the biggest threats to your PC. Dust buildup takes place over time and affects the functioning of the system. The black screen issue is one of its byproducts.
In this case, it’s recommended that you unscrew the CPU and clean the various components. Do remember to clean them lightly as the use of force can damage the fragile components.
Carbon build-up on RAM is another factor you must look out for since it’s known to directly lead to the black screen issue. Also, check for any faulty components and get them repaired or replaced.
If you are not comfortable doing the job, it’s recommended that you seek professional help, since a minor lapse on your end can lead to an even bigger issue.
9. Take your PC to a repair shop
If none of the fixes listed above work or you are hesitant to unscrew the components, we recommend taking your PC to a repair shop. The professionals there will examine each of the components, both major and minor, identify the issues with it and replace or repair the ones that malfunction.
Though the cost factor and time of repair come into play here, your PC should be as good as new when delivered from the shop.
What can I do if none of the solutions listed here work?
It rarely happens that the fixes listed here won’t help you get rid of the black screen error, but if that’s the case with you, check out our guide on how to fix Windows 11 black screen after sleep for more solutions.
Alternatively, see how to reset Windows 11 to its factory settings. In case the issue lies with the software and is not easily detectable, resetting the Windows should take care of it.
To reset, you can use a USB flash drive to access the recovery environment and proceed from there since the built-in methods won’t work.
Even if resetting Windows 11 doesn’t work, you are left with no option but to roll back to Windows 10.
The Windows 11 black screen on startup or at any other stage can easily be fixed with the methods mentioned above. And, you must do so since it renders the computer unusable.
Let us know which fix worked for you in the comments section below. Also, if you know other tips that aren’t listed here, do drop a comment mentioning the same.









