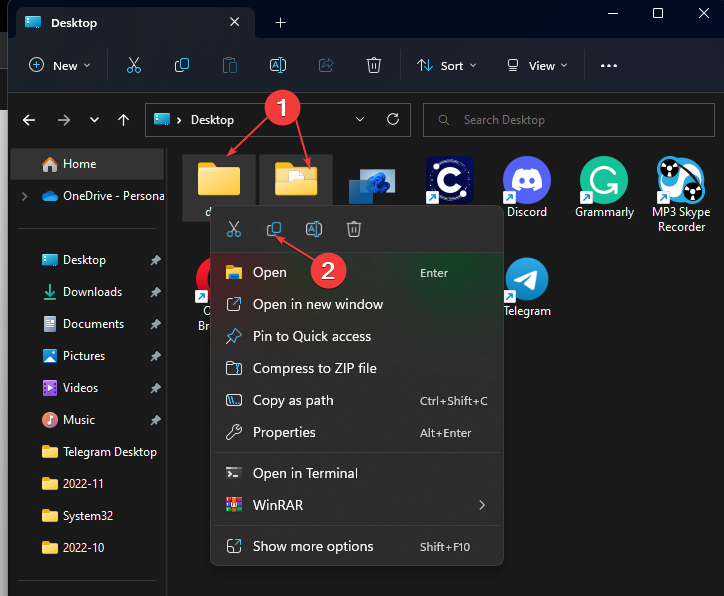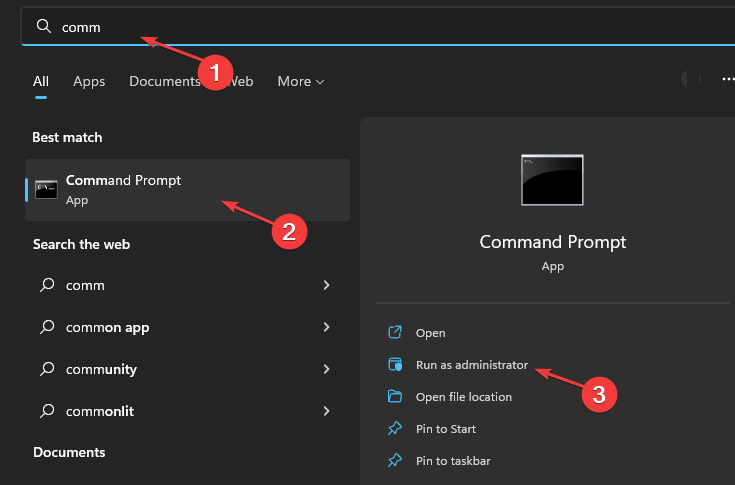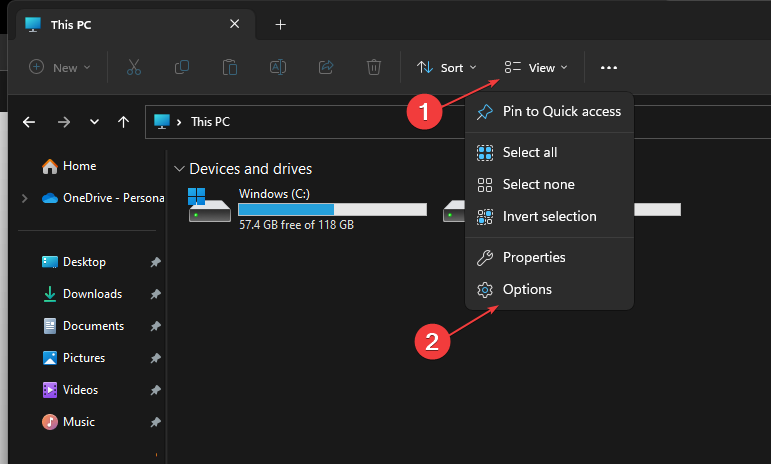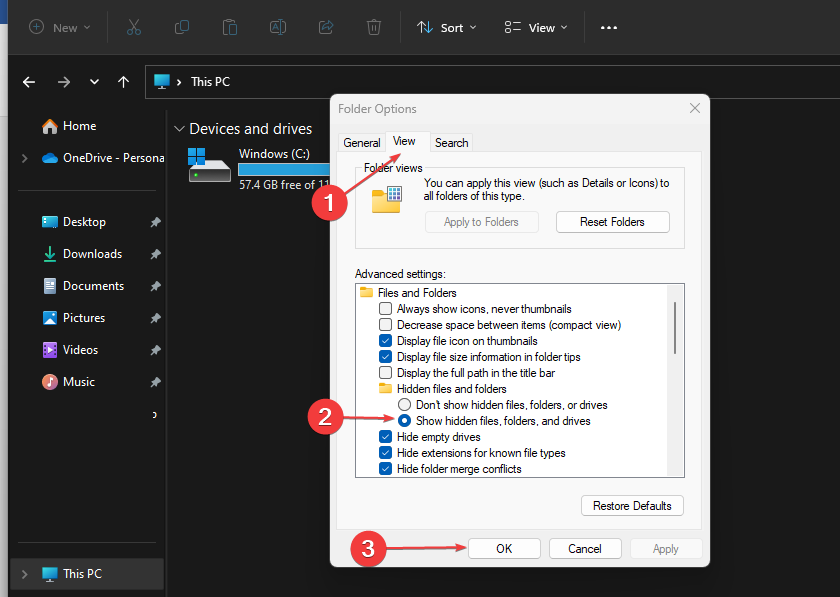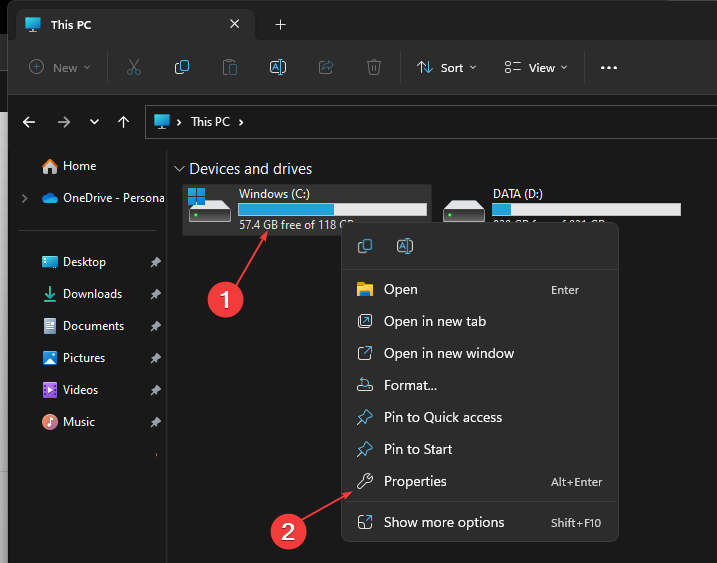Buscar Carpeta Solo Muestra el Escritorio: 5 Soluciones
4 min. read
Updated on
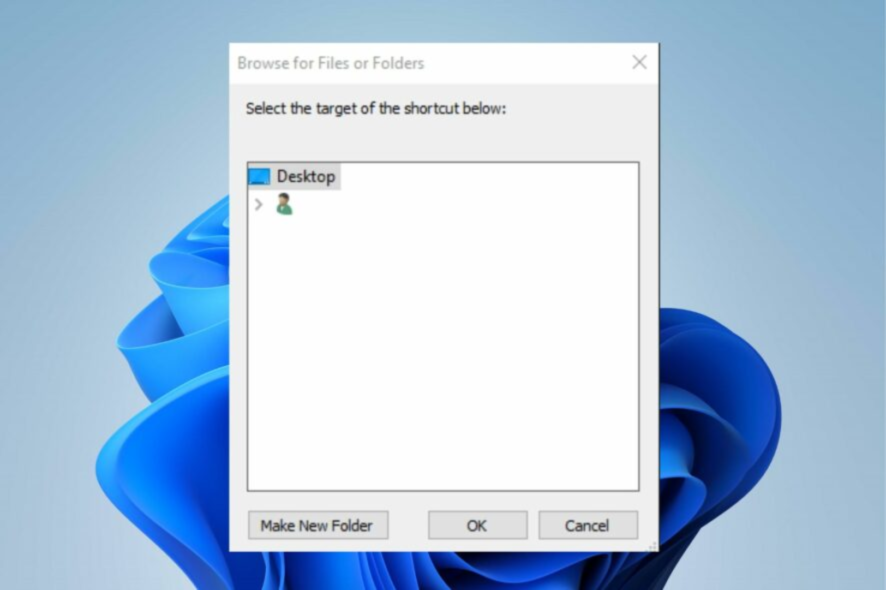
Intentar acceder a sus archivos y carpetas desde una aplicación le pedirá que explore los directorios del Explorador de archivos, como el escritorio y otras unidades. Sin embargo, puede ser difícil encontrar los archivos necesarios si la opción Buscar carpeta solo muestra el escritorio.
Además, es posible que encuentre un mensaje de error que indique que no puede acceder al archivo porque está abierto en otro programa en su PC.
¿Por qué Buscar carpeta solo muestra el escritorio?
La causa más común es tener demasiadas carpetas o posiblemente demasiados íconos en el escritorio. Hace que sea difícil para la opción Buscar carpeta cargar todos los elementos.
Algunos otros factores que pueden hacer que Buscar carpeta solo muestre el escritorio son:
- Sistema operativo Windows obsoleto: cuando tiene un sistema operativo Windows obsoleto ejecutándose en su PC, pueden surgir numerosos problemas. Significa que no tiene las actualizaciones y los parches necesarios para corregir los errores que pueden impedir su rendimiento y hacer que el Administrador de archivos no muestre los archivos.
Las causas de este problema pueden variar en diferentes computadoras. Sin embargo, lo guiaremos a través de soluciones generales para los problemas.
¿Qué puedo hacer si solo se muestra el escritorio al buscar carpetas?
Le recomendamos que realice las siguientes comprobaciones preliminares antes de intentar cualquier solución de problemas avanzada:
- Expulse y vuelva a conectar cualquier unidad externa conectada a su PC.
- Desactive las aplicaciones en segundo plano que también pueden acceder a las carpetas.
- Reinicie Windows en modo seguro y verifique si se muestran todas sus unidades.
Si no puede solucionar el problema, continúe con la solución a continuación:
1. Limpie las carpetas del escritorio a un número más pequeño
- Haga clic en el icono del Explorador de archivos en la barra de tareas y seleccione Escritorio al que desea agregar una carpeta o unidad.
- Seleccione y copie carpetas en el escritorio y péguelas en diferentes bibliotecas para liberar espacio.
Agregar carpetas a una biblioteca reducirá la cantidad de carpetas que leerá el proceso Buscar carpeta.
Puede verificar la solución de problemas de permisos cuando puede ser útil guardar en una ubicación.
2. Ejecute un escaneo SFC
- Haga clic izquierdo en el botón Inicio , escriba Comm en el cuadro de texto y seleccione Ejecutar como administrador.
- Haga clic en Sí para confirmar que aparece el aviso de Control de cuentas de usuario .
- Ingrese lo siguiente y presione ENTER para iniciar el proceso de escaneo:
sfc /scannow - Reinicie su PC y verifique si el problema persiste.
Ejecutar el escaneo SFC detectará archivos corruptos del sistema que pueden evitar que todas sus unidades muestren y reparen los archivos.
CONSEJO DE EXPERTO:
PATROCINADO
Algunos errores de computadora son difíciles de arreglar, especialmente cuando se trata de archivos de sistema faltantes o corruptos en Windows.
Asegúrate de usar una herramienta dedicada, como Fortect, la cual escanea tu computadora y reemplaza tus archivos dañados con versiones nuevas de su propio repositorio.
Si la opción Ejecutar como administrador deja de funcionar en su PC, consulte esta guía para solucionarlo.
3. Actualice el sistema operativo Windows
- Presione Windows + I para iniciar la aplicación Configuración .
- Haga clic en Windows Update y haga clic en Buscar actualizaciones.
Si hay actualizaciones disponibles para su PC, Windows las buscará e instalará. Además, las actualizaciones de Windows corregirán los errores que causan que Buscar carpetas no muestre toda su biblioteca.
Si encuentra problemas durante la actualización, busque formas de reparar Windows si no se conecta a los servicios de actualización en su dispositivo.
4. Mostrar archivos ocultos
- Haga clic en el icono del Explorador de archivos en la barra de tareas para abrirlo, vaya a Vistas y haga clic en Opciones.
- En las Opciones de carpeta , luego vaya a la pestaña Ver .
- Marque Mostrar archivos , carpetas y unidades ocultos, luego haga clic en Aceptar para guardar los cambios.
Habilitar esta configuración hará que los archivos ocultos estén disponibles para la opción de búsqueda de carpetas.
5. Ejecute la comprobación de errores de disco en el Explorador de archivos
- Inicie el Explorador de archivos presionando las teclas Windows + E.
- Haga clic derecho en la unidad C:/ que contiene las carpetas que no se muestran, luego haga clic en Propiedades.
- Haga clic en Herramientas y seleccione el botón Comprobar .
Cómo tomar posesión de un archivo o una carpeta en su PC para facilitar el acceso.
En conclusión, intente seguir los pasos de cada solución lo más estrictamente posible para obtener resultados óptimos.
Nos encantaría saber de usted si tiene más preguntas o sugerencias en la sección de comentarios.
¿Sigues teniendo problemas?
PATROCINADO
Si las sugerencias que te dimos arriba no solucionaron el problema, es probable que tu PC esté lidiando con errores de Windows más graves. En ese caso, te recomendamos escoger una herramienta como Fortect para arreglar los problemas eficientemente. Después de instalarla, haz clic en el botón Ver & Arreglar presiona Comenzar a Reparar.