Chrome //net-internals/#dns mobile [¿Qué es?]
6 min. read
Updated on
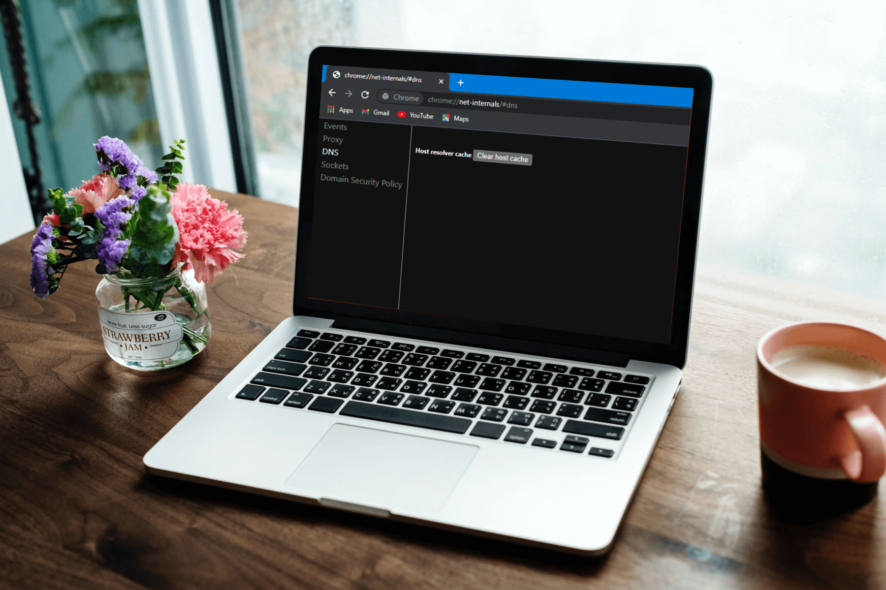
El Sistema de Nombres de Dominio (DNS) de Windows te permite convertir un sitio web legible por humanos (por ejemplo, www.windowsreport.com) en una dirección IP legible por máquina.
Esto permite que los navegadores se conecten para enviar los datos a la CDN (Red de Entrega de Contenido), permitiendo a los usuarios acceder al contenido de un sitio web.
Con DNS, los usuarios pueden ingresar fácilmente el nombre del sitio web con palabras normales en sus navegadores y acceder al sitio web sin preocuparse por la dirección IP del mismo.
Si estás enfrentando problemas con la caché de DNS en tu PC, puedes consultar nuestra guía sobre cómo solucionar problemas de DNS en Windows 10/11.
Pero, ¿qué ocurre si te encuentras con un error en tu navegador favorito Google Chrome? Curiosamente, es posible que no sepas que Google Chrome viene con un servidor de caché DNS y proxy incorporado.
En esta guía, te mostraremos el proceso que puedes seguir para limpiar la caché DNS de Chrome. Veamos cómo hacerlo.
¿Qué es chrome //net-internals/#dns mobile?
Para limpiar la caché DNS de Google Chrome, debes acceder al comando chrome://net-internals/#dns en la URL.
Antes de ejecutar el comando en tu PC, es muy importante que sepas qué comando estarás ejecutando y qué significa cada componente.
Net internals # dns, también conocido como Net-internals, es un visualizador de secuencia de eventos NetLog. Puedes ver tanto el registro en tiempo real como cargar volcados de NetLog con fecha posterior.
Un volcado de NetLog es un archivo de registro que contiene los eventos y estado relacionados con la red del navegador. Este NetLog en Chrome también ayuda a solucionar y depurar problemas. Se te pedirá que proporciones el archivo de NetLog cuando te encuentres con problemas de carga de páginas o rendimiento.
¿Chrome tiene una caché de DNS?
Como ya se mencionó, Google Chrome viene con un servidor de caché DNS y proxy incorporado. Limpiar la caché ayuda a mejorar el rendimiento, ya que limpia las entradas DNS en el navegador.
Limpiar la caché DNS también actualiza los registros DNS almacenados en tu navegador web. Dado que Chrome almacena hasta 1,000 registros de caché DNS en un minuto, limpiar la caché ayudará a mejorar el rendimiento.
Consejo rápido:
Evita la congestión de caché y cookies en Chrome y ten una copia de seguridad usando el navegador Opera One. Te pedirá que importes datos almacenados, como marcadores, contraseñas y extensiones cuando lo instales.
Se basa en el mismo motor Chromium, pero Opera One tiene un diseño más estructurado y una mejor velocidad. El bloqueador de anuncios evita el seguimiento y no guarda cookies y archivos almacenados innecesarios.

Opera One
Es una alternativa confiable a Chrome para evitar datos almacenados en caché innecesarios.¿Cómo puedo limpiar mi caché DNS?
- Abre el navegador Chrome.
- En la barra de direcciones, escribe la siguiente dirección y presiona Enter.
chrome://net-internals/#dns - En la página que se abre, presione el botón Limpiar caché del host.
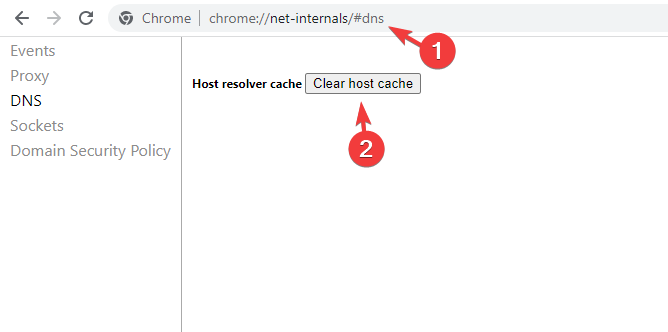
- Esto limpiará el caché de DNS del navegador. Ten en cuenta que no se mostrará ningún aviso o mensaje, pero al hacer clic en el botón, se limpiará el caché del navegador.
- Reinicia tu navegador.
La caché DNS no solo se almacena en tu sistema operativo Windows, sino también en tu navegador. Es posible que también tengas que vaciar las agrupaciones de sockets, lo cual puedes hacer siguiendo los siguientes pasos:
- Escribe lo siguiente en la barra de direcciones de Chrome y presione Enter:
chrome://net-internals/#sockets - Haz clic en el botón Flush socket pools.
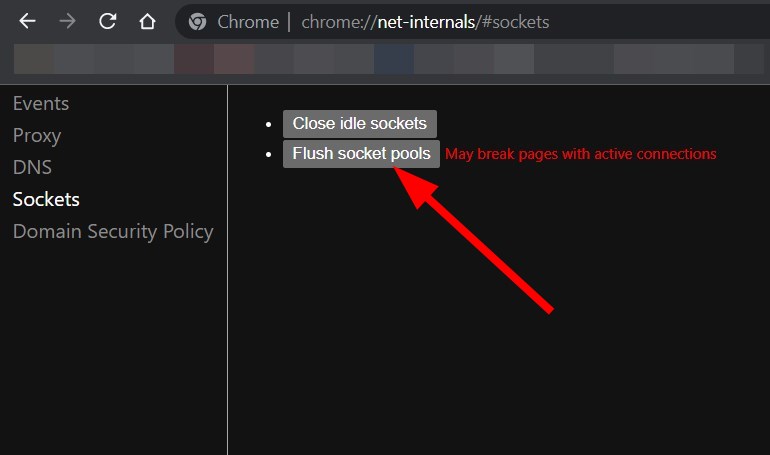
- Reinicia su navegador.
¿Cómo puedo arreglar chrome://net-internals/#dns que no funciona?
Aunque los pasos anteriores pueden parecer sencillos, y lo son, hay varios usuarios para quienes chrome://net-internals/#dns no funciona.
Si eres uno de esos usuarios, aquí hay algunas soluciones recomendadas que te ayudarán a solucionar el error y limpiar la caché de Chrome:
1. Libera una nueva dirección IP:
- Abre el menú Inicio.
- Busca el símbolo del sistema y ábrelo como administrador.
- Escribe el siguiente comando y presione Enter.
ipconfig /release
- Luego escribe lo siguiente para vaciar su caché de DNS y presiona Enter.
ipconfig /flushdns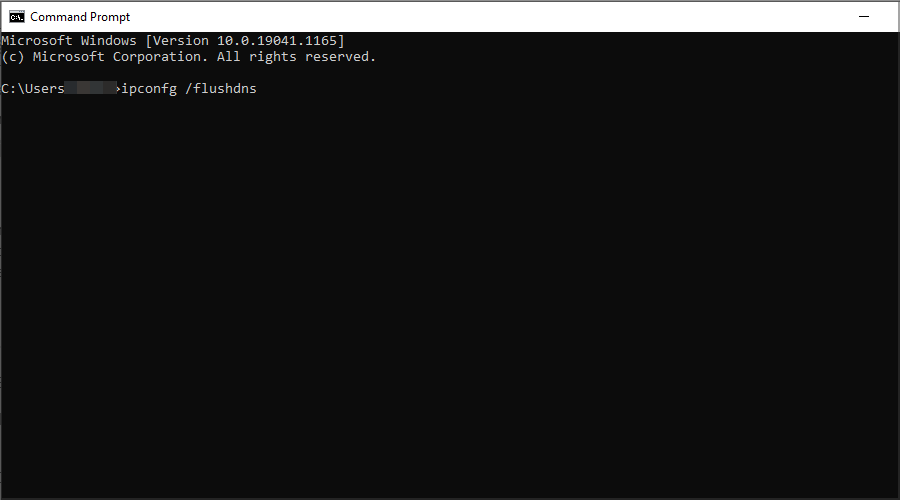
- Ahora, escriba lo siguiente para renovar su dirección IP y presione Enter.
ipconfig /renew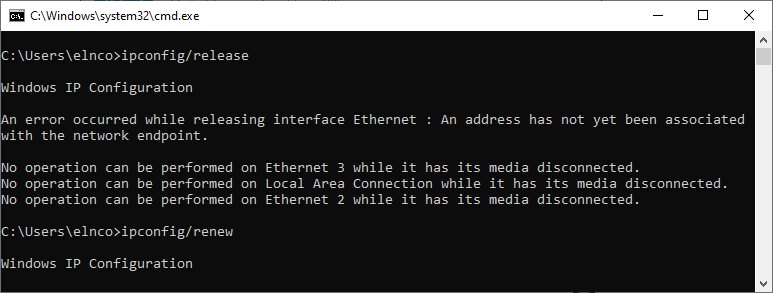
Cuando ejecute el comando anterior, su PC liberará su dirección IP actual. Ahora, puede regresar a Chrome y verificar si chrome://net-internals/#dns funciona o no.
2. Reinicia el servicio DNS
- Presione las teclas Win + R juntas para abrir el diálogo Ejecutar.
- Escribe el siguiente comando y presione Enter.
services.msc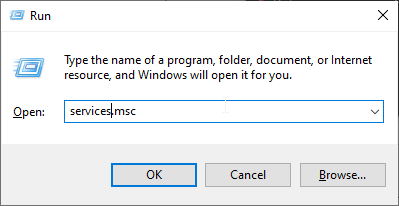
- Desplázate hacia abajo y localice Cliente DNS.
- Haz clic derecho sobre él y selecciona Reiniciar.
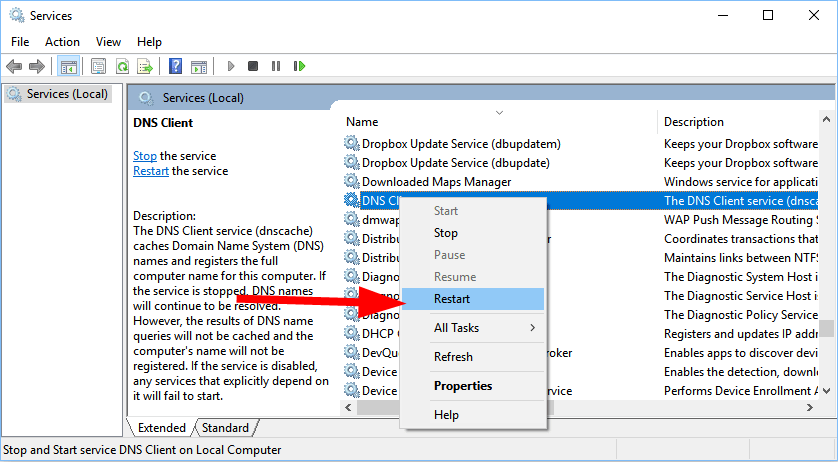
- En caso de que la opción Reiniciar esté atenuada, debe abrir el Símbolo del sistema.
- Escribe los siguientes comandos y presiona Enter.
net stop dnscachenet start dnscache
3. Restablecer banderas de Chrome
- Abre Chrome.
- Escriba lo siguiente en la barra de direcciones y pulsa Enter.
chrome://flags - En la parte superior, haz clic en el botón Restablecer todo.

- Reinicia su navegador.
Cuando ejecutas el comando anterior, tu PC liberará la dirección IP actual. Luego, puedes regresar a Chrome y verificar si chrome://net-internals/#dns funciona o no.
4. Desactiva la VPN
Una VPN te permite conectarte a un servidor ubicado en otro país. El principal beneficio es que puedes acceder a sitios web restringidos en tu país mediante una VPN, y también puede ayudarte a acceder a sitios web más rápido.
Sin embargo, las VPN también pueden causar problemas como que chrome://net-internal no funcione, ya que pueden anular tus configuraciones de red, incluidos los servidores DNS. Simplemente desactiva la aplicación VPN que estés utilizando y verifica si esto soluciona el problema o no.
Esto es todo por nuestra parte en esta guía. Esperamos que las soluciones presentadas aquí te ayuden a comprender cómo limpiar la caché DNS en tu navegador Google Chrome.
¿Sigues teniendo problemas?
PATROCINADO
Si las sugerencias que te dimos arriba no solucionaron el problema, es probable que tu PC esté lidiando con errores de Windows más graves. En ese caso, te recomendamos escoger una herramienta como Fortect para arreglar los problemas eficientemente. Después de instalarla, haz clic en el botón Ver & Arreglar presiona Comenzar a Reparar.


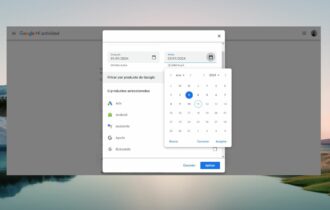
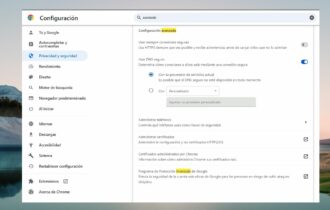
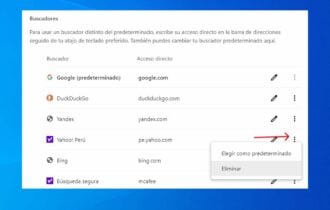

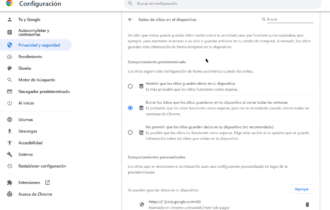
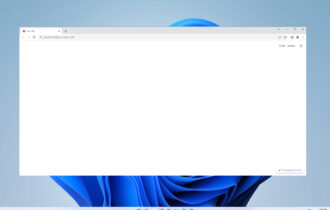
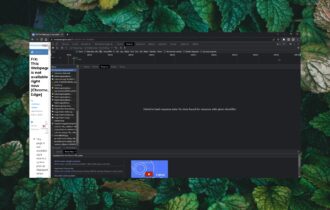
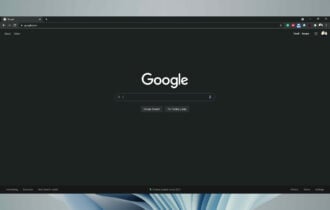
User forum
0 messages