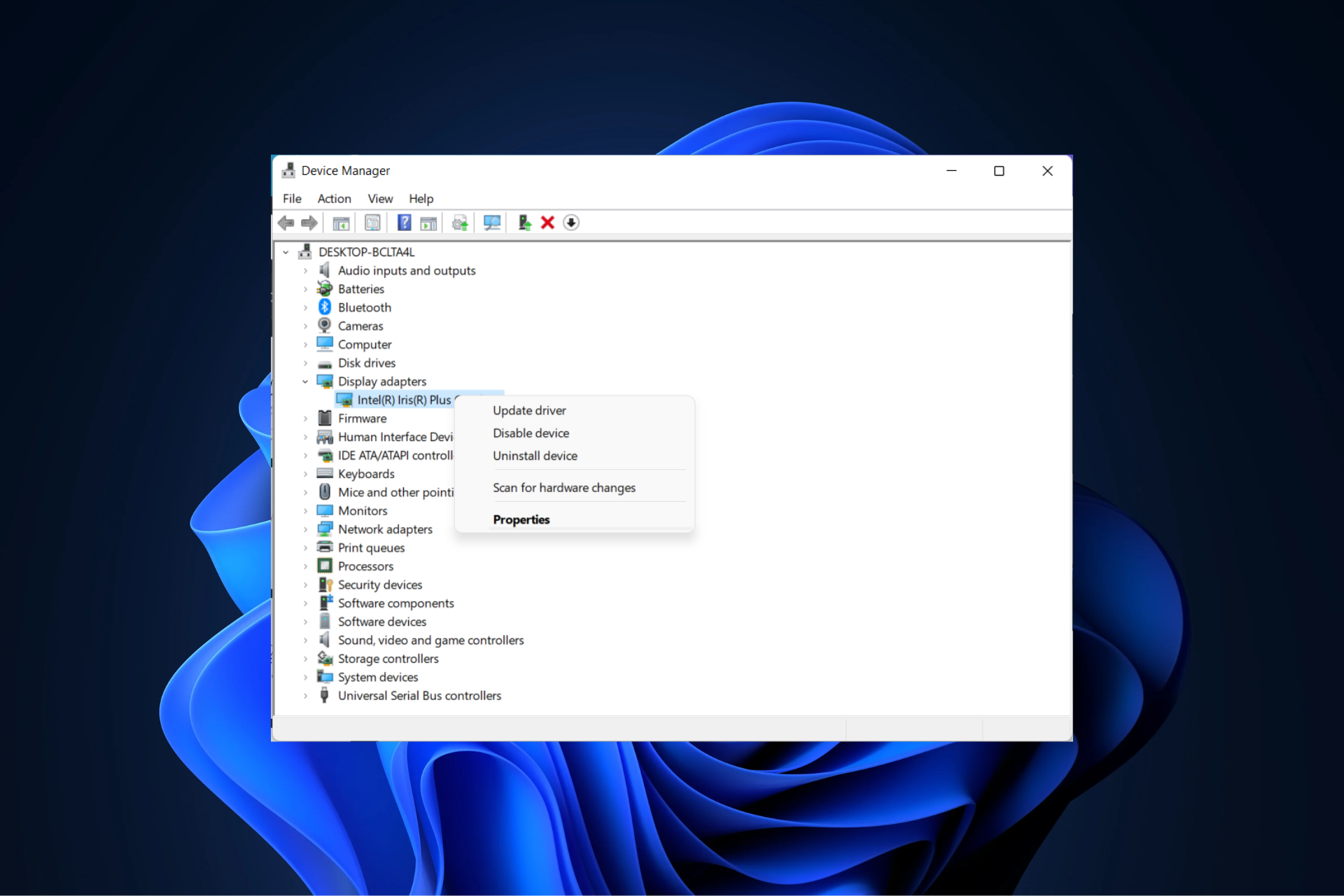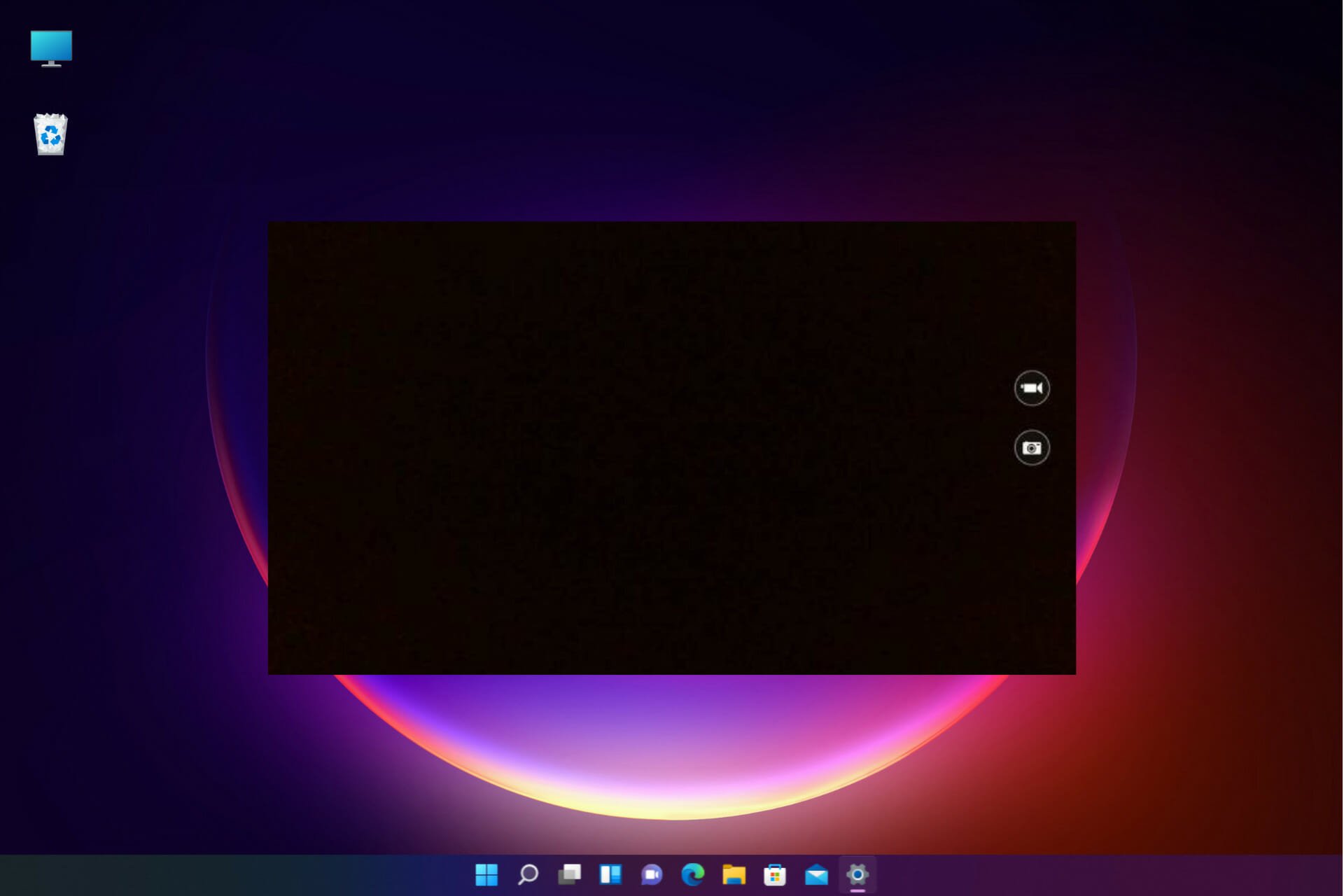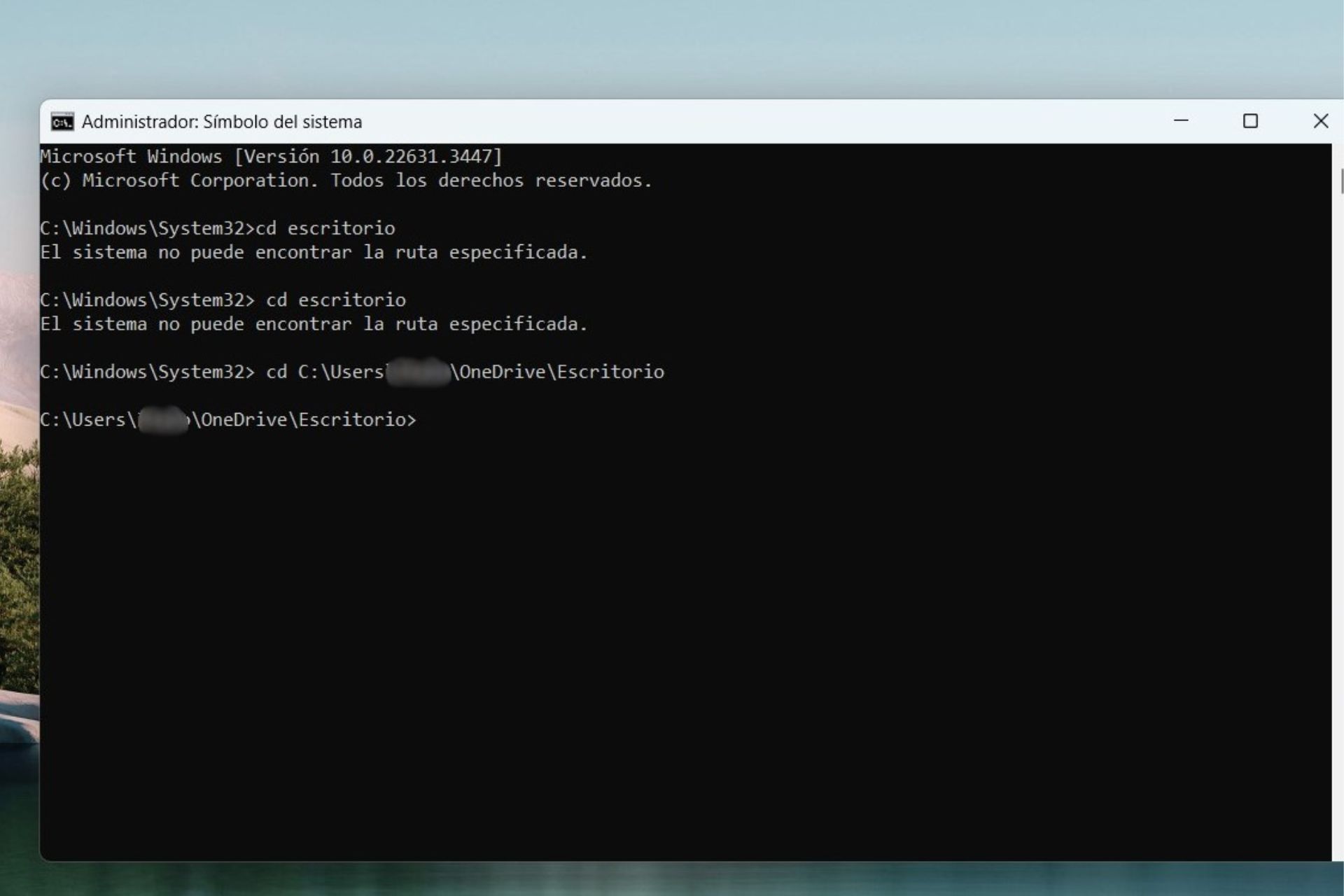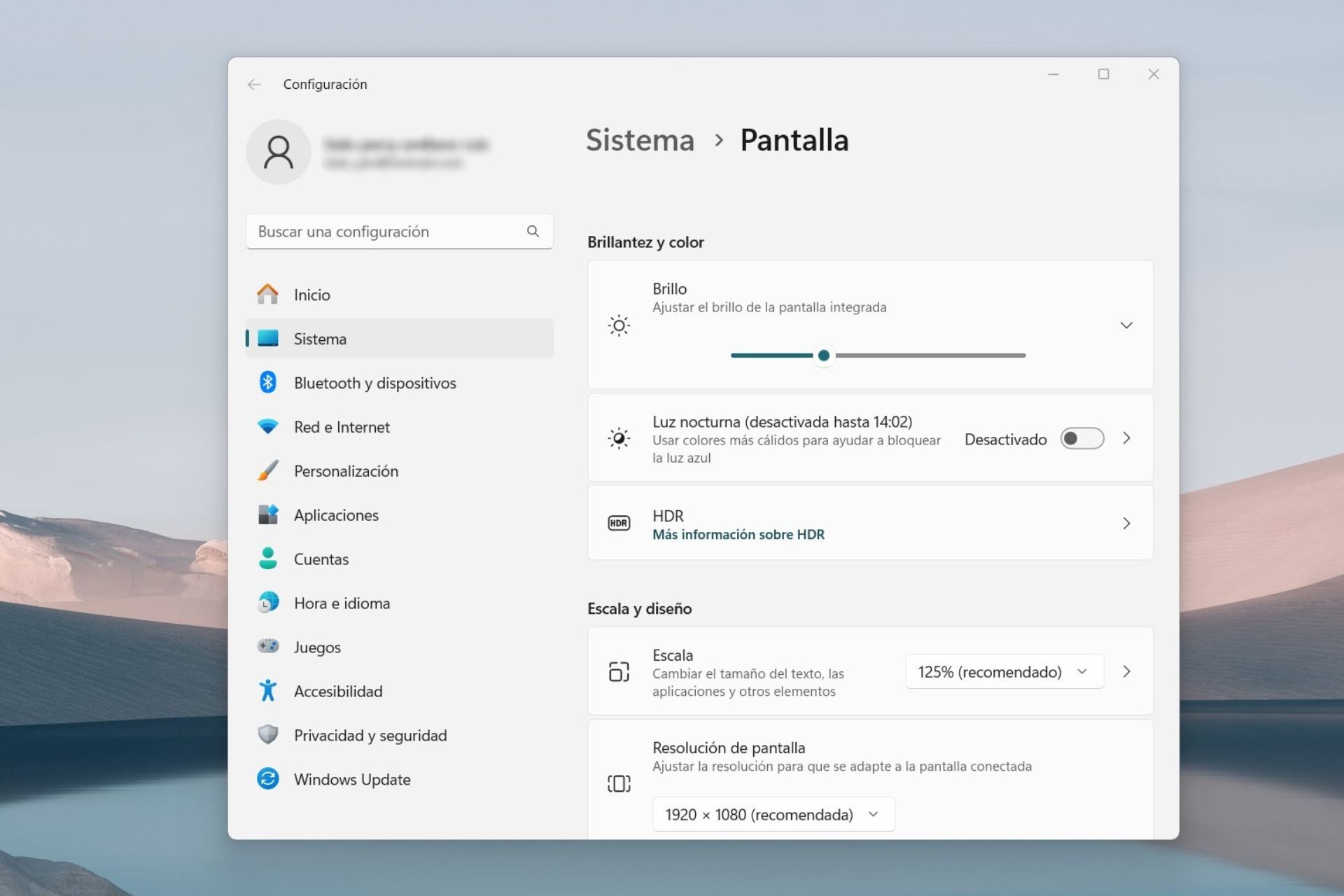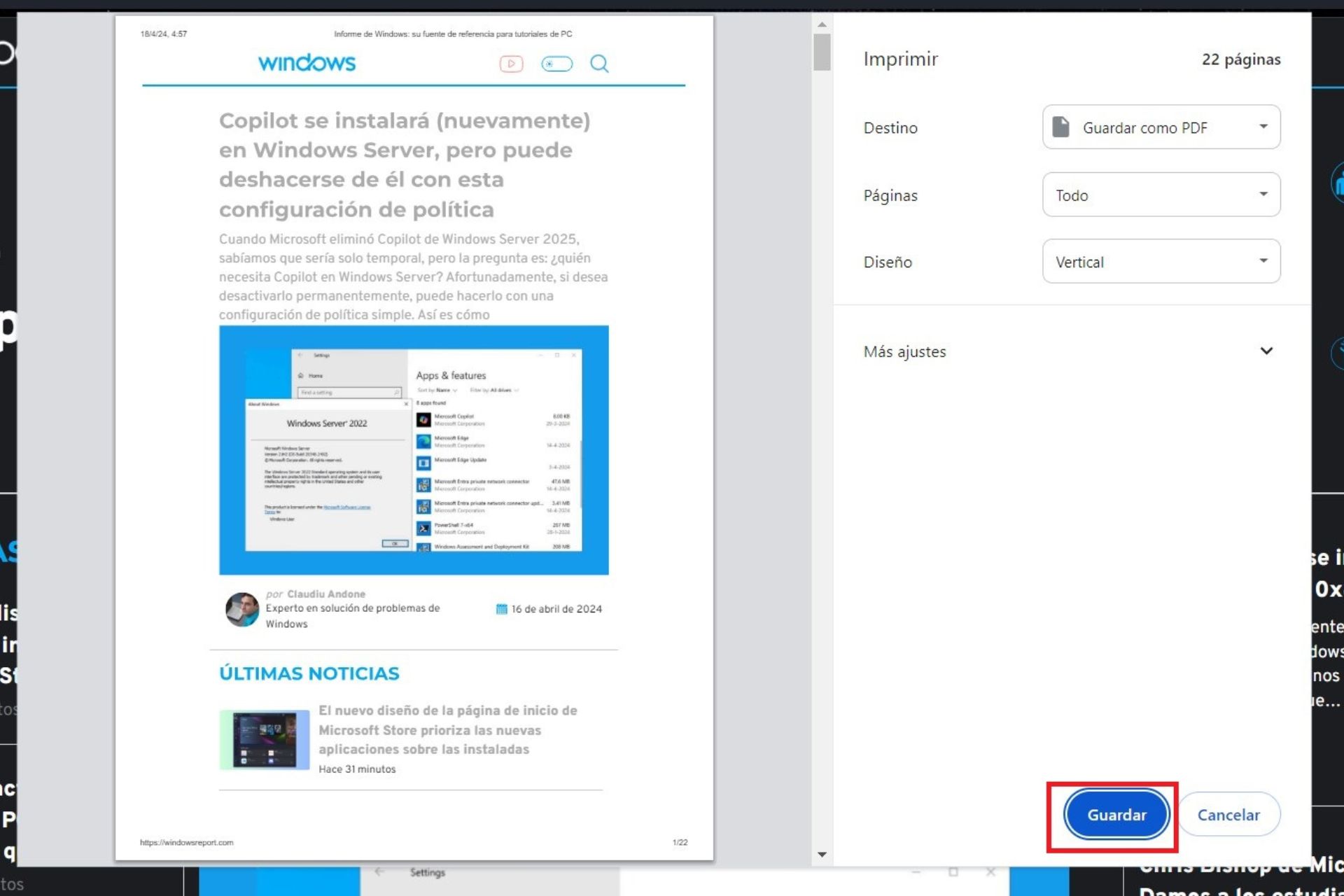¿Cómo Quitar el Modo Oscuro de Google Chrome? [+Video]
9 min. read
Updated on
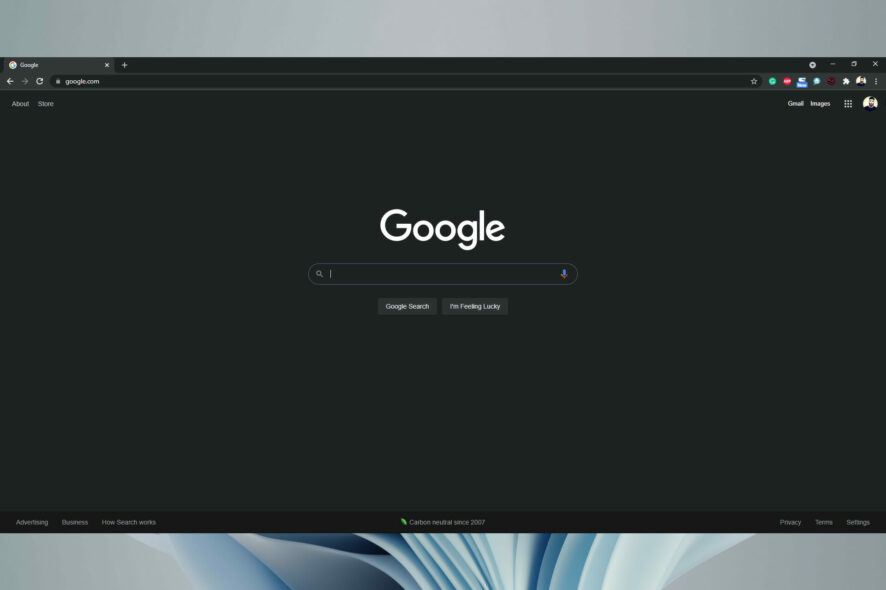
Google Chrome, uno de los navegadores más populares del mundo, ha experimentado muchos cambios en los últimos años, desde su apariencia hasta varias características.
Como bien sabrás, Google Chrome tiene un Modo Oscuro en varias plataformas. Y aunque parece una buena idea, el hecho de que pueda activarse automáticamente o al poner tu dispositivo en modo de ahorro de batería ha desagradado a algunas personas.
Por lo tanto, los usuarios ahora se preguntan cómo quitar el Modo Oscuro de Google Chrome cuando no encuentran una opción para ello dentro del navegador.
Windows también tiene un modo oscuro nativo, y si no estás familiarizado, te sugerimos leer nuestra guía sobre cómo activar el Modo Oscuro en Windows 10.
¿Cómo quito el Modo Oscuro forzado? – aquí está la pregunta del día, y abordaremos todas las diferentes formas de hacerlo. Pero primero, veamos qué tiene de especial esta característica.
¿Por qué es tan popular el Modo Oscuro?
También conocido como modo negro o nocturno, el Modo Oscuro existe desde los años 80. Si eres lo suficientemente mayor para saber qué es el Teletexto, recordarás esa pantalla negra y el texto en colores neón brillantes en tu TV.
Ahora, según una encuesta de X (antes llamada Twitter) para el equipo de Google Chrome, la gente usa el Modo Oscuro porque es más fácil para los ojos, es elegante y hermoso, y consume menos batería.
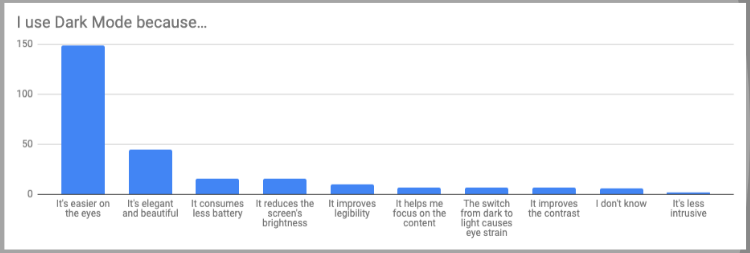
En resumen, la gente a menudo termina eligiendo el Modo Oscuro, especialmente por sus configuraciones de luz baja, ya que podría reducir potencialmente la tensión ocular y los ojos secos en condiciones de poca luz.
Y si consideras cuánto tiempo pasamos frente a una pantalla, puedes entender por qué cada vez más usuarios eligen esta función.
Usar el Modo Oscuro en tu navegador es especialmente útil por la noche, reduciendo considerablemente la fatiga ocular. En la guía de hoy te mostraremos cómo quitar el Modo Oscuro en Google en Windows 10/11, así que empecemos.
Consejo Rápido:
La opción de cambiar entre el modo claro y el modo oscuro es una de las características fantásticas integradas en el tema del navegador Opera One.
Hacer la transición es rápido y sencillo, ya que está a solo unos clics de distancia en los menús de personalización y funciones de Opera One.

Opera One
Ahora puedes personalizar la temperatura de color de las páginas web, así como lo oscuro que deseas que aparezcan.Además, no dudes en echar un vistazo a algunos de los mejores navegadores con Modo Oscuro. Cambiar entre el Modo Claro y el Modo Oscuro siempre es intuitivo, incluso para los principiantes, así que siéntete libre de probar ambos y elegir.
Ahora, volviendo al Modo Oscuro de Google Chrome, se ajusta a través de la configuración en Windows 10, Windows 11 y macOS. Así que todo lo que necesitas hacer es seguir las indicaciones a continuación para quitar el Modo Oscuro en Chrome.
¿Cómo puedo quitar el Modo Oscuro de Chrome?
1. Usa la configuración de Google
- Abre Google en tu navegador.
- Haz clic en el botón de Configuración en la parte inferior derecha de la pantalla.
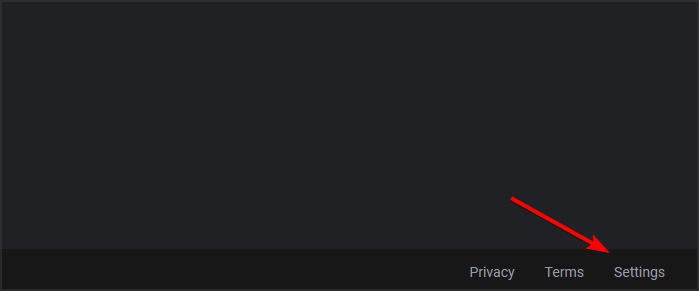
- Haz clic en el botón de Tema Oscuro para desactivarlo.
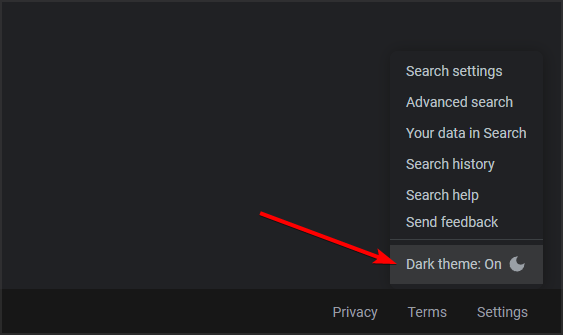
- El tema debería haber cambiado ahora.
2. Selecciona el Modo Claro en Windows 10
- Haz clic en el botón de menú Inicio y selecciona Configuración para abrir la ventana de la aplicación.
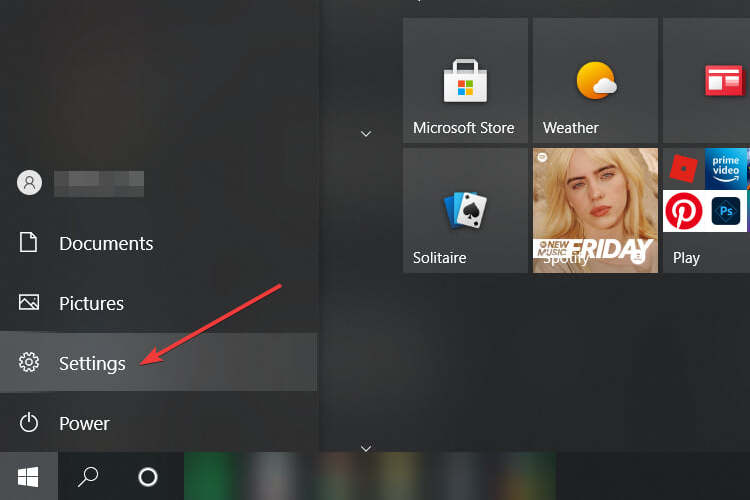
- A continuación, haz clic en Personalización.
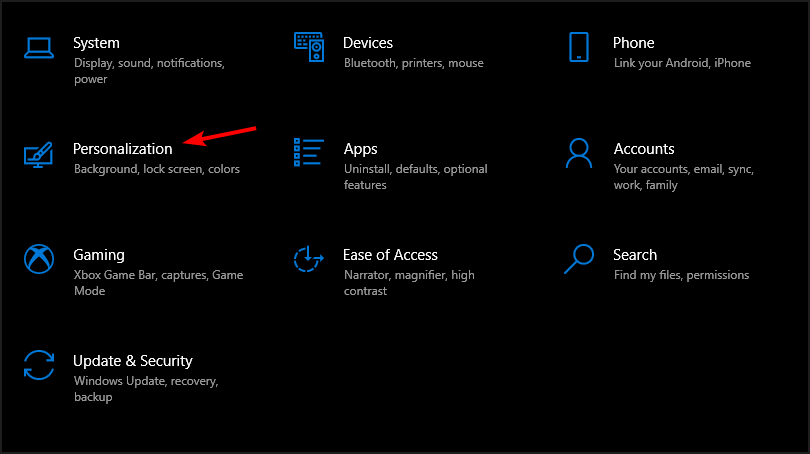
- Selecciona en Colores.
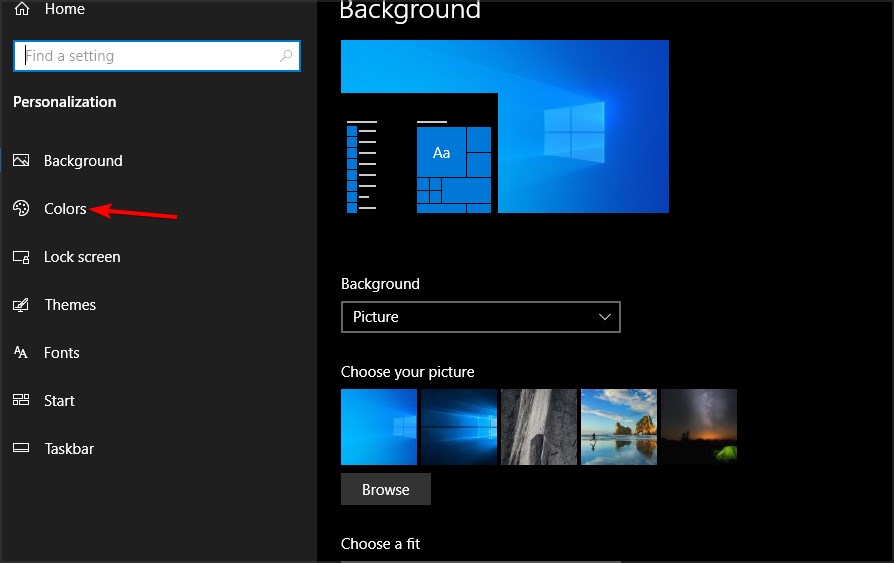
- En el menú desplegable Elige tu color, haz clic en Personalizado.
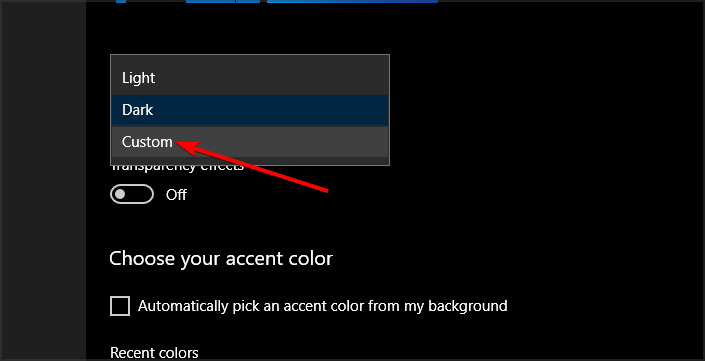
- Al seleccionar Luz para la opción de aplicaciones predeterminadas te permite utilizar el Modo Claro de Chrome. Ten en cuenta que la opción de aplicación predeterminada Luz desactiva el Modo Oscuro para todo el software.
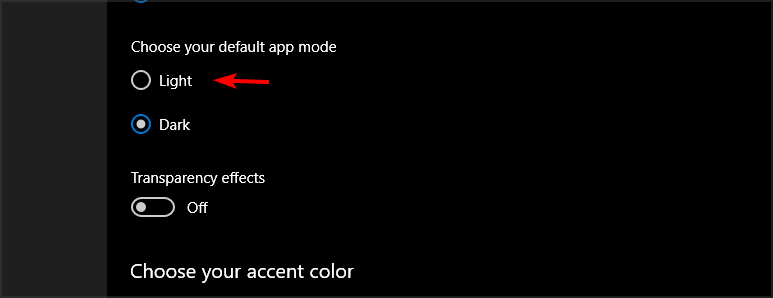
Esta es la forma más sencilla de quitar el Modo Oscuro en tu dispositivo Windows 10. Si alguna vez cambias de opinión, sigue estos mismos pasos para activar esta función seleccionando Oscura en lugar de Luz.
Sigue leyendo y aprende cómo quitar el Modo Oscuro de Chrome en tu dispositivo Windows 11 o macOS también.
3. Selecciona el Modo Claro en Windows 11
- Ve a Inicio y haz clic en Configuración.
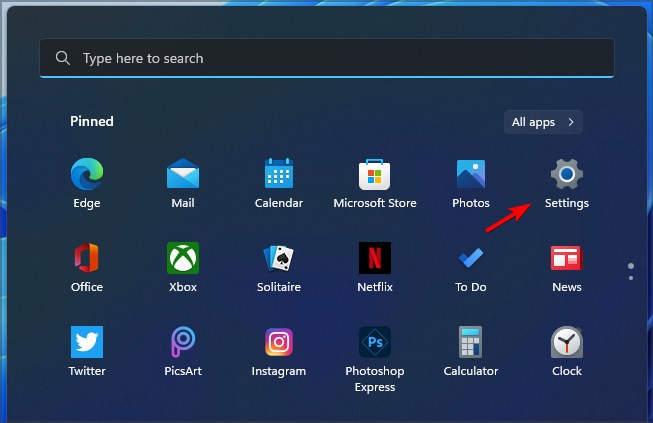
- Selecciona Personalización en el panel izquierdo.
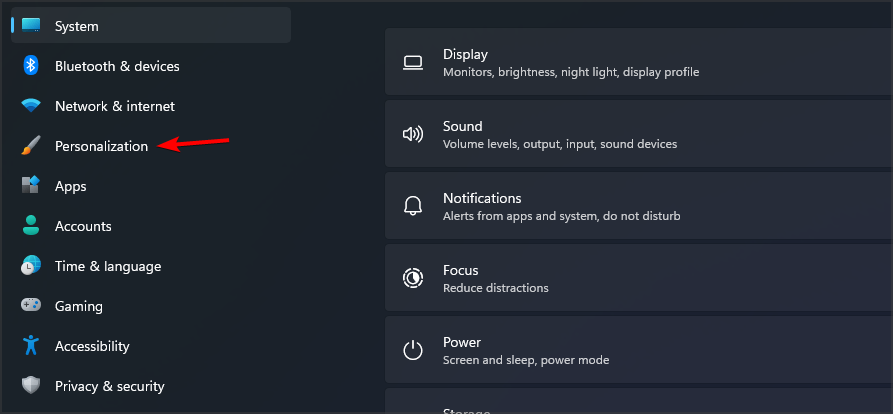
- Aquí, selecciona el tema Claro.
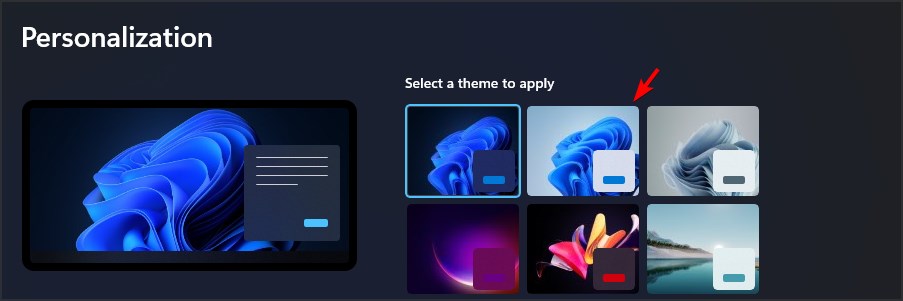
- Tu dispositivo Windows 11 cambiará automáticamente. También puedes seleccionar los temas Sunrise o Flow, ya que también son de colores claros.
4. Selecciona el Modo Claro en macOS
- En macOS, haz clic en Preferencias del Sistema en tu Doc
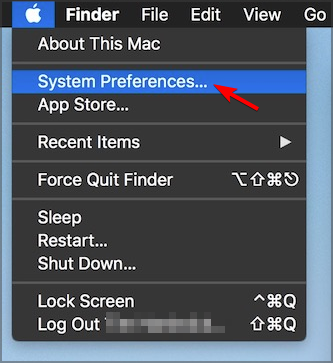
- Selecciona la opción General para abrir la ventana que puedes ver a continuación.
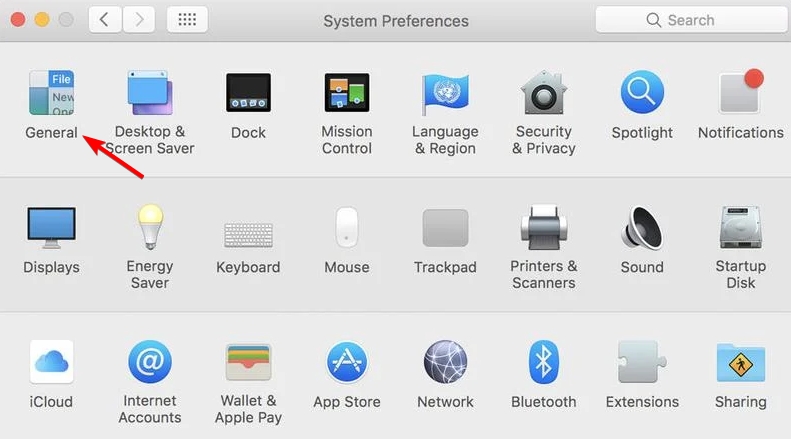
- Luego, haz clic en la opción Luz.
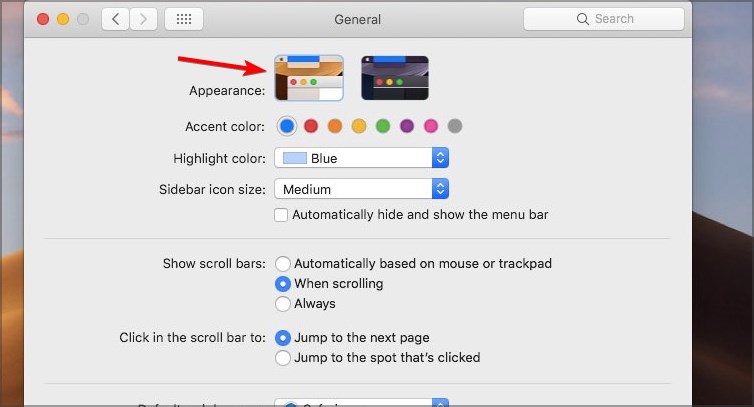
Para quitar el modo oscuro de Google Chrome en Mac, solo tienes que desactivar el modo oscuro en todo el sistema y eso es todo.
5. Usa la Configuración de Google Chrome en Windows o macOS
- Abre una nueva pestaña en tu Google Chrome.
- Haz clic en Personalizar Chrome en la parte inferior derecha.
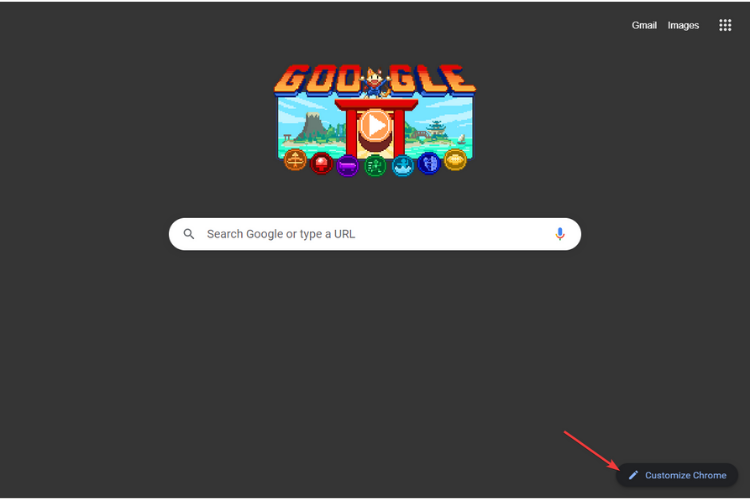
- Ve a Color y tema.
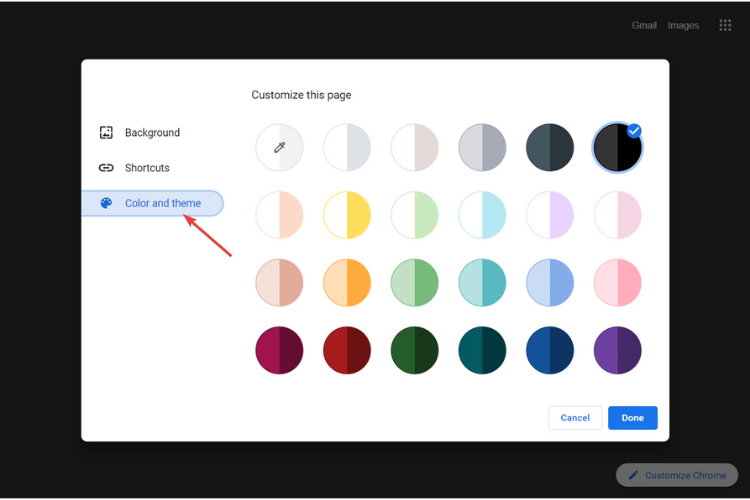
- Ahora selecciona qué esquema de color deseas, la primera opción es el Modo Claro.
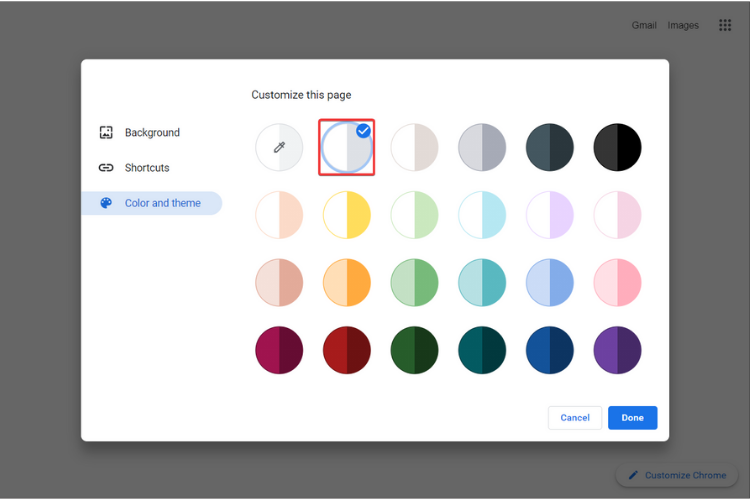
- Haz clic en Hecho. Chrome ahora debería estar en Modo Claro.
6. Verifica la casilla Ruta de destino para Google Chrome en Windows o macOS.
- Haz clic derecho en el acceso directo de Google Chrome en tu escritorio y selecciona Propiedades.
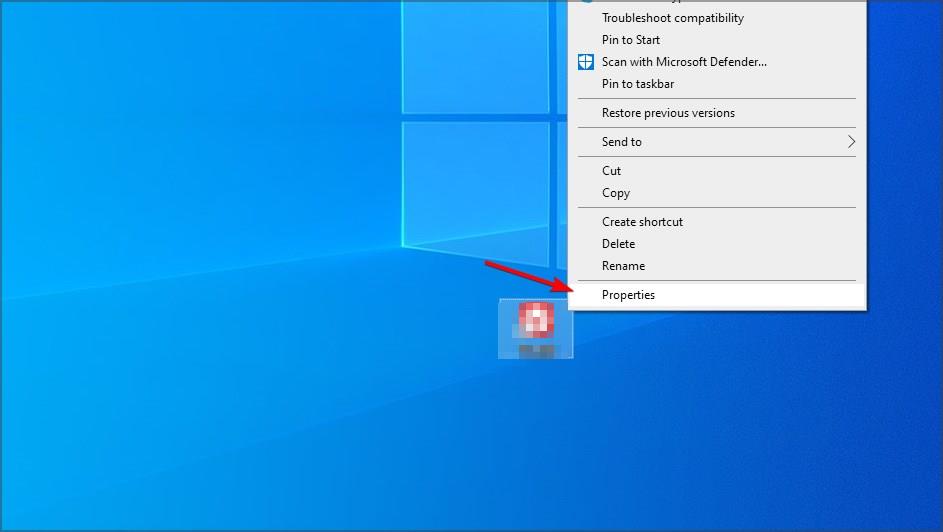
- Borra la siguiente línea –force-dark-mode del final del cuadro Ruta de destino.
- Haz clic en Aplicar para guardar los ajustes y luego en Aceptar para salir.
7. Quita la opción Modo Oscuro para Contenido Web de Google Chrome en Windows o macOS
- Para quitar el Modo Oscuro de Google Chrome para el contenido web, escribe chrome://flags/ en la barra de URL de Google Chrome.
- Escribe oscuro en la caja de búsqueda.
- Selecciona Desactivado en el menú desplegable para la opción Forzar Modo Oscuro para el Contenido Web.
- Haz clic en el botón Reiniciar para reiniciar Google Chrome. A partir de ese momento, las páginas web ya no tendrán fondos oscuros.
8. Restablece la configuración de Chrome en Windows o macOS
- En Chrome, haz clic en el icono de tres puntos en la esquina superior derecha y selecciona Configuración.
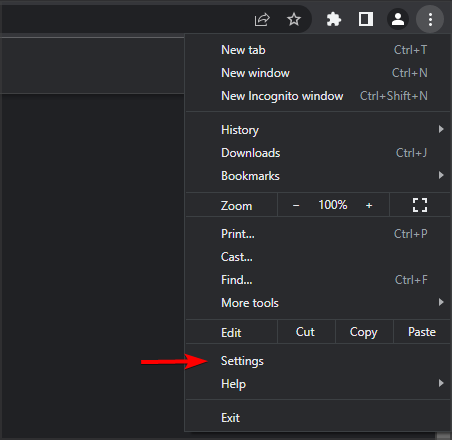
- Selecciona Restablecer y limpiar.
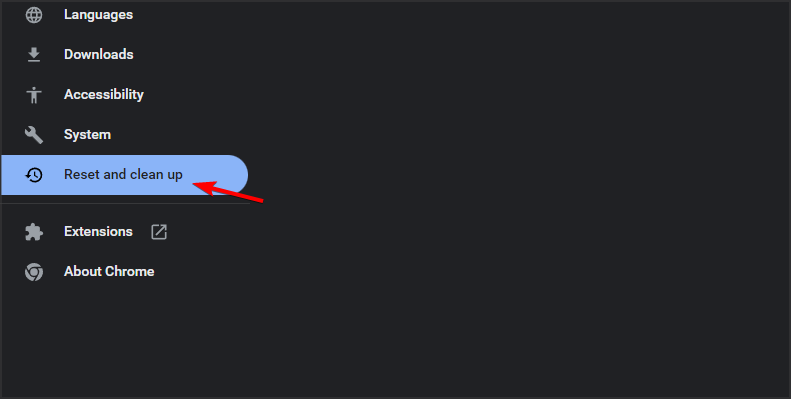
- Luego, haz clic en Restablecer la configuración a los valores predeterminados originales.
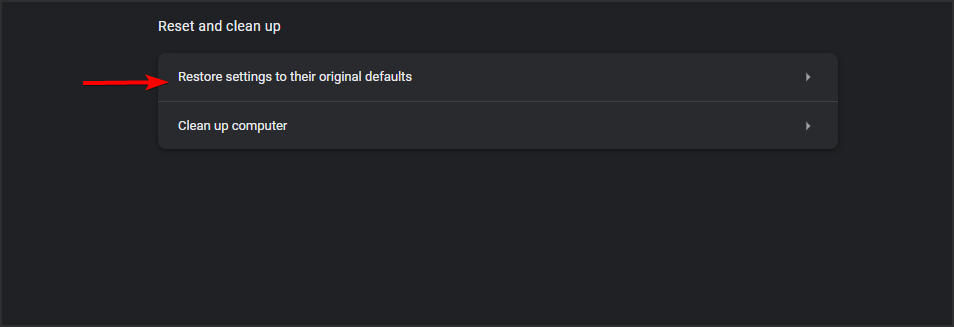
- Luego, haz clic en Restablecer la configuración para confirmar.
- Al hacer esto, restablecerás la configuración y Chrome debería volver a su tema claro original.
Así que, ¡que haya luz! Siguiendo los pasos anteriores, puedes quitar el Modo Oscuro de Google Chrome para restaurar el tema claro por defecto.
9. Quita el Modo Oscuro de Google Chrome en otros dispositivos/plataformas
Google Chrome en Android
- Inicia la aplicación Google Chrome.
- Toca el ícono de tres puntos en la esquina superior derecha de la ventana.
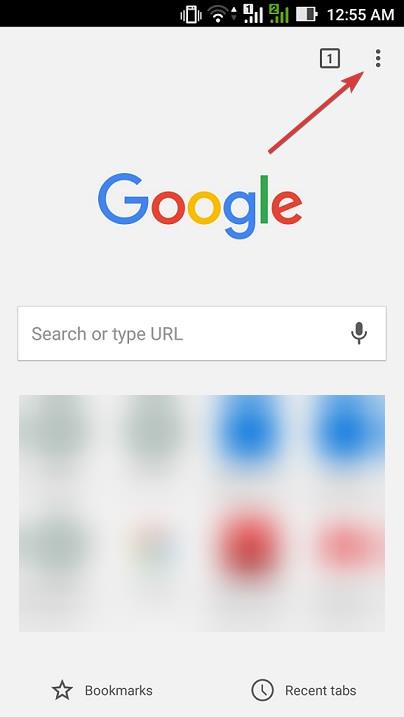
- Selecciona Configuración en el menú.
- Mira la sección de Básicos y toca Temas.
- Tendrás tres opciones: Predeterminado del sistema, Claro y Oscuro. Asegúrate de marcar la opción Claro.
Sistema operativo de Android
- Desliza hacia abajo desde el borde de la pantalla y toca el ícono de Configuración (la rueda de engranaje)
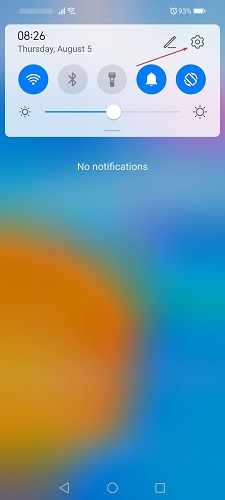
- Toca la opción Pantalla o Pantalla y brillo según la versión de tu sistema operativo.
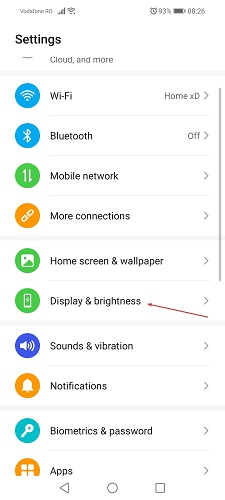
- Desactiva la opción Modo oscuro del menú.
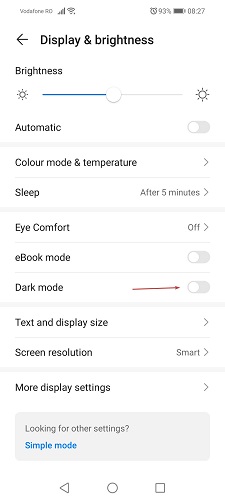
iOS
- Selecciona el ícono de Configuración en tu iPhone y luego presiona la opción Pantalla y brillo.
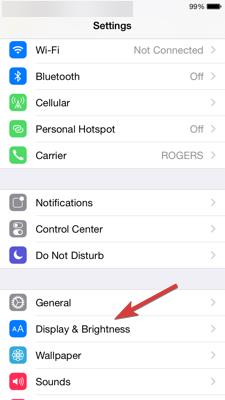
- Ahora selecciona el modo Luz.
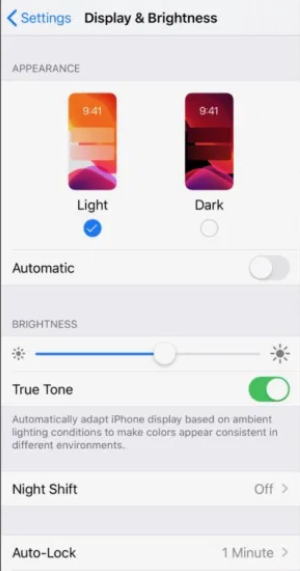
En iOS, la única forma de cambiar la configuración del Modo Oscuro para Google Chrome es acceder a la configuración para todas las aplicaciones, tal como se describe en los sencillos pasos proporcionados anteriormente.
Modo Claro vs. Modo Oscuro
Si hablamos de Star Wars, es mejor quedarse en el lado luminoso, pero cuando se trata de tus dispositivos, los investigadores dicen que el Modo Oscuro es el camino a seguir.
Con la llegada de los monitores CRT que podían emitir luces y colores más brillantes y el advenimiento de las interfaces de usuario gráficas, el Modo Claro se abrió paso en los hogares, bolsillos y corazones de las personas.
Esto hasta que algunas investigaciones extensas sobre los efectos secundarios de una pantalla blanca llevaron a gigantes como Google a ofrecer sus productos en modo oscuro, es decir, el Modo Oscuro de Google Chrome.
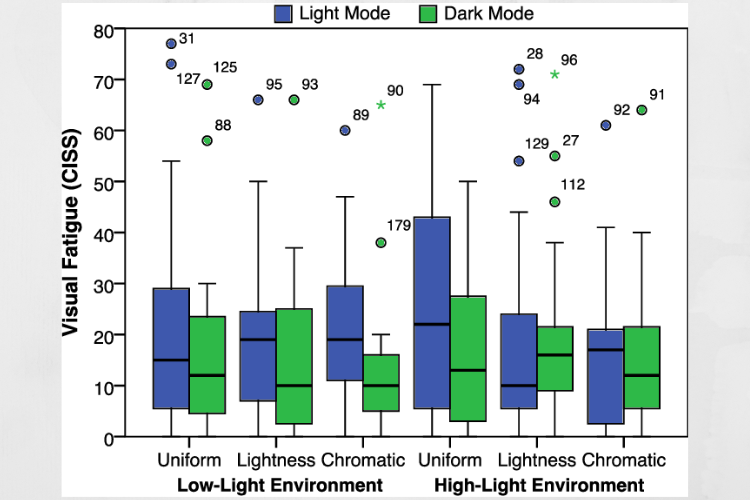
Entonces, como con cualquier tendencia que viene y va, el Modo Claro dejó espacio para su hermano, y la gente recurrió al Modo Oscuro en busca de más comodidad, estética y una mayor duración de la batería para sus dispositivos.
¿Cuáles son las ventajas del Modo Oscuro?
Además del aspecto elegante, las personas con sensibilidad a la luz o problemas visuales pueden beneficiarse del Modo Oscuro, ya que es más fácil de leer y mirar cuando la luz emitida es baja.
Estudios recientes también muestran que las pantallas brillantes restringen la producción de melatonina que permite al cuerpo humano tener un buen sueño nocturno:
La melatonina es una hormona que se produce en la glándula pineal del cerebro. Ayuda a controlar tus ciclos diarios de sueño y vigilia. Los niveles y la producción de melatonina se ven afectados por la luz y disminuyen cuando se está expuesto a la luz azul.
Con el Modo Oscuro, al navegar en tu dispositivo, la luz de tu pantalla será más suave para los ojos y a largo plazo, eso es algo a considerar, especialmente si trabajas frente a una pantalla todo el día.
En cuanto a las plataformas más antiguas, puedes quitar el Modo Oscuro de Google en Windows 7 desde las configuraciones ocultas en Chrome, ya que ese sistema operativo no tiene soporte nativo para el Modo Oscuro.
No dudes en consultar nuestra guía sobre cómo activar el Modo Oscuro de Facebook en tu navegador. Incluso puedes activar el Modo Oscuro en Messenger, especialmente por la noche.
Si tienes alguna pregunta, sugerencia o algo que agregar sobre el tema, no dudes en compartir tus pensamientos con nosotros en la sección de comentarios.