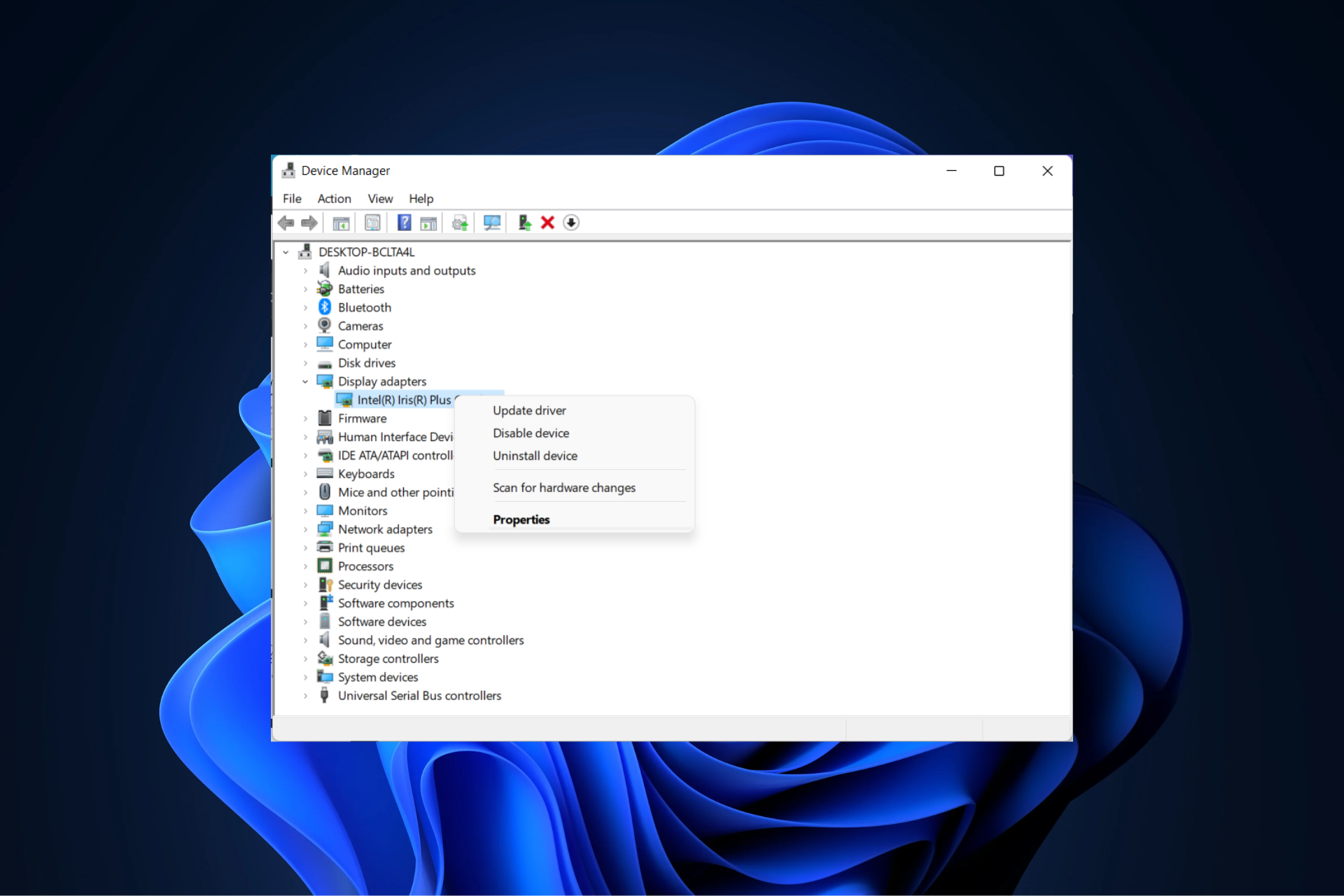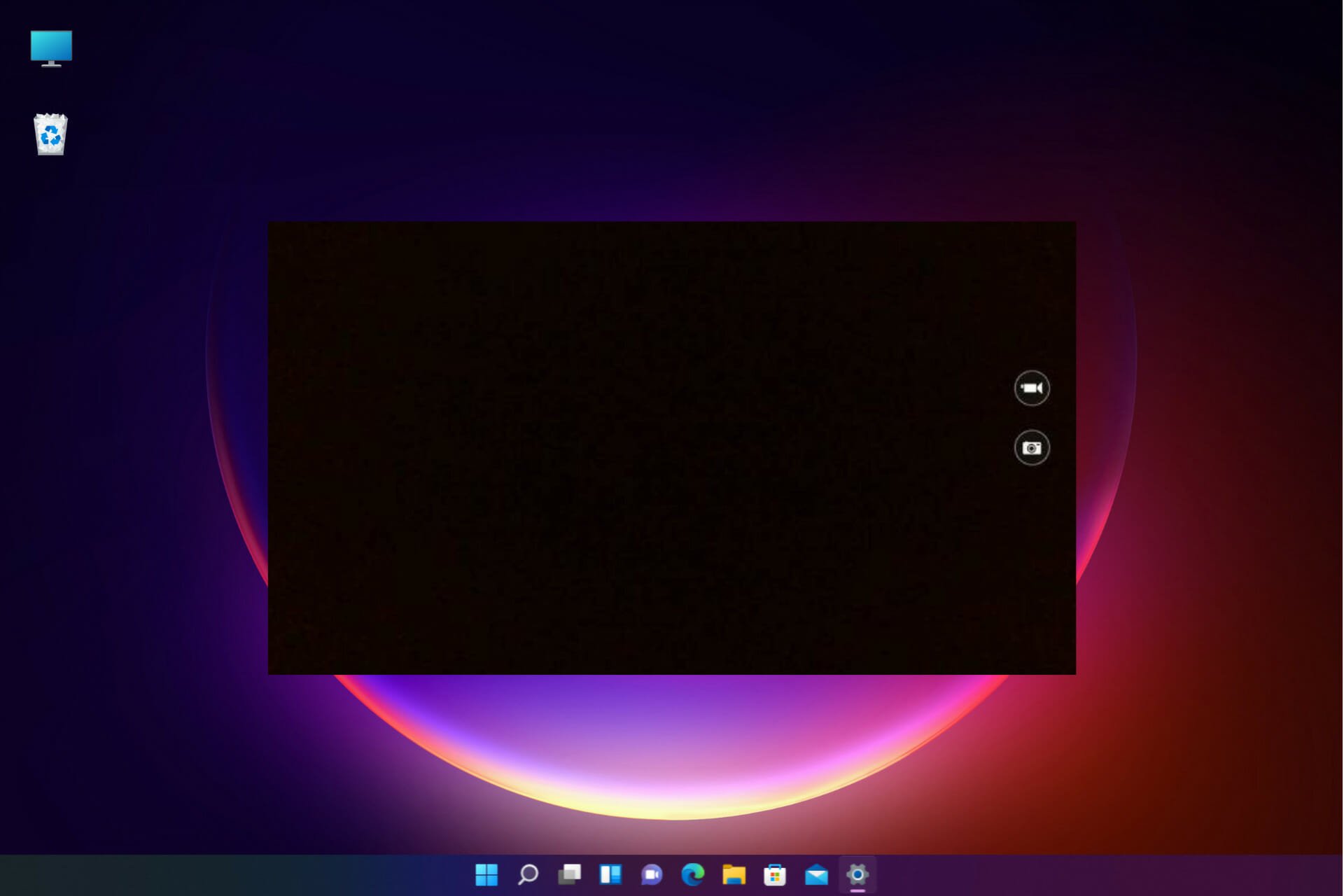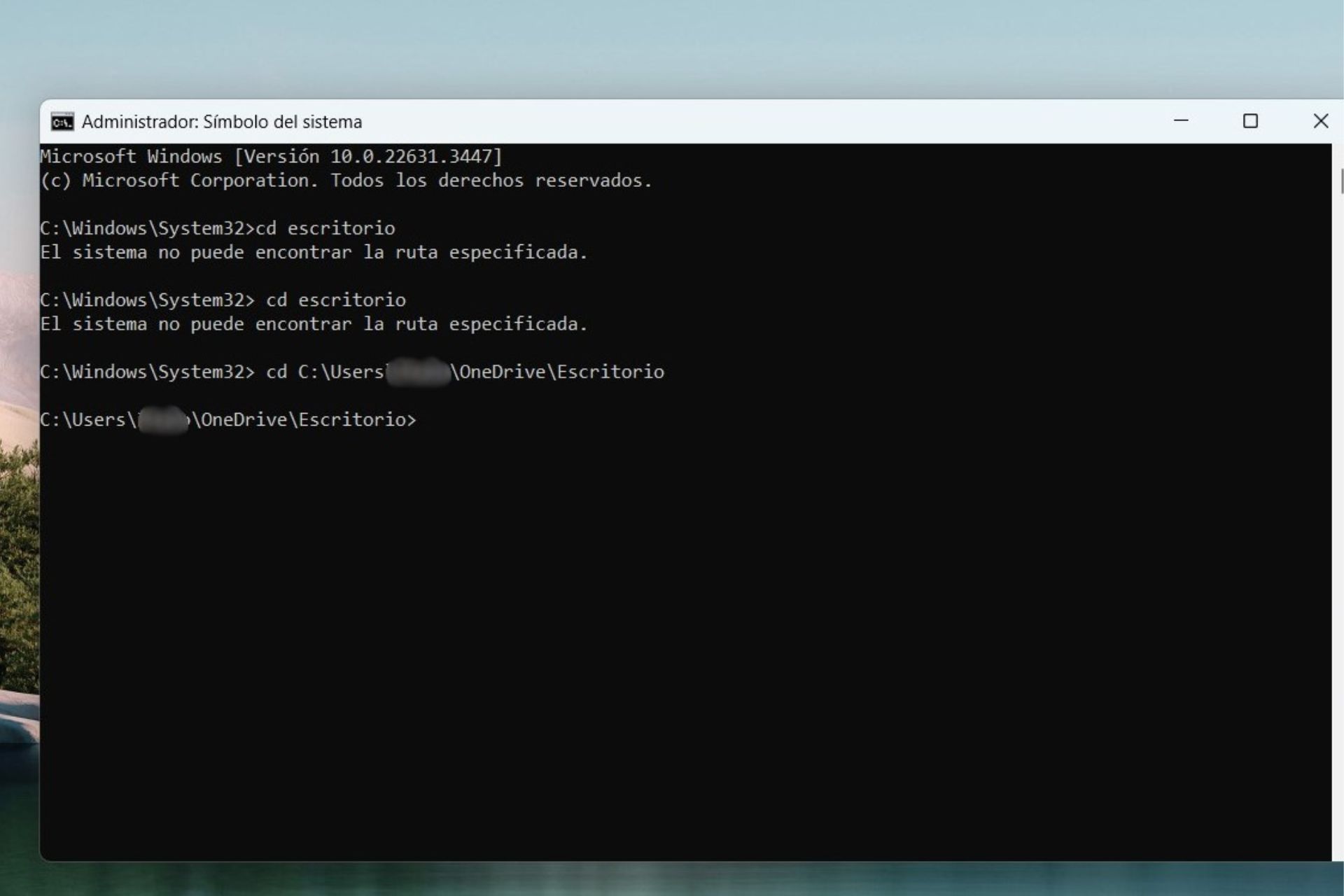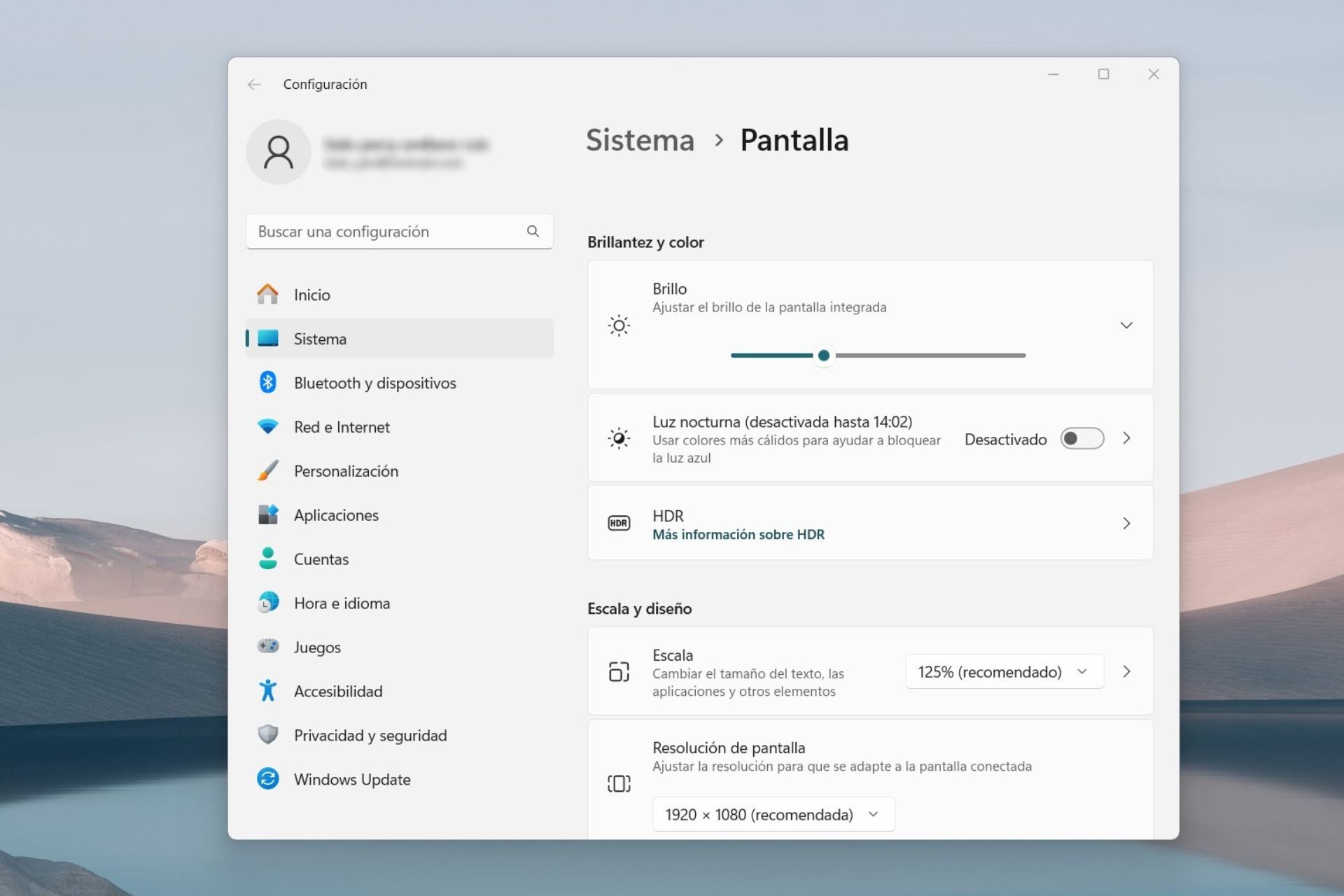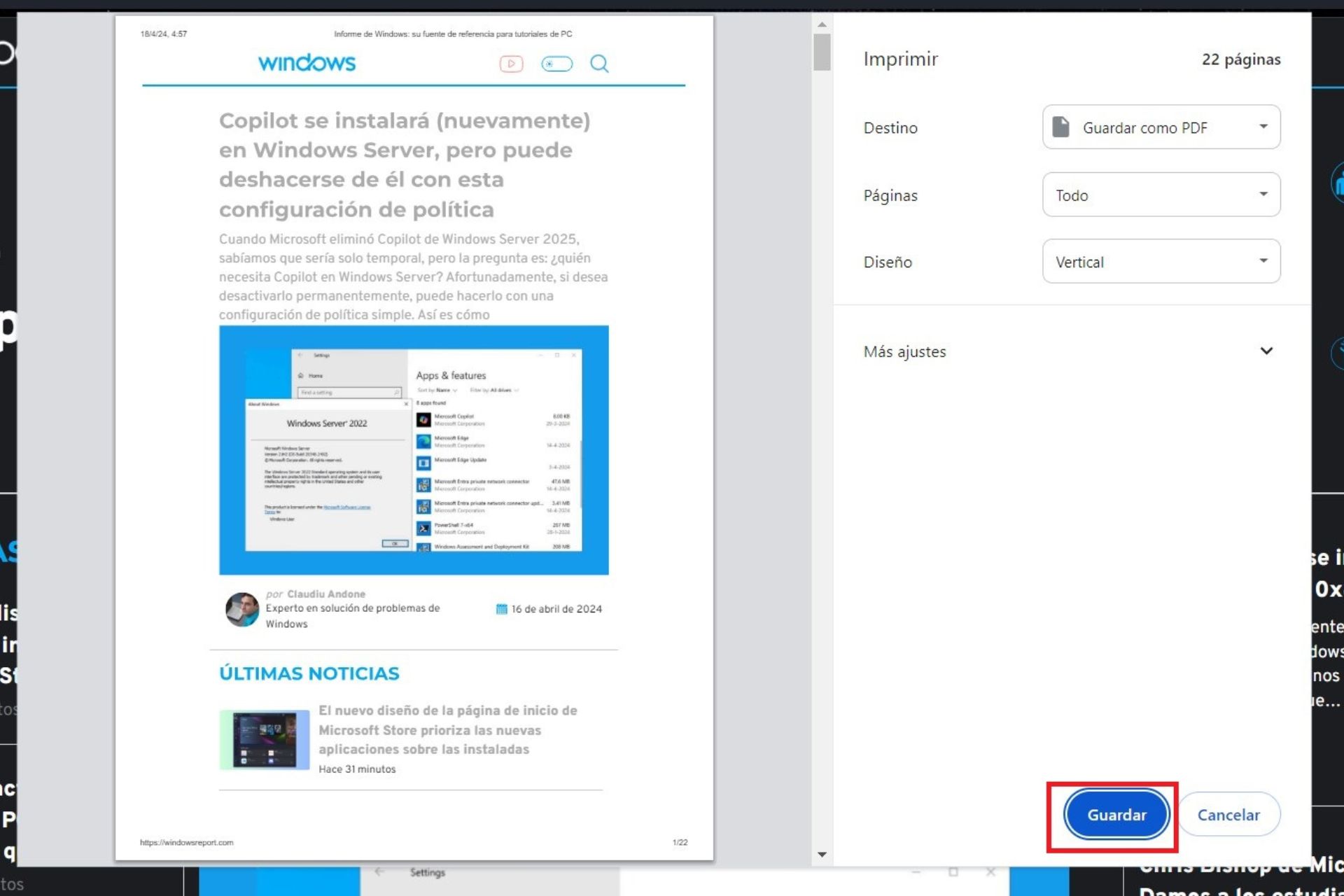Cómo Cambiar de Usuario en Windows 10 Fácilmente
3 min. read
Updated on
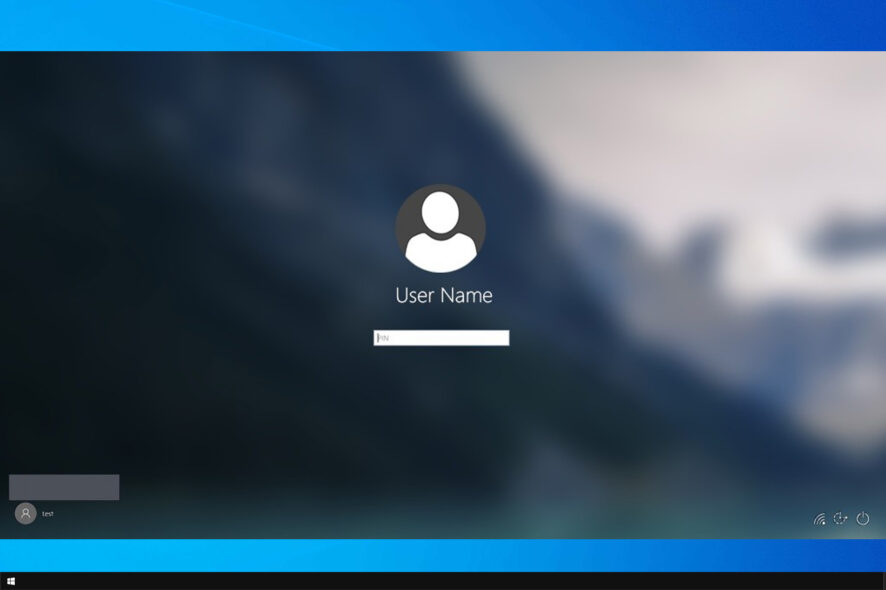
Cómo cambiar de usuario en Windows 10 es una de las tareas más usuales que realiza un usuario, ya sea porque comparte su PC con otras personas o tiene tanto una cuenta regular como una de administrador.
Esta es una habilidad esencial y bastante útil, y en la guía de hoy te mostraremos cómo hacerlo correctamente en tu PC.
¿Cuál es la forma más rápida de cambiar de usuario en Windows 10?
La forma más rápida de hacerlo es utilizando el atajo de teclado Windows + L. Eso bloqueará instantáneamente tu cuenta y te permitirá cambiar de usuario en Windows 10 desde la pantalla de bloqueo.
¿Cómo cambiar de usuario en Windows 10?
1. Usa el atajo de teclado
- Presiona la tecla Windows + L para bloquear tu cuenta de usuario actual.
- Localiza la cuenta de usuario deseada en la esquina inferior izquierda de la pantalla de inicio de sesión.
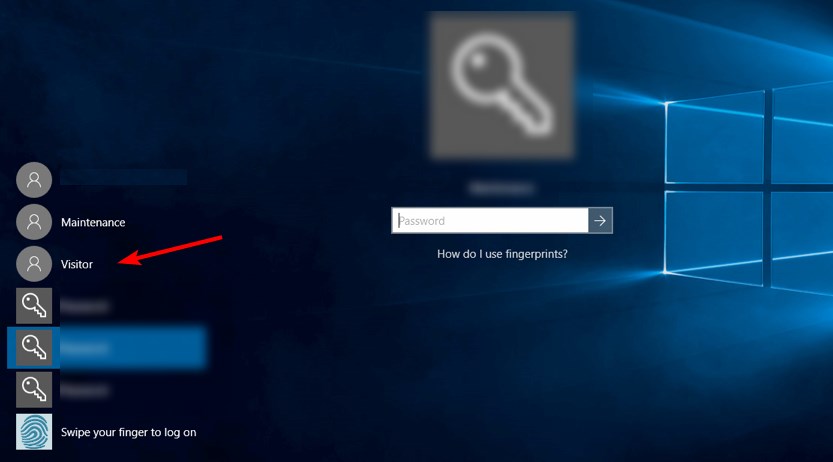
- Haz clic en él para cambiar de usuario.
- Si la cuenta está protegida con contraseña, deberás ingresar la contraseña de antemano.
2. Utiliza el menú Inicio
- Abre el menú Inicio.
- A continuación, haz clic en su cuenta de usuario.
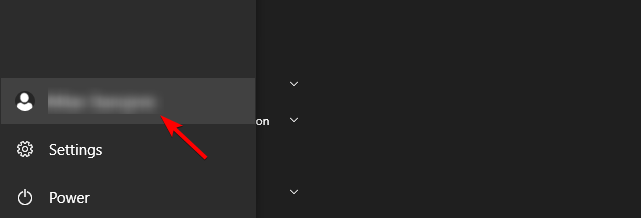
- Por último, selecciona la cuenta a la que deseas cambiar.
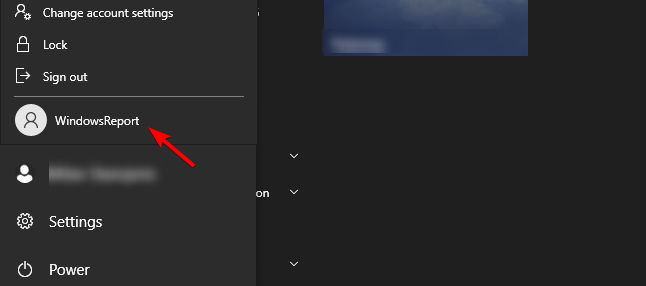
3. Utiliza el método abreviado Ctrl + Alt + Supr.
- En tu teclado, presiona Ctrl + Alt + Supr.
- A continuación, elige Cambiar de usuario.
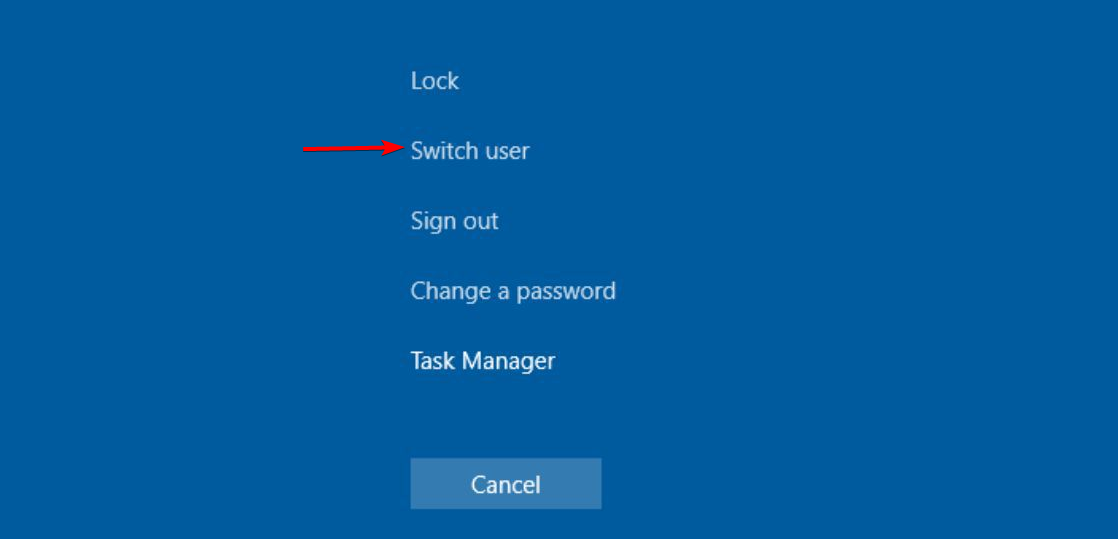
- Selecciona la cuenta deseada en la pantalla de bloqueo.
4. Utiliza el atajo Alt + F4
- Ve a tu Escritorio y presione Alt + F4.
- En el menú desplegable, selecciona Cambiar de usuario y haz clic en Aceptar.
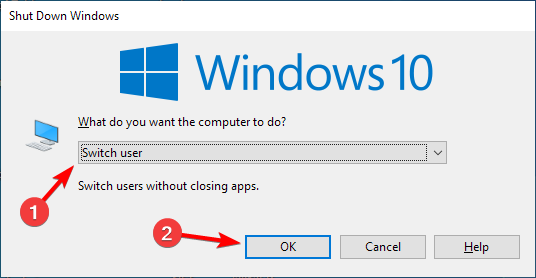
- Selecciona la cuenta de usuario a la que deseas cambiar desde la pantalla de inicio de sesión.
5. Utiliza la herramienta de línea de comando
- Presiona la tecla Windows + X y selecciona PowerShell (Administrador).
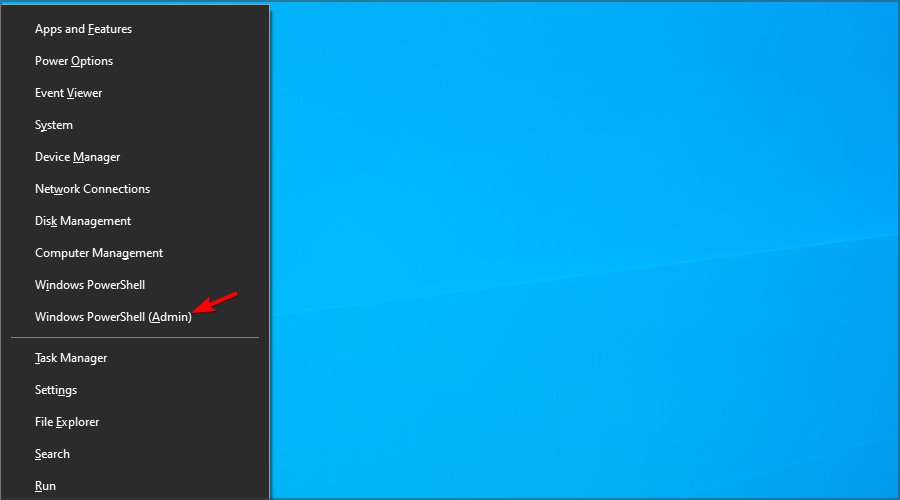
- A continuación, ejecuta el siguiente comando:
tsdiscon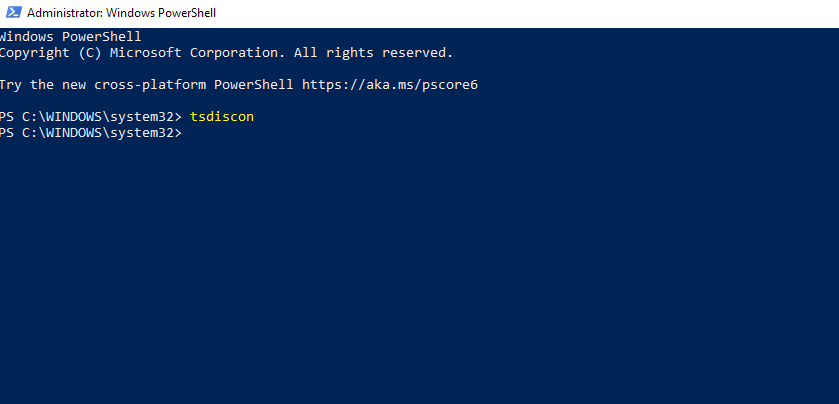
- Selecciona la cuenta a la que deseas cambiar.
Ten en cuenta que no necesitas usar PowerShell para hacer esto y puedes cambiar de usuario en Windows 10 con cmd usando el mismo comando.
¿Cómo cambiar de usuario en Windows 10 en una computadora bloqueada?
- Presiona la tecla Windows + R e ingresa gpedit.msc.
- A continuación, selecciona Ocultar puntos de entrada para el cambio rápido de usuario. Puedes encontrarlo en la siguiente ubicación:
Local Computer PolicyComputer ConfigurationAdministrative TemplatesSystemLogon
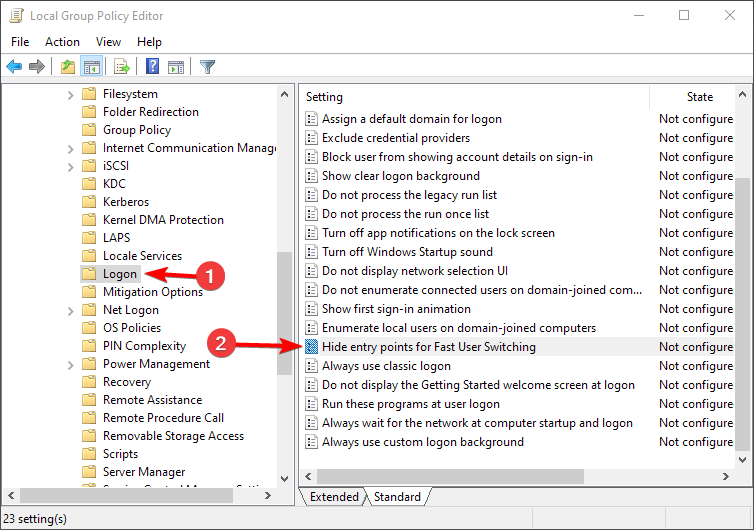
- Configúralo en No configurado o Deshabilitado y guarda los cambios.
Después de hacer esto, deberías poder cambiar de usuario utilizando cualquiera de los métodos de esta guía.
¿Por qué no puedo cambiar de usuario en Windows 10?
- Esta función está deshabilitada en tu PC, por lo cual debes activar el Cambio rápido de usuario.
- Es posible que tu instalación o perfil de usuario esté dañado.
Este problema también aparece en otras versiones, y si estás en Windows 11, consulta nuestra guía sobre qué hacer si falta la opción de cambiar de usuario en Windows 11.
Como puedes ver, es bastante sencillo cambiar de usuario en Windows 10 utilizando un atajo, pero también puedes utilizar cualquier otro método de nuestra guía. Para obtener más información sobre la gestión de usuarios, te recomendamos leer nuestra guía sobre cómo administrar usuarios y grupos en Windows 10.
¿Hemos omitido tu método favorito para cambiar de usuario? Si es así, no dudes en compartirlo con nosotros en la sección de comentarios.
¿Sigues teniendo problemas?
PATROCINADO
Si las sugerencias que te dimos arriba no solucionaron el problema, es probable que tu PC esté lidiando con errores de Windows más graves. En ese caso, te recomendamos escoger una herramienta como Fortect para arreglar los problemas eficientemente. Después de instalarla, haz clic en el botón Ver & Arreglar presiona Comenzar a Reparar.